Beberapa aplikasi Office memungkinkan Anda menyematkan font dalam dokumen. Dengan demikian, jika Anda berbagi dokumen dengan orang lain yang tidak memiliki font yang sama seperti yang Anda lakukan, font, tata letak, dan gaya dokumen tidak akan berubah, dan karakter khusus tidak akan berubah menjadi persegi panjang yang tidak berarti.
Dalam beberapa tahun terakhir, kami telah memindahkan font Office kami ke cloud, sehingga font office tersedia untuk semua pelanggan Office dengan akses internet dan tidak perlu menyematkannya. Penyematan font masih berguna saat menggunakan font non-standar, atau jika Anda mengharapkan presentasi diedit atau ditampilkan secara offline oleh orang lain.
Selain itu, menyematkan font kustom ke dokumen Anda akan membantu konversi online ke file pdf.
Saat kami menyematkan font kustom tersebut ke dalam dokumen, konversi online akan menggunakan font ini (jika sesuai dengan batasan berikut: Beberapa font Anda tidak dapat disimpan dengan presentasi) untuk menghindari penggantian font.
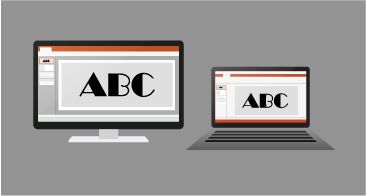
Menyematkan font dalam Word atau PowerPoint
-
Klik tab File lalu klik Opsi (berada di dekat sudut kiri bawah jendela).
-
Di kolom sebelah kiri, pilih tab Simpan .
-
Di bagian bawah, di bawah Pertahankan keakuratan saat berbagi presentasi ini, pilih kotak centang Sematkan font dalam file .
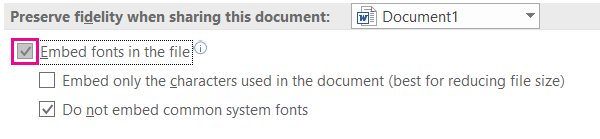
Anda akan melihat dua kotak centang - seperti Sematkan hanya karakter yang digunakan dalam presentasi, dan Jangan sematkan font sistem umum.
Memilih Sematkan hanya karakter yang digunakan dalam presentasi akan mengurangi ukuran file tetapi membatasi pengeditan file menggunakan font yang sama. Kotak centang ini umum untuk PowerPoint dan Word.
Dalam Word, memilih Jangan sematkan font sistem umum dapat memperbesar ukuran file tetapi paling baik untuk memungkinkan orang lain mengedit dokumen dan mempertahankan font yang sama.
Di PowerPoint, kotak centang kedua sedikit berbeda. Anda bisa memilih kotak centang Sematkan semua karakter (paling baik untuk pengeditan oleh orang lain) jika orang lain mungkin mengedit dokumen.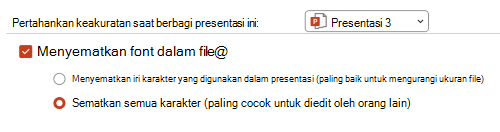
-
Klik OK.
Pemecahan masalah
-
Apakah menyematkan font Anda masih belum berfungsi? Tidak semua font TrueType dapat disematkan. Pembuat font dapat mengatur opsi yang berbeda untuk font mereka, termasuk: Tidak dapat disematkan, Pratinjau/Cetak, Dapat Diedit, dan Dapat Diinstal. Untuk melihat tingkat penyematan font yang diinstal, masuk ke Panel Kontrol di Windows dan klik Font. Mengklik font memperlihatkan pengaturan Kesematan Font .
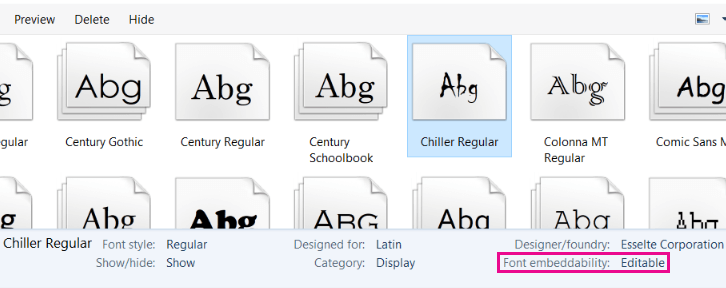
-
Apakah ukuran file Anda terlalu besar setelah menyematkan font? Font tertentu bisa sangat besar dibandingkan dengan yang lain, jadi jika ukuran file menjadi masalah, pertimbangkan untuk menggunakan font alternatif. Jika Anda ingin menghapus penyematan, Anda bisa menonaktifkan pengaturan Sematkan dalam kotak dialog Opsi > File (dijelaskan di atas) dan menyimpan file. Kemudian, setelah Anda menutup dan membuka kembali file, font lain diganti dengan font yang telah disematkan sebelumnya.
- Pilih versi Office untuk macOS yang Anda gunakan
- Microsoft 365 / 2021 untuk Mac / 2019 untuk Mac
- Office 2016 untuk Mac
Di Word untuk Microsoft 365 untuk Mac, PowerPoint untuk Microsoft 365 untuk Mac, PowerPoint 2021 untuk Mac, dan PowerPoint 2019 untuk Mac, Anda bisa menyematkan font dalam file.
Word 2019 untuk Mac dan Excel 2019 untuk Mac saat ini tidak mendukung font yang disematkan.
Menyematkan font dalam dokumen atau presentasi
|
|
-
Buka file tempat Anda ingin menyematkan font.
-
Pada menu aplikasi (PowerPoint atau Word), pilih Preferensi.
-
Dalam kotak dialog, di bawah Output dan Berbagi, pilih Simpan.
-
Di bawah Penyematan Font, pilih Sematkan font dalam file.
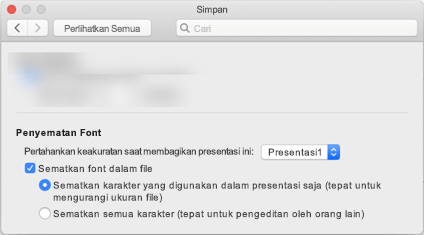
Saat Anda menyimpan file, font yang digunakan di dalamnya akan disematkan dalam file.
Rekomendasi untuk menyematkan font
-
Saat menyematkan font, hindari menggunakan Sematkan hanya karakter yang digunakan dalam presentasi. Lebih baik menyematkan semua karakter dalam font sehingga pengguna lain bisa berhasil mengedit file, jika perlu.
-
Gunakan OpenType (. OTF) atau TrueType (. TTF), jika memungkinkan. Font OpenType menggunakan ruang penyimpanan terkecil saat disematkan dalam dokumen Office .
-
Hindari menyematkan font Postscript (. PFB, . PFM) jika memungkinkan. Beberapa pengguna melaporkan kesulitan membuka dokumen Office yang memiliki font Postscript yang disematkan di dalamnya.
Pemecahan masalah
-
Periksa artikel ini untuk memastikan Anda menggunakan format file font terbaik untuk fitur ini: Beberapa font Anda tidak bisa disimpan dengan presentasi
-
Apakah menyematkan font Anda masih belum berfungsi? Tidak semua font TrueType dapat disematkan. Pembuat font dapat mengatur opsi yang berbeda untuk font mereka, termasuk: Tidak dapat disematkan, Pratinjau/Cetak, Dapat Diedit, dan Dapat Diinstal. Untuk melihat tingkat penyematan font yang diinstal, masuk ke aplikasi Buku Font dan pilih tombol Informasi di bagian kiri atas. Mengklik font memperlihatkan informasi font di panel sebelah kanan, dan untuk banyak font (tapi tidak semua) Anda akan dapat menemukan informasi apakah font dapat disematkan.
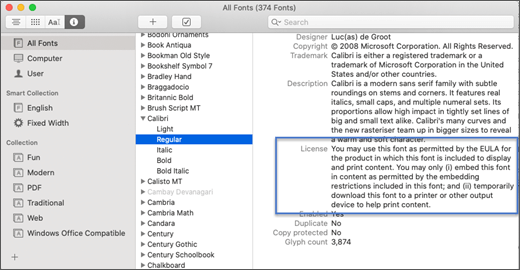
-
Apakah ukuran file Anda terlalu besar setelah menyematkan font? Font tertentu bisa sangat besar dibandingkan dengan yang lain, jadi jika ukuran file menjadi masalah, pertimbangkan untuk menggunakan font alternatif. Jika Anda ingin menghapus penyematan, Anda bisa menonaktifkan pengaturan Sematkan dalam kotak dialog Preferensi (dijelaskan dalam prosedur di atas) dan menyimpan file. Kemudian, setelah Anda menutup dan membuka kembali file, font lain diganti dengan font yang telah disematkan sebelumnya.
Persyaratan untuk font yang disematkan
 |
Berlaku untuk |
|---|---|
|
Menyimpan font yang disematkan dalam file |
Word untuk Microsoft 365 untuk Mac, PowerPoint untuk Microsoft 365 |
Anda tidak bisa menyematkan font di PowerPoint 2016 untuk Mac tetapi font tersebut menampilkan font yang telah disematkan dalam file dengan versi PowerPointyang lebih modern.
Aplikasi Office 2016 untuk Mac lainnya tidak mendukung font yang disematkan.
Persyaratan untuk menampilkan font yang disematkan
 |
Berlaku untuk |
|---|---|
|
Menampilkan font yang telah disematkan |
PowerPoint 2016 untuk Mac, versi 16.11 |
Lihat Juga
Beberapa font Anda tidak bisa disimpan dengan presentasi
Mengunduh dan menginstal font kustom untuk digunakan dengan Office











