Catatan: Kami ingin secepatnya menyediakan konten bantuan terbaru dalam bahasa Anda. Halaman ini diterjemahkan menggunakan mesin dan mungkin terdapat kesalahan tata bahasa atau masalah keakuratan. Kami bertujuan menyediakan konten yang bermanfaat untuk Anda. Dapatkah Anda memberi tahu kami apakah informasi ini bermanfaat untuk Anda di bagian bawah halaman ini? Berikut artikel dalam bahasa Inggris untuk referensi.
Anda bisa menggunakan filter komponen Web untuk meneruskan nilai ke komponen Web tampilan Data, dan lalu Ubah tampilan data di daftar berdasarkan nilai. Misalnya, Anda bisa memilih dari daftar pesanan produk di komponen Web Filter pilihan, dan lalu menampilkan secara bersamaan produk yang sesuai untuk urutan tersebut di komponen Web tampilan Data.
Apa yang ingin Anda lakukan?
-
Mempelajari tentang menyambungkan komponen Web Filter ke komponen Web tampilan Data
-
Menyambungkan komponen Web Filter teks ke komponen Web tampilan Data
-
Menyambungkan komponen Web Filter tanggal ke komponen Web tampilan Data
-
Menyambungkan komponen Web Filter pilihan untuk komponen Web tampilan Data
-
Menyambungkan komponen Web Filter pengguna saat ini ke komponen Web tampilan Data
-
Menyambungkan komponen Web Filter daftar SharePoint ke komponen Web tampilan Data
Mempelajari tentang menyambungkan komponen Web Filter ke komponen Web tampilan Data
Bagian ini membahas cara Anda bisa memfilter komponen Web tampilan Data, dan praktik terbaik saat Anda mendesain dan mengedit halaman berisi komponen Web filter koneksi komponen Web dan komponen Web tampilan Data.
Cara memfilter komponen Web bekerja
Secara umum, menyambungkan komponen Web filter ke komponen Web tampilan Data berfungsi dengan cara berikut:
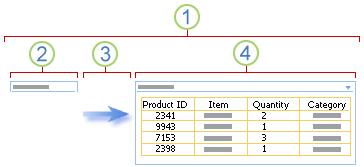
1. menyambungkan komponen Web filter ke komponen Web tampilan Data untuk menampilkan subkumpulan data.
2. filter komponen Web menyediakan nilai.
3 filter nilai berlalu dengan kolom di komponen Web tampilan Data dengan menggunakan koneksi komponen Web.
4. komponen Web tampilan Data menampilkan hanya kolom yang cocok dengan nilai filter.
Cara memfilter komponen Web tampilan Data
Anda bisa menyambungkan filter komponen Web ke komponen Web tampilan Data sehingga pengguna bisa memfilter item berdasarkan nilai di kolom dalam cara-cara berikut ini:
-
Filter teks Nilai teks yang bisa berupa string apa pun, termasuk huruf, karakter, dan angka.
-
Filter tanggal Nilai tanggal dari hari, bulan, dan tahun. Pengguna bisa memasukkan tanggal yang tepat dengan mengklik tombol pemilih tanggal.
-
Pilihan memfilter Daftar yang sudah ditentukan sebelumnya nilai dan deskripsi opsional, seperti kode produk atau status.
-
Pengguna saat ini Nama pengguna saat ini, atau informasi lain yang didasarkan pada profil SharePoint pengguna saat ini, seperti nama pengguna, Departemen, atau ulang tahun. Komponen Web ini adalah konteks komponen Web, yang berarti yang tidak terlihat bagi pengguna di halaman komponen Web dan hasilnya ditampilkan secara otomatis tanpa input pengguna.
-
Daftar SharePoint Daftar nilai unik dan deskripsi opsional, seperti kode produk atau status, yang dihasilkan dari kolom dalam daftar SharePoint. Komponen Web ini sama perilaku komponen Web Filter pilihan, dan berguna saat Anda memiliki daftar nilai yang mungkin berubah lembur dan Anda ingin cara mudah untuk mempertahankan daftar tanpa harus mengubah properti komponen Web.
Anda dapat membuat dua atau beberapa koneksi pada satu waktu ke komponen Web tampilan Data dengan membuat koneksi berbeda ke komponen Web tampilan Data yang sama dari setiap komponen Web filter.
Praktik terbaik untuk mendesain dan mempertahankan halaman komponen Web
Berikut adalah beberapa praktik terbaik untuk mengikuti saat Anda mendesain dan mempertahankan halaman komponen Web:
-
Pilih Templat halaman komponen Web dengan hati-hati Anda bisa memindahkan komponen Web halaman komponen Web menempatkannya dalam urutan apa pun dan di zona komponen Web yang Anda inginkan. Namun, sebelum Anda membuat halaman komponen Web, pikirkan hati-hati Templat yang Anda pilih sehingga Anda bisa menata letak filter dan komponen Web tampilan daftar seperti yang Anda inginkan. Saat menggunakan Web browser, Anda tidak bisa mengubah Templat yang Anda pilih setelah Anda membuat halaman komponen Web. Jika Anda memiliki program desain Web seperti Microsoft Office SharePoint Designer 2007, Anda bisa lebih lanjut mengubah struktur halaman komponen Web.
-
Menghapus koneksi ke dinonaktifkan properti komponen Web Di halaman edit mode, Anda bisa melihat mana filter komponen Web saat ini tersambung dan bagaimana mereka terhubung dengan pesan yang ditampilkan di bawah filter komponen Web.
Dalam beberapa kasus, Anda mungkin perlu menghapus koneksi untuk membuat perubahan pada properti komponen Web filter dinonaktifkan. Jika ini adalah kapitalisasi huruf, di panel alat Anda melihat pesan berikut ini untuk mengingatkan Anda:
"Anda harus menghapus koneksi antara komponen Web untuk membuat perubahan pada properti dinonaktifkan."
-
Menghapus komponen Web yang tak terpakai dari halaman komponen Web Jika Anda sengaja menutup komponen Web, daripada menghapusnya, komponen Web masih di halaman komponen Web tersembunyi. Untuk menemukan tersembunyi komponen Web, temukan halaman komponen Web di pustaka dokumen yang disimpan, arahkan ke nama file komponen Web, klik panah yang muncul, klik Edit properti, dan lalu klik Buka halaman komponen Web di tampilan pemeliharaan link. Untuk informasi selengkapnya tentang mempertahankan komponen Web, lihat Mengkustomisasi komponen Web.
<link xlink:href="6b4ab13a-32a7-427f-8dbc-a076ae2e6132#__top">Bagian Atas Halaman</link>
Menyambungkan komponen Web Filter teks ke komponen Web tampilan Data
Prosedur berikut ini berasumsi Anda membuat halaman komponen Web pada situs tim. Perintah dan instruksi bisa berbeda-beda di situs lain.
Menyiapkan halaman komponen Web:
-
Lakukan salah satu hal berikut ini:
-
Untuk membuat halaman komponen Web, pada menu Tindakan situs

Untuk informasi selengkapnya, lihat pengenalan ke mengkustomisasi halaman menggunakan komponen Web.
-
Untuk mengedit halaman komponen Web, klik Tindakan situs

Halaman komponen Web ditampilkan di Edit Mode.
-
-
Dalam zona komponen Web di mana Anda ingin menambahkan komponen Web, klik Tambahkan komponen Web.
Kotak dialog Tambahkan komponen Web muncul.
-
Menambahkan komponen Web Filter teks ke dalam halaman komponen Web.
Untuk informasi selengkapnya tentang cara untuk menambahkan komponen Web, lihat menambahkan atau menghapus komponen Web.
Mengkustomisasi komponen Web Filter teks:
-
Di komponen Web Filter teks, klik link Buka panel alat .
Komponen Web Filter teks memasukkan Edit Mode, dan panel alat komponen Web muncul.
-
Mengedit properti komponen Web kustom dengan melakukan hal berikut:
-
Masukkan nama dalam kotak Nama Filter untuk mengidentifikasi komponen Web.
Anda juga bisa menggunakan nama sebagai label atau instruksi singkat untuk pengguna. Misalnya, Anda bisa menggunakan Filter laporan menurut: sebagai label untuk memberi tahu pengguna tersebut bisa memfilter tampilan daftar laporan.
-
Secara opsional, di bagian Opsi Filter tingkat lanjut , lakukan satu atau beberapa hal berikut:
-
Untuk membatasi jumlah karakter, masukkan nomor dalam kotak teks jumlah maksimum karakter . Panjang maksimum dari nilai teks adalah 255 karakter.
-
Untuk memasukkan nilai awal dalam komponen Web Filter teks kotak teks, masukkan nilai default dalam kotak Nilai Default , nilai yang biasanya cocok dengan salah satu nilai yang dimasukkan di langkah 2 dari 5. Nilai default lalu digunakan untuk menampilkan daftar nilai awal dalam komponen Web tampilan Data saat halaman komponen Web terlebih dahulu menampilkan.
-
Untuk menampilkan pesan yang mengingatkan pengguna untuk membuat pilihan untuk memfilter data, pilih kotak centang wajibkan pengguna memilih nilai .
-
Dalam kotak teks kontrol lebar dalam piksel. , masukkan angka yang menunjukkan lebar komponen Web Filter teks kotak teks sebagai jumlah piksel, atau nilai kosong atau "0" untuk mengubah ukuran kotak teks otomatis. Karena nilai yang dimasukkan oleh pengguna ditampilkan dalam kotak teks ini, Anda mungkin ingin membuatnya cukup lebar untuk kemungkinan nilai terbesar.
-
-
Untuk menyimpan perubahan, klik OK di bagian bawah panel alat komponen Web.
Membuat dan mengkustomisasi komponen Web tampilan Data:
-
-
Membuat dan mengkustomisasi komponen Web tampilan Data di Microsoft Office SharePoint Designer 2007.
Untuk informasi selengkapnya, lihat membuat tampilan Data.
Menyambungkan komponen Web kedua dan memverifikasi hasil:
-
Lakukan salah satu hal berikut ini:
-
Di Web browser, lakukan hal berikut:
-
Klik menu komponen Web

-
Klik konfigurasi, pilih kolom yang ingin Anda filter di komponen Web tampilan Data dari kotak Daftar, dan lalu klik selesai.
-
Untuk keluar dari Mode Edit halaman Web komponen dan menampilkan halaman, di bagian atas halaman komponen Web, di bawah menu

-
-
Di Office SharePoint Designer 2007, menyambungkan komponen Web, dan lalu pratinjau halaman komponen Web.
Untuk informasi selengkapnya, lihat Menyambungkan dua tampilan Data.
-
-
Untuk mengubah hasil buku kerja dalam komponen Web tampilan Data, di dalam komponen Web Filter teks secara dinamis, masukkan beberapa teks dalam kotak teks yang sama persis dengan nilai di kolom dalam komponen Web tampilan Data yang ditentukan di koneksi yang Anda buat di langkah 10 , lalu klik OK.
Catatan: Komponen Web Filter teks tidak mengenali karakter wildcard. Jika pengguna memasukkan karakter wildcard, seperi tanda bintang (*) atau tanda persen (%), karakter yang dianggap sebagai karakter literal.
Untuk menampilkan ulang semua nilai di komponen Web tampilan Data, pengguna harus menghapus kotak teks, dan tekan ENTER.
<link xlink:href="6b4ab13a-32a7-427f-8dbc-a076ae2e6132#__top">Bagian Atas Halaman</link>
Menyambungkan komponen Web Filter tanggal ke komponen Web tampilan Data
Prosedur berikut ini berasumsi Anda membuat halaman komponen Web pada situs tim. Perintah dan instruksi bisa berbeda-beda di situs lain.
Menyiapkan halaman komponen Web:
-
Lakukan salah satu hal berikut ini:
-
Untuk membuat halaman komponen Web, pada menu Tindakan situs

Untuk informasi selengkapnya, lihat pengenalan ke mengkustomisasi halaman menggunakan komponen Web.
-
Untuk mengedit halaman komponen Web, klik Tindakan situs

Halaman komponen Web ditampilkan di Edit Mode.
-
-
Dalam zona Komponen Web yang ingin Anda tambahkan Komponen Web, klik Tambahkan Komponen Web.
Menampilkan kotak dialog Tambahkan komponen Web .
-
Menambahkan komponen Web Filter tanggal ke halaman komponen Web.
Untuk informasi selengkapnya, lihat menambahkan atau menghapus komponen Web.
Mengkustomisasi komponen Web Filter tanggal:
-
Di komponen Web Filter tanggal, klik link, Buka panel alat.
Komponen Web Filter tanggal memasukkan Edit Mode, dan panel alat komponen Web ditampilkan.
-
Mengedit properti komponen Web kustom dengan melakukan hal berikut:
-
Masukkan nama dalam kotak Nama Filter untuk mengidentifikasi komponen Web.
Anda juga bisa menggunakan nama sebagai label atau instruksi singkat untuk pengguna. Misalnya, Anda bisa menggunakan Filter laporan menurut: sebagai label untuk memberi tahu pengguna tersebut bisa memfilter tampilan daftar laporan.
-
Untuk memasukkan nilai awal dalam kotak teks komponen Web Filter tanggal, pilih Nilai Default, lalu lakukan salah satu hal berikut ini:
-
Pilih Tanggal tertentu, dan lalu masukkan tanggal tertentu.
-
Pilih Offset dari hari ini, dan lalu masukkan jumlah hari dalam kotak teks hari . Nilai maksimum adalah 999.
Nilai default lalu digunakan untuk menampilkan daftar nilai awal dalam komponen Web tampilan Data saat halaman komponen Web terlebih dahulu menampilkan.
-
-
Secara opsional, di bawah bagian Opsi Filter tingkat lanjut , untuk menampilkan pesan yang mengingatkan pengguna untuk membuat pilihan untuk memfilter data, pilih kotak centang wajibkan pengguna memilih nilai .
-
Untuk menyimpan perubahan, klik OK di bagian bawah panel alat komponen Web.
Membuat dan mengkustomisasi komponen Web tampilan Data:
-
-
Membuat dan mengkustomisasi komponen Web tampilan Data di Microsoft Office 2007 SharePoint Designer.
Untuk informasi selengkapnya, lihat membuat tampilan Data.
Menyambungkan komponen Web kedua dan memverifikasi hasil:
-
Lakukan salah satu hal berikut ini:
-
Di Web browser, lakukan hal berikut:
-
Klik menu komponen Web

-
Klik konfigurasi, pilih kolom yang ingin Anda filter di komponen Web tampilan Data dari kotak Daftar, dan lalu klik selesai.
-
Untuk keluar dari Mode Edit halaman Web komponen dan menampilkan halaman, di bagian atas halaman komponen Web, di bawah menu turun bawah

-
-
Di Office SharePoint Designer 2007, menyambungkan komponen Web, dan lalu pratinjau halaman komponen Web.
Untuk informasi selengkapnya, lihat Menyambungkan dua tampilan Data.
-
-
Untuk mengubah secara dinamis hasil buku kerja dalam komponen Web tampilan Data, di dalam komponen Web Filter tanggal, masukkan tanggal atau klik tombol pemilih tanggal, dan lalu klik OK. Nilai harus cocok sama persis dengan nilai di kolom dalam komponen Web tampilan Data yang ditentukan di koneksi yang Anda buat di langkah 10.
Pengguna harus memasukkan tanggal dalam format tanggal pendek untuk pengaturan kawasan saat ini digunakan oleh situs SharePoint, yang bisa bervariasi bergantung pada komputer Anda atau situs server pengaturan kawasan. Sebagai contoh, untuk bahasa Inggris (Amerika Serikat) Gunakan BB/HH/TTTT, dan untuk Perancis (Perancis) Gunakan BB/HH/TTTT. Pengguna bisa juga menggunakan pemilih tanggal untuk memastikan entri tanggal yang benar.
Untuk menampilkan ulang semua nilai di komponen Web tampilan Data, pengguna harus Kosongkan tanggal dari kotak teks, dan tekan ENTER.
<link xlink:href="6b4ab13a-32a7-427f-8dbc-a076ae2e6132#__top">Bagian Atas Halaman</link>
Menyambungkan komponen Web Filter pilihan untuk komponen Web tampilan Data
Prosedur berikut ini berasumsi Anda membuat halaman komponen Web pada situs tim. Perintah dan instruksi bisa berbeda-beda di situs lain.
Menyiapkan halaman komponen Web:
-
Lakukan salah satu hal berikut ini:
-
Untuk membuat halaman komponen Web, pada menu Tindakan situs

Untuk informasi selengkapnya, lihat pengenalan ke mengkustomisasi halaman menggunakan komponen Web.
-
Untuk mengedit halaman komponen Web, klik Tindakan situs

Halaman komponen Web ditampilkan di Edit Mode.
-
-
Dalam zona Komponen Web yang ingin Anda tambahkan Komponen Web, klik Tambahkan Komponen Web.
Menampilkan kotak dialog Tambahkan komponen Web .
-
Menambahkan komponen Web Filter pilihan untuk halaman komponen Web.
Untuk informasi selengkapnya, lihat menambahkan atau menghapus komponen Web.
Mengkustomisasi komponen Web Filter pilihan:
-
Di komponen Web Filter pilihan, klik link, Buka panel alat.
Komponen Web Filter pilihan memasukkan Edit Mode, dan panel alat komponen Web ditampilkan.
-
Lakukan langkah berikut:
-
Masukkan nama dalam kotak Nama Filter untuk mengidentifikasi komponen Web.
Anda juga bisa menggunakan nama sebagai label atau instruksi singkat untuk pengguna. Misalnya, Anda bisa menggunakan Filter laporan menurut: sebagai label untuk memberi tahu pengguna tersebut bisa memfilter tampilan daftar laporan.
-
Masukkan daftar nilai dan deskripsi opsional yang Anda inginkan pengguna dapat pilih di kotak dialog Pilih Filter Value(s) yang ditampilkan saat pengguna mengklik tombol

Untuk setiap nilai di tiap baris, Anda juga bisa menambahkan deskripsi alternatif yang ditampilkan di kotak dialog Pilih Filter Value(s) dan bukan nilai ketika pengguna memfilter data. Misalnya:
Standar; Pelanggan reguler dengan kredit nilai rata-rata
pilihan; Pelanggan reguler dengan tinggi peringkat
Elite; Volume tinggi pelanggan dengan peringkat tinggiCatatan: Daftar pilihan harus berisi setidaknya satu pilihan dan harus unik. Nilai maupun Deskripsi boleh melebihi 255 karakter. Jumlah maksimum pilihan adalah 1000.
-
Secara opsional, di bawah bagian Opsi Filter tingkat lanjut , lakukan satu atau beberapa hal berikut:
-
Dalam kotak teks kontrol lebar dalam piksel. , masukkan angka yang menunjukkan lebar kotak teks pilihan sebagai jumlah piksel, atau nilai kosong atau "0" untuk mengubah ukuran kotak teks komponen Web Filter pilihan otomatis. Karena nilai yang dimasukkan oleh pengguna ditampilkan dalam kotak teks ini, Anda mungkin ingin membuatnya cukup lebar untuk kemungkinan nilai terbesar.
-
Untuk menampilkan pesan yang mengingatkan pengguna untuk membuat pilihan untuk memfilter data, pilih kotak centang wajibkan pengguna memilih nilai .
-
Untuk memasukkan nilai awal dalam komponen Web Filter pilihan kotak teks, masukkan nilai default dalam kotak Nilai Default , nilai yang biasanya cocok dengan salah satu nilai yang dimasukkan di langkah 2 dari langkah 5. Nilai default lalu digunakan untuk menampilkan daftar nilai awal dalam komponen Web tampilan Data saat halaman komponen Web terlebih dahulu menampilkan.
-
Untuk mengaktifkan pengguna untuk memfilter menurut nilai nol, pilih nilai "(kosong)". Misalnya, pengguna mungkin ingin melihat semua pelanggan dengan status tidak ditentukan.
-
Untuk mengaktifkan Hapus filter sehingga pengguna bisa melihat semua nilai di komponen Web tampilan Data, pilih Perbolehkan beberapa pilihan. Dalam kasus ini, kotak dialog Pilih Filter Value(s) menampilkan kotak centang, dan tidak tombol radio.
Catatan: Anda tidak bisa menggunakan fitur ini untuk menampilkan hasil yang difilter dari dua atau beberapa pilihan, karena komponen Web tampilan Data tidak mendukung beberapa pilihan. Jika pengguna memilih beberapa pilihan, hanya pilihan pertama digunakan.
-
-
Untuk menyimpan perubahan, klik OK di bagian bawah panel alat komponen Web.
Membuat dan mengkustomisasi komponen Web tampilan Data:
-
-
Membuat dan mengkustomisasi komponen Web tampilan Data di Microsoft Office 2007 SharePoint Designer.
Untuk informasi selengkapnya, lihat membuat tampilan Data.
Menyambungkan komponen Web kedua dan memverifikasi hasil:
-
Lakukan salah satu hal berikut ini:
-
Di Web browser, lakukan hal berikut:
-
Klik menu komponen Web

-
Klik konfigurasi, pilih kolom yang ingin Anda filter di komponen Web tampilan Data dari kotak Daftar, dan lalu klik selesai.
-
Untuk keluar dari Mode Edit halaman Web komponen dan menampilkan halaman, di bagian atas halaman komponen Web, di bawah menu turun bawah

-
-
Di Office SharePoint Designer 2007, menyambungkan komponen Web, dan lalu pratinjau halaman komponen Web.
Untuk informasi selengkapnya, lihat Menyambungkan dua tampilan Data.
-
-
Untuk mengubah secara dinamis hasil buku kerja dalam komponen Web tampilan Data, di dalam komponen Web Filter pilihan, klik Filter

Jika Anda memilih properti Perbolehkan beberapa pilihan , untuk menampilkan ulang semua nilai di komponen Web tampilan Data, pengguna harus Kosongkan semua kotak centang dalam kotak dialog Pilih Filter Value(s) , dan lalu klik OK.
<link xlink:href="6b4ab13a-32a7-427f-8dbc-a076ae2e6132#__top">Bagian Atas Halaman</link>
Menyambungkan komponen Web Filter pengguna saat ini ke komponen Web tampilan Data
Prosedur berikut ini berasumsi Anda membuat halaman komponen Web pada situs tim. Perintah dan instruksi bisa berbeda-beda di situs lain.
Menyiapkan halaman komponen Web:
-
Lakukan salah satu hal berikut ini:
-
Untuk membuat halaman komponen Web, pada menu Tindakan situs

Untuk informasi selengkapnya, lihat pengenalan ke mengkustomisasi halaman menggunakan komponen Web.
-
Untuk mengedit halaman komponen Web, klik Tindakan situs

Halaman komponen Web ditampilkan di Edit Mode.
-
-
Dalam zona Komponen Web yang ingin Anda tambahkan Komponen Web, klik Tambahkan Komponen Web.
Menampilkan kotak dialog Tambahkan komponen Web .
-
Menambahkan komponen Web Filter pengguna saat ini ke dalam halaman komponen Web.
Untuk informasi selengkapnya, lihat menambahkan atau menghapus komponen Web.
Mengkustomisasi komponen Web Filter pengguna saat ini:
-
Di saat ini pengguna komponen Web Filter, klik link, Buka panel alat.
Komponen Web Filter pengguna saat ini memasukkan Edit Mode, dan panel alat komponen Web ditampilkan.
-
Mengedit properti komponen Web kustom dengan melakukan hal berikut:
-
Masukkan nama dalam kotak Nama Filter untuk mengidentifikasi komponen Web.
-
Di bawah bagian pilih nilai untuk menyediakan , lakukan salah satu hal berikut ini:
-
Untuk memfilter menurut nama pengguna, pilih nama pengguna saat ini.
-
Untuk memfilter menurut nilai lain di profil SharePoint pengguna saat ini, pilih profil SharePoint nilai untuk pengguna saat ini, dan pilih sebuah item dari kotak daftar.
Kotak Daftar diisi dengan daftar semua properti profil SharePoint yang memiliki kebijakan privasi semua orang.
Cara mudah untuk melihat daftar profil pengguna di situs Anda adalah untuk menampilkan MyProfile tab pada situs saya, lalu edit detail.
-
-
Secara opsional, di bawah bagian Opsi Filter tingkat lanjut , lakukan satu atau beberapa hal berikut:
-
Untuk mengaktifkan pengguna untuk memfilter menurut nilai nol, pilih kirim kosong jika ada tanpa nilai. Misalnya, Anda mungkin ingin melihat jika nilai profil untuk pengguna itu tidak dimasukkan dalam kolom.
-
Untuk memutuskan cara menangani lebih dari satu nilai, di bawah saat menangani beberapa nilai, lakukan salah satu hal berikut ini:
-
Untuk mengirim hanya satu nilai dengan menggunakan koneksi komponen Web, pilih kirim hanya nilai pertama.
-
Untuk meneruskan dua atau beberapa nilai dengan menggunakan koneksi komponen Web, pilih kirim semua nilai.
-
Untuk mengirim dua atau beberapa nilai dibatasi dengan menggunakan koneksi komponen Web, pilih menggabungkan mereka ke dalam satu nilai dan membatasi dengan, dan lalu masukkan satu atau beberapa karakter dalam kotak teks.
-
-
Untuk nilai untuk nilai properti komponen Web untuk memastikan kecocokan untuk kolom dalam daftar SharePoint prefiks, masukkan teks dalam kotak teks untuk menyisipkan sebelum nilai teks. .
-
Untuk memperbaiki pasca nilai untuk nilai properti komponen Web untuk memastikan kecocokan untuk kolom dalam daftar SharePoint, masukkan teks dalam kotak teks untuk menyisipkan setelah nilai.
-
-
Untuk menyimpan perubahan, klik OK di bagian bawah panel alat komponen Web.
Membuat dan mengkustomisasi komponen Web tampilan Data:
-
-
Membuat dan mengkustomisasi komponen Web tampilan Data di Microsoft Office 2007 SharePoint Designer.
Untuk informasi selengkapnya, lihat membuat tampilan Data.
Menyambungkan komponen Web kedua dan memverifikasi hasil:
-
Lakukan salah satu hal berikut ini:
-
Di Web browser, lakukan hal berikut:
-
Klik menu komponen Web

-
Klik konfigurasi, pilih kolom yang ingin Anda filter di komponen Web tampilan Data dari kotak Daftar, dan lalu klik selesai.
-
Untuk keluar dari Mode Edit halaman Web komponen dan menampilkan halaman, di bagian atas halaman komponen Web, di bawah menu turun bawah

-
-
Di Office SharePoint Designer 2007, menyambungkan komponen Web, dan lalu pratinjau halaman komponen Web.
Untuk informasi selengkapnya, lihat Menyambungkan dua tampilan Data.
-
-
Untuk mengubah secara dinamis hasil buku kerja dalam komponen Web tampilan Data, menampilkan halaman komponen Web. Karena komponen Web Filter pengguna saat ini adalah konteks komponen Web, hasil yang ditampilkan secara otomatis tanpa input pengguna.
<link xlink:href="6b4ab13a-32a7-427f-8dbc-a076ae2e6132#__top">Bagian Atas Halaman</link>
Menyambungkan komponen Web Filter daftar SharePoint ke komponen Web tampilan Data
Prosedur berikut ini berasumsi Anda membuat halaman komponen Web pada situs tim. Perintah dan instruksi bisa berbeda-beda di situs lain.
Menyiapkan halaman komponen Web:
-
Lakukan salah satu hal berikut ini:
-
Untuk membuat halaman komponen Web, pada menu Tindakan situs

Untuk informasi selengkapnya, lihat pengenalan ke mengkustomisasi halaman menggunakan komponen Web.
-
Untuk mengedit halaman komponen Web, klik Tindakan situs

Halaman komponen Web ditampilkan di Edit Mode.
-
-
Dalam zona Komponen Web yang ingin Anda tambahkan Komponen Web, klik Tambahkan Komponen Web.
Menampilkan kotak dialog Tambahkan komponen Web .
-
Menambahkan komponen Web Filter daftar SharePoint ke halaman komponen Web.
Untuk informasi selengkapnya, lihat menambahkan atau menghapus komponen Web.
Mengkustomisasi komponen Web Filter daftar SharePoint:
-
Di SharePoint komponen Web Filter daftar, klik link, Buka panel alat.
Komponen Web Filter daftar SharePoint memasukkan Edit Mode, dan panel alat komponen Web ditampilkan.
-
Mengedit properti komponen Web kustom dengan melakukan hal berikut:
-
Masukkan nama dalam kotak Nama Filter untuk mengidentifikasi komponen Web.
Anda juga bisa menggunakan nama sebagai label atau instruksi singkat untuk pengguna. Misalnya, Anda bisa menggunakan Filter laporan menurut: sebagai label untuk memberi tahu pengguna tersebut bisa memfilter tampilan daftar laporan.
-
Untuk menentukan daftar SharePoint, masukkan URL dari daftar dalam kotak Daftar , atau klik Telusuri di samping kotak teks dan Cari daftar yang Anda inginkan.
-
Secara opsional, untuk memilih tampilan daftar yang berbeda, pilih item dari kotak daftar tampilan . Misalnya, Anda mungkin ingin Anda filter, Urutkan, atau mengelompokkan data dengan cara berbeda atau menampilkan kolom yang berbeda.
-
Pilih kolom dari kotak daftar bidang nilai . Kolom nilai menampilkan semua didukung kolom dari daftar. Beberapa kolom tidak didukung, seperti judul, terhitung, dan beberapa garis teks.
Penting: Saat Anda membuat koneksi antara komponen Web Filter daftar SharePoint dan komponen Web tampilan Data di langkah 10, pastikan Anda memilih kolom yang memiliki nilai yang cocok untuk properti bidang nilai.
Catatan: Komponen Web Filter daftar SharePoint memiliki batas 100 item.
-
Secara opsional, pilih kolom dari kotak daftar bidang Deskripsi . Kolom Deskripsi digunakan untuk menampilkan nilai alternatif dalam kotak dialog Pilih Filter Value(s) , yang menampilkan saat pengguna mengklik tombol

-
Secara opsional, di bawah bagian Opsi Filter tingkat lanjut , lakukan satu atau beberapa hal berikut:
-
Dalam kotak teks kontrol lebar dalam piksel. , masukkan angka yang menunjukkan lebar kotak teks komponen Web daftar SharePoint sebagai jumlah piksel, atau nilai kosong atau "0" untuk secara otomatis menentukan ukuran kotak teks komponen Web Filter daftar SharePoint. Karena nilai yang dimasukkan oleh pengguna ditampilkan dalam kotak teks ini, Anda mungkin ingin membuatnya cukup lebar untuk kemungkinan nilai terbesar.
-
Untuk menampilkan pesan yang mengingatkan pengguna untuk membuat pilihan untuk memfilter data, pilih kotak centang wajibkan pengguna memilih nilai .
-
Untuk memasukkan nilai awal dalam kotak teks komponen Web Filter daftar SharePoint, masukkan nilai default dalam kotak Nilai Default , nilai yang biasanya cocok dengan salah satu nilai dalam kolom yang ditentukan di langkah 4 dari langkah 5. Nilai default lalu digunakan untuk menampilkan daftar nilai awal dalam komponen Web tampilan Data saat halaman komponen Web terlebih dahulu menampilkan.
-
Untuk mengaktifkan pengguna untuk memfilter menurut nilai nol, pilih nilai "(kosong)". Misalnya, pengguna mungkin ingin melihat semua nilai di kolom yang memiliki entri tidak ada.
-
Untuk mengaktifkan Hapus filter sehingga pengguna bisa melihat semua nilai di komponen Web tampilan Data, pilih Perbolehkan beberapa pilihan.
Kotak dialog Pilih Filter Value(s) menampilkan kotak centang, dan tidak tombol radio.
Catatan: Pengguna tidak bisa menggunakan fitur ini untuk menampilkan hasil yang difilter dari dua atau beberapa pilihan, karena komponen Web tampilan Data tidak mendukung beberapa pilihan. Jika pengguna memilih beberapa pilihan, hanya pilihan pertama digunakan.
-
-
Untuk menyimpan perubahan, klik OK di bagian bawah panel alat komponen Web.
Membuat dan mengkustomisasi komponen Web tampilan Data:
-
-
Membuat dan mengkustomisasi komponen Web tampilan Data di Microsoft Office 2007 SharePoint Designer.
Untuk informasi selengkapnya, lihat membuat tampilan Data.
Menyambungkan komponen Web kedua dan memverifikasi hasil:
-
Lakukan salah satu hal berikut ini:
-
Di Web browser, lakukan hal berikut:
-
Klik menu komponen Web

-
Klik konfigurasi, pilih kolom yang ingin Anda filter di komponen Web tampilan Data dari kotak Daftar, dan lalu klik selesai.
-
Untuk keluar dari Mode Edit halaman Web komponen dan menampilkan halaman, di bagian atas halaman komponen Web, di bawah menu turun bawah

-
-
Di Office SharePoint Designer 2007, menyambungkan komponen Web, dan lalu pratinjau halaman komponen Web.
Untuk informasi selengkapnya, lihat Menyambungkan dua tampilan Data.
-
-
Untuk mengubah secara dinamis hasil buku kerja dalam komponen Web tampilan Data, di dalam SharePoint komponen Web Filter daftar, klik Filter

Jika Anda memilih properti Perbolehkan beberapa pilihan , untuk menampilkan ulang semua nilai di komponen Web tampilan Data, pengguna harus Kosongkan semua kotak centang, dan lalu klik OK.










