Jika beberapa sel, baris, atau kolom di lembar kerja tidak muncul, Anda memiliki opsi untuk menyalin semua sel—atau hanya sel yang terlihat. Secara default, Excel menyalin sel tersembunyi atau sel yang difilter selain sel yang terlihat. Jika ini bukanlah yang Anda inginkan, ikuti langkah-langkah dalam artikel ini.untuk menyalin sel yang terlihat saja. Misalnya, Anda bisa memilih untuk menyalin hanya data ringkasan dari lembar kerja bergaris.
Ikuti langkah-langkah ini:
-
Pilih sel yang ingin Anda salin Untuk informasi selengkapnya, lihat Memilih sel, rentang, baris, atau kolom pada lembar kerja.
Tips: Untuk membatalkan pilihan sel, klik sel mana pun dalam lembar kerja.
-
Klik Beranda > Temukan & Pilih, dan pilih Masuk Ke Spesial.
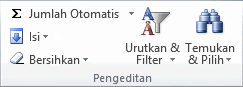
-
Klik Sel yang terlihat hanya > OK.
-
Klik Salin (atau tekan Ctrl+C).
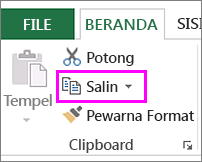
-
Pilih sel kiri atas area tempel dan klik Tempel (atau tekan Ctrl+V).
Tips: Untuk menyalin pilihan ke lembar kerja atau buku kerja lain, klik tab lembar kerja lain atau beralih ke buku kerja lain, lalu pilih sel kiri atas area tempel.
Catatan: Excel akan menempelkan data yang disalin ke baris atau kolom yang berurutan. Jika area tempel berisi baris atau kolom tersembunyi, Anda mungkin harus memunculkan area tempel untuk melihat semua sel yang disalin.
Saat Anda menyalin dan menempelkan sel yang terlihat di dalam sebuah rentang data yang memiliki sel tersembunyi atau pemfilteran yang diterapkan, Anda akan memperhatikan bahwa sel tersembunyi ditempelkan bersama dengan sel yang terlihat. Sayangnya, Anda tidak bisa mengubah ini saat Anda menyalin dan menempelkan rentang sel di Excel untuk web karena opsi untuk menempelkan hanya sel yang terlihat tidak tersedia.
Tapi, jika data diformat sebagai tabel dengan pemfilteran diterapkan, Anda dapat menyalin dan menempelkan sel yang terlihat saja.
Jika Anda tidak ingin memformat data sebagai tabel dan jika Anda memiliki aplikasi desktop Excel, Anda bisa membuka buku kerja Anda untuk menyalin dan menempelkan sel yang terlihat di sana. Untuk melakukannya, klik Buka di Excel dan ikuti langkah-langkah dalam Menyalin dan menempelkan sel yang terlihat saja.
Perlu bantuan lainnya?
Anda selalu dapat bertanya kepada ahli di Komunitas Teknologi Excel atau mendapatkan dukungan di Komunitas.










