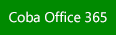Bagan kolom berguna untuk memperlihatkan perubahan data selama periode waktu tertentu atau untuk menggambarkan perbandingan di antara item. Dalam bagan kolom, kategori biasanya ditata di sepanjang sumbu horizontal dan nilai di sepanjang sumbu vertikal.
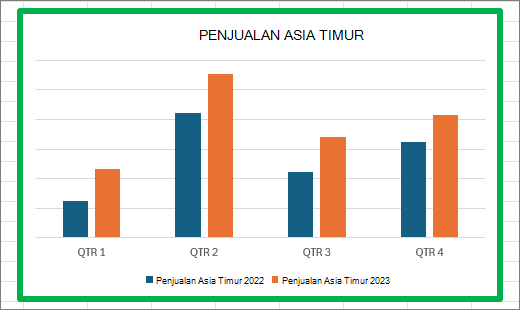
Untuk informasi tentang bagan kolom, dan kapan bagan kolom harus digunakan, lihat Tipe bagan yang tersedia di Office.
Untuk membuat bagan kolom:
-
Masukkan data dalam lembar bentang.
-
Pilih data.
-
Pada tab Sisipkan, pilih

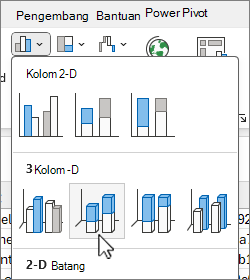
Anda dapat memformat bagan secara opsional lebih lanjut:
Catatan: Pastikan untuk memilih bagan terlebih dahulu sebelum menerapkan opsi pemformatan.
-
Untuk menerapkan tata letak bagan yang berbeda, pada tab Desain Bagan, pilih Tata Letak Bagan, lalu pilih tata letak.
-
Untuk menerapkan gaya bagan yang berbeda, pada tab Desain Bagan, pilih Gaya Bagan, dan pilih gaya.
-
Untuk menerapkan gaya bentuk yang berbeda, pada tab Format, pilih Gaya Bentuk, dan pilih gaya.
Catatan: Gaya bagan berbeda dari gaya bentuk. Gaya bentuk adalah opsi pemformatan yang berlaku untuk batas bagan saja, sedangkan gaya bagan adalah opsi pemformatan yang berlaku untuk seluruh bagan.
-
Untuk menerapkan efek bentuk yang berbeda, pada tab Format, pilih Efek Bentuk, lalu pilih opsi seperti Kemiringan atau Cahaya, lalu sub opsi.
-
Untuk menerapkan tema, Pada tab Tata Letak Halaman, pilih Tema, lalu pilih tema.
-
Untuk menerapkan opsi pemformatan ke komponen bagan tertentu (seperti Sumbu Vertikal (Nilai),Sumbu Horizontal (Kategori),Area Bagan, untuk beberapa nama), pada tab Format, pilih komponen dalam kotak turun bawah Elemen Bagan , pilih Format Pilihan, dan buat perubahan yang diperlukan. Ulangi langkah untuk setiap komponen yang ingin Anda ubah.
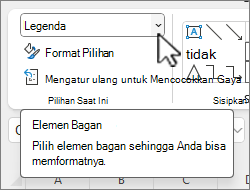
Catatan: Jika Anda nyaman bekerja dalam bagan, Anda juga bisa memilih dan mengklik kanan area tertentu pada bagan dan memilih opsi pemformatan.
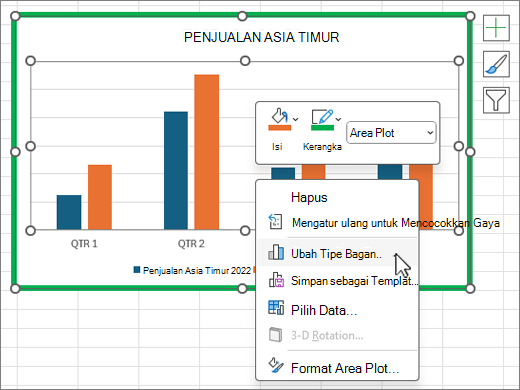
-
Untuk membuat bagan kolom, ikuti langkah-langkah ini:
-
Dalam pesan email Anda, pada tab Sisipkan, pilih

-
Dalam kotak dialog Sisipkan Bagan , pilih Kolom, lalu pilih opsi bagan kolom pilihan Anda, lalu pilih OK.
Excel terbuka dalam jendela terpisah dan menampilkan contoh data pada lembar kerja.
-
Ganti data sampel dengan data Anda sendiri.
Catatan: Jika bagan Anda tidak mencerminkan data dari lembar kerja, pastikan untuk menyeret garis vertikal ke bawah hingga ke baris terakhir dalam tabel.
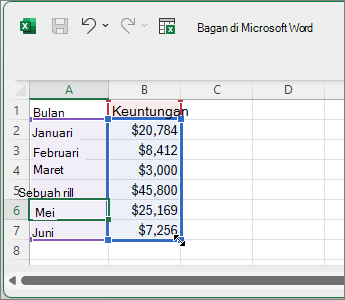
-
Secara opsional, simpan lembar kerja dengan mengikuti langkah-langkah ini:
-
Pilih Edit Data di Microsoft Excel di Toolbar Akses Cepat.
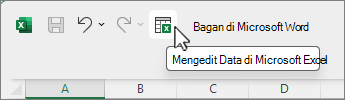
Lembar kerja terbuka di Excel.
-
Simpan lembar kerja.
Tips: Untuk membuka kembali lembar kerja, pada tab Desain Bagan , pilih Edit Data dan pilih opsi, termasuk Edit Data di Excel.
Anda dapat memformat bagan secara opsional sedikit lebih jauh. Lihat daftar di bawah ini untuk beberapa opsi:
Catatan: Pastikan Anda mengklik bagan terlebih dahulu sebelum menerapkan opsi pemformatan.
-
Untuk menerapkan tata letak bagan yang berbeda, pada tab Desain Bagan , pilih Tata Letak Bagan, lalu pilih tata letak.
-
Untuk menerapkan gaya bagan yang berbeda, pada tab Desain Bagan , pilih Gaya Bagan, dan pilih gaya.
-
Untuk menerapkan gaya bentuk yang berbeda, pada tab Format, pilih Gaya Bentuk dan pilih gaya.
Catatan: Gaya bagan berbeda dari gaya bentuk. Gaya bentuk adalah opsi pemformatan yang berlaku untuk batas bagan saja, sedangkan gaya bagan adalah opsi pemformatan yang berlaku untuk seluruh bagan.
-
Untuk menerapkan efek bentuk yang berbeda, pada tab Format, pilih Efek Bentuk dan pilih opsi seperti Kemiringan atau Cahaya, lalu sub opsi.
-
Untuk menerapkan opsi pemformatan ke komponen bagan tertentu (seperti Sumbu Vertikal (Nilai),Sumbu Horizontal (Kategori),Area Bagan, untuk beberapa nama), pada tab Format, pilih komponen dalam kotak turun bawah Elemen Bagan , pilih Format Pilihan, dan buat perubahan yang diperlukan. Ulangi langkah untuk setiap komponen yang ingin Anda ubah.
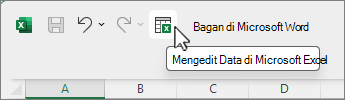
Catatan: Jika Anda nyaman bekerja dalam bagan, Anda juga bisa memilih dan mengklik kanan area tertentu pada bagan dan memilih opsi pemformatan.
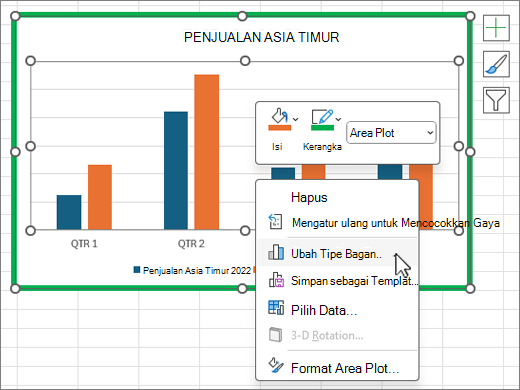
-
Tahukah Anda?
Jika tidak memiliki langganan Microsoft 365 atau versi Office terbaru, Anda dapat mencobanya sekarang: