Dengan OneNote untuk Windows 10, Anda dapat menulis catatan dengan tangan dan menggambar atau membuat sketsa dalam buku catatan. OneNote untuk Windows 10 berfungsi sangat baik di perangkat dengan layar sentuh, tetapi Anda juga dapat menggambar dengan mouse.
Rangkaian pena yang baru lebih portabel dan dapat disesuaikan. Tentukan pena, pensil, dan penyorot yang diperlukan, dan semuanya akan tersedia di OneNote, Word, Excel, dan PowerPoint.

Gambar dengan tinta
-
Pada menu Gambar , klik atau ketuk pena, pensil, atau penyorot yang ingin Anda gunakan.
-
Klik panah yang menghadap ke bawah yang muncul di samping pilihan Anda, lalu pilih warna tinta pilihan Anda.
Tips: Jika warna yang Anda inginkan tidak diperlihatkan di palet, klik Warna Lainnya.
-
Klik atau ketuk simbol + sesering yang Anda inginkan untuk menambah ketebalan pena atau penyorot.
-
Klik atau ketuk simbol – sesering yang Anda inginkan untuk mengurangi ketebalan pena atau penyorot.
Menghapus goresan tinta
Untuk menghapus apa yang telah Anda gambar, klik atau ketuk Penghapus dan pilih salah satu hal berikut ini:
-
Penghapus Kecil, Sedang, atau Besar—ini memungkinkan Anda menghapus bagian gambar secara manual.
-
Penghapus Goresan—tindakan ini menghapus seluruh gerakan menggambar dengan sekali ketuk.
Catatan: Jika Anda menghapus sesuatu yang tidak anda maksudkan untuk dihapus, ketuk Batalkan

Memilih beberapa goresan tinta
Untuk bekerja dengan beberapa goresan tinta sebagai satu item, ketuk Pilih Lasso dan gambar di sekitar goresan atau gambar yang ingin Anda kelompokkan bersama.
Pelajari selengkapnya tentang memilih goresan tinta
Mengonversi tinta ke teks
OneNote menyertakan alat konversi praktis sehingga Anda dapat mengubah teks yang ditulis tangan menjadi teks yang diketik. Bahkan, ukuran dan warna tinta serta sorotan dan efek akan tetap dipertahankan.
-
Di tab Gambar, ketuk Pilihan Lasso.
-
Di halaman, gambar di sekitar tulisan tangan yang ingin dikonversi.
-
Di tab Gambar, ketuk Tinta ke Teks.
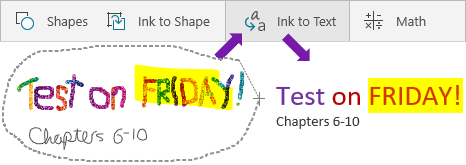
Menyisipkan garis, panah, bentuk, atau grafik
-
Pada menu Gambar , klik atau ketuk Bentuk.
-
Pilih garis, panah, atau bentuk untuk menggambar di halaman.
-
Setelah garis, panah, atau bentuk menjadi satu halaman, Anda dapat memilihnya untuk memindahkan, memutar, atau mengubah ukurannya.
-
Untuk kembali mengetik, ketuk Pilih Objek atau Ketik Teks.
Menggambar bentuk yang sempurna
Anda bisa menggambar bentuk yang dibersihkan oneNote secara otomatis dan dikonversi menjadi bentuk yang tepat. Misalnya, jika Anda menggambar persegi, OneNote akan mengonversi kuadrat menjadi persegi aktual dengan sudut kanan yang sempurna.
-
Pada menu Gambar , klik atau ketuk Pilih Objek atau Ketik Teks, lalu klik atau ketuk Tinta ke bentuk.
-
Gambar bentuk, seperti lingkaran, segitiga, atau persegi.
Bentuk yang digambar dengan tangan akan berubah menjadi bentuk dengan garis lurus atau sudut yang rapi.
-
Untuk kembali mengetik, ketuk Pilih Objek atau Ketik Teks.
Menggeser dan memperbesar ketika menggambar
Untuk keluar dari mode Menggambar sehingga Anda bisa menggeser dan memperbesar, ketuk Pilih Objek atau Ketik Teks.
Pilih salah satu hal berikut ini:
-
Untuk memperbesar dan memperkecil, cubit dan bentangkan layar dengan dua jari.
-
Untuk menggulir, sapukan ke atas dan ke bawah dengan satu jari.
-
Untuk menggeser, geser ke kiri dan kanan dengan satu jari.
-
Setelah selesai, klik atau ketuk pena, pensil, atau penyorot untuk menggambar lagi.
Menggunakan pena di aplikasi Office lainnya
Jika Anda masuk ke aplikasi Office 365 lain dengan Akun Microsoft yang sama, pena Anda "menjelajah" bersama Anda, dan pengaturan kustom apa pun yang Anda buat pada pena di OneNote akan muncul di antara aplikasi Office 365.
-
Di Excel, Word, atau PowerPoint, Klik atau ketuk tab Tinjau.
Di Visio, klik atau ketuk tab Gambar .
-
Klik atau ketuk Mulai Penintaan.










