Anda bisa menambahkan satu atau beberapa slide ke presentasi Anda dari slide lain, tanpa harus membuka file lain.
(Secara default, slide yang disalin mewarisi desain slide yang Anda sisipkan setelah di presentasi tujuan. Namun, Anda bisa memilih untuk mempertahankan pemformatan slide yang Anda salin.)
Saat Anda mengimpor slide dari satu presentasi ke presentasi lain, itu hanyalah salinan aslinya. Perubahan yang Anda buat pada salinan tidak memengaruhi slide asli dalam presentasi lain.
- Versi Office apa yang Anda gunakan?
- 2016, 2019, Microsoft 365 Family
- Microsoft 365 untuk perusahaan
- 2010, 2013
- 2007
-
Buka presentasi yang ingin Anda tambahkan slide.
-
Di panel gambar mini slide di sebelah kiri, klik di mana Anda ingin menambahkan slide.
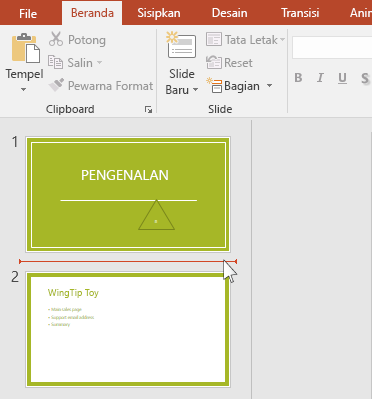
-
Pada tab Beranda di pita, dalam grup Slide , klik panah di bawah Slide Baru, lalu pilih Gunakan Kembali Slide.
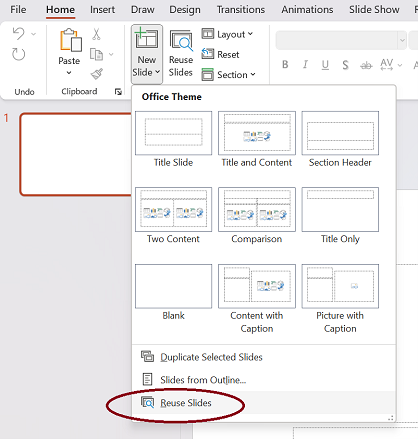
-
Di panel Gunakan Kembali Slide , klik Buka File PowerPoint.
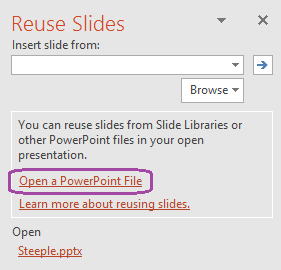
-
Dalam kotak dialog Telusuri , temukan dan klik file presentasi yang berisi slide yang Anda inginkan, lalu klik Buka.
-
Jika Anda ingin slide yang Anda tambahkan ke presentasi tujuan mempertahankan pemformatan presentasi asli, pilih kotak centang Pertahankan pemformatan sumber sebelum Anda menambahkan slide ke presentasi tujuan. (Saat kotak centang ini tidak dipilih, slide yang disalin mewarisi gaya slide yang disisipkan setelahnya.) Lalu, di panel Gunakan Kembali Slide , lakukan salah satu hal berikut ini:
-
Untuk menambahkan satu slide, klik slide.
-
Untuk menambahkan semua slide, klik kanan slide apa pun, lalu pilih Sisipkan Semua Slide.
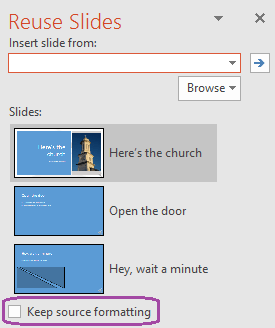
-
Fitur yang diuraikan di sini tersedia saat Anda masuk ke Office dengan akun kerja.
Mengimpor slide dari presentasi lain ke presentasi saat ini
-
Di panel gambar mini di sebelah kiri, pilih slide di mana Anda ingin menyisipkan slide yang diimpor.
-
Pada tab Beranda , pilih Gunakan Kembali Slide.
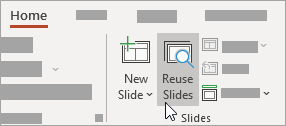
Panel Gunakan Kembali Slide akan terbuka di sebelah kanan. Presentasi terbaru Anda diperlihatkan.
-
Pilih presentasi dari daftar untuk melihat slide individual di dalamnya.
-
Klik gambar mini slide untuk menyalinnya ke presentasi saat ini.
Secara default, slide yang diimpor mempertahankan warna dan pemformatan presentasi asalnya.
-
Setelah selesai mengimpor slide dari presentasi yang dipilih, Anda dapat menutup panel atau mencari slide lain untuk diimpor.
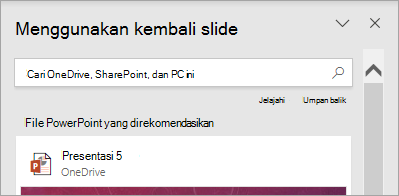
Detail selengkapnya
-
Kotak pencarian di bagian atas panel Gunakan Kembali Slide memungkinkan Anda mencari presentasi apa pun, baik yang disimpan di hard drive komputer Anda maupun di SharePoint atau OneDrive untuk tempat kerja atau sekolah.
-
Tombol Telusuri di bawah kotak pencarian memungkinkan Anda menjelajahi folder untuk apa yang Anda inginkan.
-
Secara default, slide yang Anda impor mempertahankan pemformatan presentasi asalnya. Tapi tersedia tiga opsi pemformatan. Saat slide disisipkan, slide muncul di panel gambar mini di sebelah kiri dan menu pop-up (Ctrl) muncul di gambar mini. Klik untuk melihat tiga opsi Tempel :
Opsi
Deskripsi

Gunakan Tema Tujuan
Slide yang diimpor mengadopsi skema warna dan gaya presentasi saat ini.

Pertahankan Pemformatan Sumber
Slide yang diimpor mempertahankan skema warna dan gaya presentasi asalnya.

Gambar
Gambar slide sumber disisipkan pada slide yang saat ini dipilih di panel gambar mini di sebelah kiri. Gambar bisa dipindahkan dan diubah ukurannya sesuai kebutuhan.
-
Buka presentasi yang ingin Anda tambahkan slide.
-
Di panel gambar mini slide di sebelah kiri, klik di mana Anda ingin menambahkan slide.
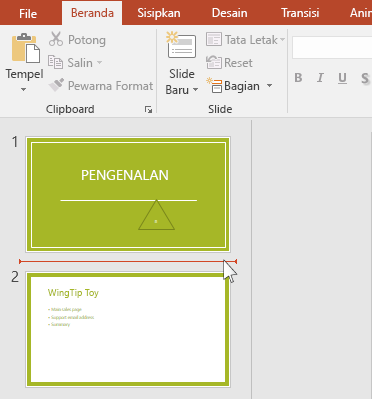
-
Pada tab Beranda di pita, dalam grup Slide , klik panah di bawah Slide Baru, lalu pilih Gunakan Kembali Slide.
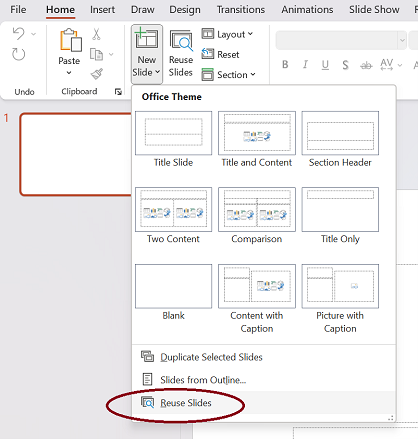
-
Di panel Gunakan Kembali Slide , klik Buka File PowerPoint.
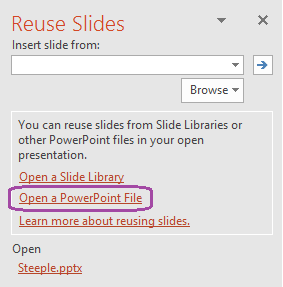
(Opsi lainnya adalah Buka Pustaka Slide. PowerPoint 2010 dan PowerPoint 2013 memungkinkan Anda menerbitkan slide ke pustaka slide, yang merupakan sekumpulan slide yang disimpan dalam Pustaka SharePoint. Jika organisasi Anda menggunakan produk Produk SharePoint 2010 atau SharePoint 2007 untuk mengelola dokumen dan konten lainnya, pustaka slide mungkin tersedia untuk Anda. Baca Menggunakan Pustaka Slide untuk berbagi dan menggunakan kembali slide PowerPoint untuk informasi selengkapnya.)
-
Dalam kotak dialog Telusuri , temukan dan klik file presentasi yang berisi slide yang Anda inginkan, lalu klik Buka.
-
Jika Anda ingin slide yang Anda tambahkan ke presentasi tujuan mempertahankan pemformatan presentasi asli, pilih kotak centang Pertahankan pemformatan sumber sebelum Anda menambahkan slide ke presentasi tujuan. (Saat kotak centang ini tidak dipilih, slide yang disalin mewarisi gaya slide yang disisipkan setelahnya.) Lalu, di panel Gunakan Kembali Slide , lakukan salah satu hal berikut ini:
-
Untuk menambahkan satu slide, klik slide.
-
Untuk menambahkan semua slide, klik kanan slide apa pun, lalu pilih Sisipkan Semua Slide.
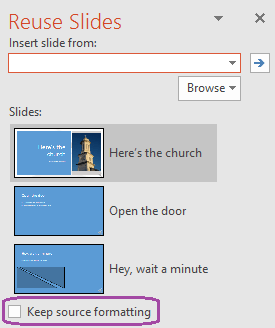
-
-
Buka presentasi yang ingin Anda tambahkan slide.
-
Di panel yang berisi tab Kerangka dan Slide, klik Slide, lalu klik di mana Anda ingin menambahkan slide.
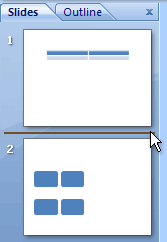
-
Pada tab Beranda, dalam grup Slide, klik Slide Baru, lalu pilih Gunakan Ulang Slide.
-
Di panel Gunakan Kembali Slide , klik Buka File PowerPoint.
-
Dalam kotak dialog Telusuri , temukan dan klik file presentasi yang berisi slide yang Anda inginkan, lalu klik Buka.
Tips: Di panel Gunakan Kembali Slide , Microsoft Office PowerPoint 2007 menampilkan gambar mini slide dari presentasi yang Anda pilih. Letakkan penunjuk pada gambar mini untuk melihat versi konten slide yang lebih besar.
-
Di panel Gunakan Kembali Slide , lakukan salah satu hal berikut ini:
Catatan: Jika Anda ingin slide yang Anda tambahkan ke presentasi tujuan mempertahankan pemformatan presentasi asli, pilih kotak centang Pertahankan pemformatan sumber sebelum Anda menambahkan slide ke presentasi tujuan.
-
Untuk menambahkan satu slide, klik slide.
-
Untuk menambahkan semua slide, klik kanan slide apa pun, lalu klik Sisipkan Semua Slide di menu pintasan.
-
- Versi Office apa yang Anda gunakan?
- Versi baru
- Office 2011
-
Buka presentasi yang sudah ada atau buat presentasi baru yang ingin Anda sisipkan slidenya.
-
Dalam tampilan Normal, di panel navigasi, klik slide yang ingin Anda sisipkan slide lain setelahnya.
-
Pada tab Beranda , di bawah Slide, klik panah di samping Slide Baru, lalu klik Gunakan Kembali Slide.
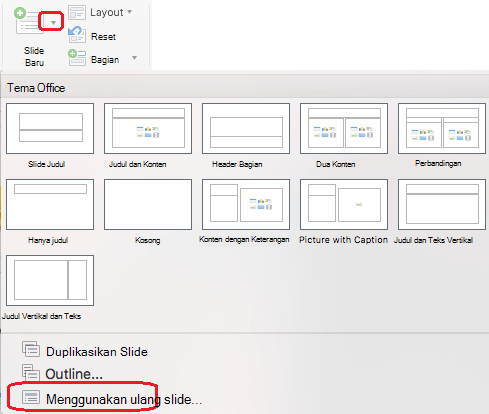
-
Dalam kotak dialog, temukan presentasi yang ingin Anda sisipkan, lalu pilih presentasi. Klik OK.
Salinan semua slide akan disisipkan ke presentasi Anda. Jika anda hanya memerlukan beberapa dari mereka, Anda bisa menghapusnya dengan memilihnya di panel kiri dan menekan tombol Delete di keyboard Anda. (Untuk memilih beberapa slide untuk dihapus, tahan

Saat Anda menyalin slide dari satu presentasi ke presentasi lain, gunakan opsi Pertahankan desain slide asli jika Anda ingin slide Anda memiliki desain yang sama dengan yang mereka miliki di presentasi aslinya. Jika tidak, slide yang disalin akan mewarisi desain slide yang disisipkan setelah presentasi baru ini.
Menyalin semua slide
-
Buka presentasi yang sudah ada atau buat presentasi baru yang ingin Anda sisipkan slidenya.
-
Di panel navigasi, klik slide yang ingin Anda sisipkan slide lain setelahnya, seperti yang dijelaskan di bawah ini:
-
Pada menu Tampilan, klik Normal.
-
Di bagian atas panel navigasi, klik tab Slide





-
-
Pada tab Beranda , di bawah Slide, klik panah di samping Slide Baru, lalu klik Sisipkan Slide dari Presentasi Lain.
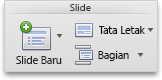
-
Pilih presentasi yang ingin Anda sisipkan, klik Sisipkan semua slide, lalu klik Sisipkan.
Menyalin slide yang dipilih
-
Buka presentasi yang sudah ada atau buat presentasi baru yang ingin Anda sisipkan slidenya.
-
Di panel navigasi, klik slide yang ingin Anda sisipkan slide lain setelahnya, seperti yang dijelaskan di bawah ini:
-
Pada menu Tampilan, klik Normal.
-
Di bagian atas panel navigasi, klik tab Slide






-
-
Pada tab Beranda , di bawah Slide, klik panah di samping Slide Baru, lalu klik Sisipkan Slide dari Presentasi Lain.
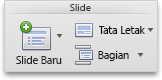
-
Pilih presentasi yang ingin Anda sisipkan, klik Pilih slide untuk disisipkan, lalu klik Sisipkan.
-
Klik slide yang Anda inginkan, lalu klik Sisipkan.
Gunakan opsi Pertahankan desain slide asli jika Anda ingin slide Anda memiliki desain yang sama dengan yang mereka miliki dalam presentasi aslinya. Jika tidak, slide yang disalin akan mewarisi desain slide yang disisipkan setelah presentasi baru ini.
Catatan: Jika Anda menambahkan slide yang dipilih, kotak dialog Pencari Slide tetap terbuka hingga Anda mengklik Tutup. Ini memungkinkan Anda menambahkan slide yang berbeda ke bagian lain presentasi Anda. Ini juga memungkinkan Anda untuk beralih ke presentasi lain (dengan tombol Buka File Baru ) untuk menyalin slide dari presentasi tersebut.
Catatan: Di PowerPoint untuk web, Anda bisa menyisipkan slide yang digunakan kembali dari presentasi lain hanya satu per satu.
-
Buka presentasi yang ingin Anda sisipkan slide.
-
Di panel gambar mini slide di sebelah kiri, klik slide yang ingin Anda tambahkan slide setelahnya.
-
Pada tab Beranda di pita, dalam grup Slide , pilih Gunakan Kembali Slide.
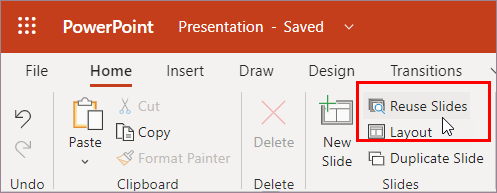
-
Di panel Pencarian yang terbuka, temukan dan pilih file presentasi yang berisi slide yang Anda inginkan. Daftar slide yang dapat digunakan kembali akan muncul.
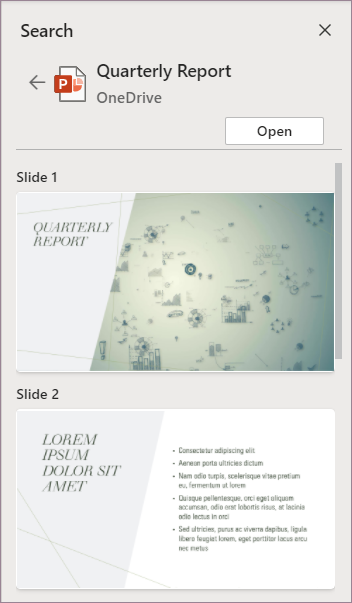
-
Arahkan mouse ke slide yang Diinginkan, lalu pilih Sisipkan Slide untuk menggunakannya kembali di presentasi Anda. PowerPoint menyisipkan slide yang digunakan kembali setelah slide saat ini.
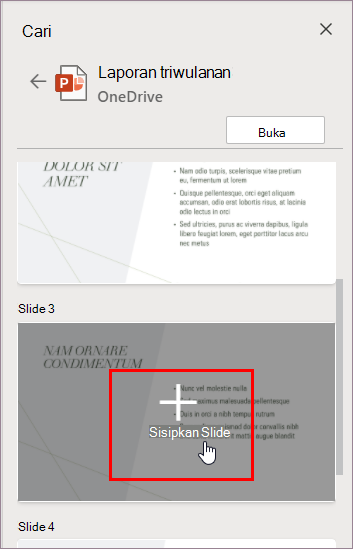
Lihat Juga
Menyalin dan menempelkan slide Anda
Menggunakan Pustaka Slide untuk berbagi dan menggunakan kembali slide PowerPoint
Menambahkan, menata ulang, menduplikasi, dan menghapus slide di PowerPoint










