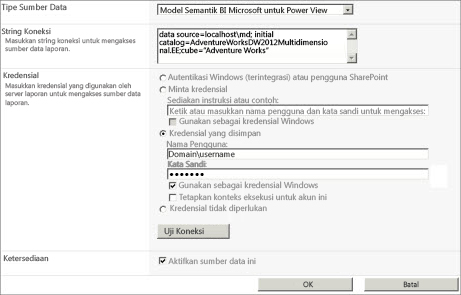Penting: Di Excel untuk Microsoft 365 dan Excel 2021, Power View akan dihapus pada tanggal 12 Oktober 2021. Sebagai alternatif, Anda bisa menggunakan pengalaman visual interaktif yang disediakan oleh Power BI Desktop,yang bisa Anda unduh secara gratis. Anda juga dapat dengan mudah mengimpor buku kerja Excel ke Power BI Desktop.
Informasi dan tugas dalam artikel ini merujuk dan menggunakan sampel model AdventureWorksDWMultidimensional sebagai sumber data. Jika Anda tidak menginstal model multidimensional Adventure Works, Anda masih bisa membaca artikel ini dan mendapatkan pemahaman yang baik tentang bagaimana Power View bekerja dengan model multidimensional.
Prasyarat
Untuk menyelesaikan tugas, Anda memerlukan:
Catatan: Fitur ini tidak berlaku untuk Power View di Excel 2013.
-
Microsoft SQL Server Analysis Services 2012 yang berjalan dalam mode Multidimensional dengan Service Pack 1 Cumulative Update (CU) 4 diterapkan atau lebih baru.
-
Microsoft SQL Server Pelaporan 2012 dalam mode SharePoint Terintegrasi dengan Pembaruan Kumulatif (CU) Service Pack 1 diterapkan atau yang lebih baru.
-
Microsoft SharePoint Server Enterprise Edition 2010 atau 2013 atau yang lebih baru diperlukan. Untuk SharePoint Server 2010, Service Pack 1 direkomendasikan.
-
Database sampel AdventureWorksDW2012 diperlukan sebagai sumber data untuk Model Multidimensional Adventure Works.
-
Model Multidimensional Adventure Works SQL Server 2012 digunakan untuk contoh Analysis Services.
Seharusnya Anda sudah tahu:
-
Anda harus terbiasa dengan cara membuat laporan dan tampilan desain di Power View. Untuk informasi mendetail dan tutorial Power View, lihat Power View: Eksplorasi, visualisasi, dan sajikan data Anda.
-
Anda harus terbiasa dengan cara membuat dan menyimpan dokumen di SharePoint dokumen.
Menggunakan Power View untuk menjelajahi dan menganalisis data di model AdventureWorksDW2012Multidimensional
Jika Anda memiliki persyaratan yang diperlukan yang terinstal, Anda bisa menyelesaikan tugas berikut untuk membuat koneksi sumber data bersama ke model AdventureWorksDWMultidimensional, lalu membuat laporan Power View dengan visualisasi yang berbeda untuk menjelajahi data Adventure Works. Ingat, Anda membuat laporan Power View berdasarkan model multidimensi yang diekspos sebagai model tabular. Beberapa objek dan beberapa perilaku mungkin terlihat berbeda dari model tabular tradisional yang mungkin sudah tak asing lagi bagi Anda. Untuk informasi selengkapnya, lihat Memahami Objek Model Multidimensional di Power View.
Contoh laporan
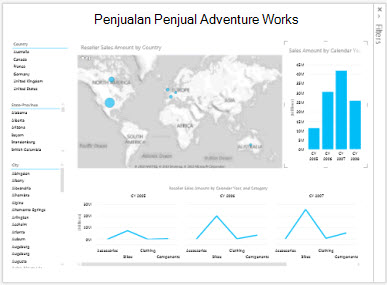
Membuat laporan Power View baru
Dalam tugas ini, Anda akan membuat laporan Power View baru menggunakan sumber data bersama Penjualan Penjual Adventure Works.
Untuk membuat laporan Power View Penjualan Penjual Adventure Works
-
Di SharePoint, klik panah bawah di samping sumber data bersama Penjualan Penjual Adventure Works > Membuat Laporan Power View.
Power View akan terbuka dalam mode Edit dengan tampilan kosong di desainer, pita di bagian atas, dan Daftar Bidang di sebelah kanan.
Membuat dan menjelajahi tampilan dinamis
Sekarang setelah Anda memiliki tampilan kosong untuk mengerjakannya, mari kita tambahkan beberapa bidang.
Untuk menambahkan visualisasi Negara, Provinsi-Negara Bagian, dan Kota
1. Mari kita tambahkan judul terlebih dahulu ke tampilan kita. Di desainer, klik Klik di sini untuk menambahkan judul, lalu ketik Penjualan Penjual Adventure Works.
2. Di Daftar Bidang,perluas tabel Geografi.
Ingat, Geografi adalah dimensi dalam model AdventureWorksDWMultidimensional, tetapi karena Power View berfungsi dengan tabel, Daftar Bidang menampilkan dimensi sebagai tabel.
Klik dan seret Negara ke area BIDANG di bagian tata letak. Anda akan melihat tabel visualisasi Negara yang baru di desainer tampilan. Jika perlu, pindahkan visualisasi Negara ke bagian kiri atas tampilan.
3. Pada pita Desain, klik Pemotong. Data dalam visualisasi ini kini dapat berinteraksi dengan bidang data lain yang ditambahkan ke tampilan.
4. Klik ruang kosong dalam tampilan untuk menambahkan visualisasi baru. Dari tabel Geografi, klik dan seret State-Province ke area BIDANG.
5. Pada pita Desain, klik Pemotong, lalu pindahkan visualisasi State-Province baru tepat di bawah visualisasi Negara.
6. Klik ruang kosong di tampilan untuk menambahkan visualisasi baru. Dari tabel Geografi, klik dan seret Kota ke area BIDANG. Buat menjadi pemotong dan pindahkan ke bawah State-Province visualisasi.
Sekarang Anda akan memiliki visualisasi Negara, Provinsi-Negara Bagian, dan Kota di sepanjang sisi kiri tampilan. Ratakan setiap visualisasi agar sesuai. Setiap visualisasi ini akan bertindak sebagai filter potongan, yang memungkinkan Anda untuk menelusuri data penjualan penjual menurut lokasi.
Untuk membuat visualisasi peta Jumlah Penjualan Penjual
1. Klik ruang kosong dalam tampilan untuk menambahkan visualisasi baru. Di Daftar Bidang,perluas tabel pengukuran Penjualan Penjual, lalu klik kotak centang di samping Jumlah Penjualan Penjual.
2. Di pita, dalam grup Visualisasi, pilih Petakan.
Karena Anda telah mengubah visualisasi ke peta, ukuran Jumlah Penjualan Penjual otomatis dipindahkan ke area SIZE di bagian tata letak.
3. Di Daftar Bidang, dalam tabel Geografi, klik dan seret Negara ,Negara Bagian ,Provinsi , dan Kota, dalam urutan tersebut, ke area LOKASI di bagian tata letak. Ikon bola dunia untuk bidang ini, di Daftar Bidang, menunjukkan bahwa ini adalah atribut geografi yang dapat digunakan dalam visualisasi peta.
4. Ubah ukuran dan ratakan peta Jumlah Penjualan Penjual baru sehingga muncul tepat di bawah dan sekitar lebar judul.
Untuk membuat visualisasi Sales Amount menurut Tahun Kalender
1. Klik ruang kosong dalam tampilan untuk menambahkan visualisasi baru. Di Daftar Bidang,perluas tabel pengukuran Ringkasan Penjualan, lalu klik kotak centang di samping Jumlah Penjualan.
2. Di pita, dalam grup Visualisasi, pilih Ter clustered.
Karena Anda telah mengubah visualisasi menjadi Kolom Ter kluster, ukuran Jumlah Penjualan akan dipindahkan secara otomatis ke area NILAI di bagian tata letak.
3. Di Daftar Bidang,di tabel Tanggal, klik dan seret Tahun Kalender ke area SUMBU di bagian tata letak.
4. Ubah ukuran dan ratakan visualisasi Jumlah Penjualan menurut Tahun Kalender ke sebelah kanan visualisasi peta Jumlah Penjualan Penjual menurut Negara.
Untuk membuat bidang Jumlah Penjualan Penjual menurut Tahun Kalender, dan Kategori
1. Klik ruang kosong dalam tampilan untuk menambahkan visualisasi baru. Di Daftar Bidang,perluas tabel pengukuran Penjualan Penjual, klik pada kotak centang di samping Jumlah Penjualan Penjual.
2. Di pita, dalam grup Visualisasi, pilih Garis.
Karena Anda telah mengubah visualisasi ke Baris, ukuran Jumlah Penjualan Penjual otomatis dipindahkan ke area NILAI di bagian tata letak.
3. Di Daftar Bidang,di tabel Tanggal, klik dan seret Tahun Kalender ke area MULTIPLES HORIZONTAL di bagian tata letak.
4. Di DaftarBidang, di tabel Produk, klik dan seret Kategori ,Subkategori, dan Produk ,dalam urutan tersebut, ke area SUMBU di bagian tata letak.
5. Ubah ukuran dan ratakan visualisasi baru di bawah peta Penjualan Penjual menurut Peta negara dan Visualisasi Sales Amount menurut Tahun Kalender.
Tampilan Anda sekarang akan terlihat seperti ini:
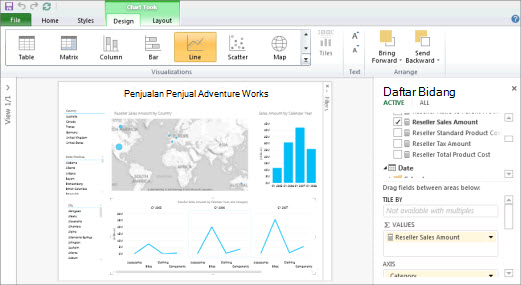
6. Menyimpan laporan Power View baru Anda sebagai Penjualan Penjual Adventure Works.
Sekarang setelah Anda memiliki tampilan dengan sejumlah bidang yang berbeda, luangkan waktu untuk menjelajahi dan memvisualisasikan data model AdventureWorksDWMultidimensional.
Catatan: Power View hanya menampilkan total visual. Model multidimensional mendukung kueri untuk total keseluruhan atau total visual tergantung pada pengaturan keamanan dimensi. Di Power View, total dibatasi hanya untuk nilai yang ditentukan oleh konteks filter serta yang ditetapkan dalam keamanan dimensi.