Jika Telah menyinkronkan Microsoft OneDrive untuk tempat kerja atau sekolah atau pustaka situs SharePoint ke folder di komputer, Anda dapat berhenti menyinkronkan folder ini kapan saja. Saat menghentikan sinkronisasi folder, koneksi folder di komputer dari pustaka di server terputus. Menyinkronkan kembali pustaka ke komputer selalu dapat dilakukan.
Jika Anda ingin berhenti menyinkronkan file atau folder, baca Cara menghentikan atau membatalkan sinkronisasi di OneDrive.
Mengapa menghentikan sinkronisasi pustaka?
Biasanya, Anda berhenti menyinkronkan saat tidak perlu lagi menyinkronkan pembaruan antara folder dan pustaka di server, atau karena proyek sudah selesai. Jika terjadi kesalahan dengan koneksi antara folder dan pustaka di server, Sering kali Anda dapat memperbaiki masalah tersebut dengan menghentikan hubungan sinkronisasi saat ini, dan Menyinkronkan file dengan OneDrive di Windows, seolah-olah untuk pertama kalinya.
Catatan: Jika mengalami masalah sinkronisasi, Anda juga dapat menjalankan Perbaiki. Perbaiki memutuskan sambungan dan menyambungkan kembali semua pustaka yang sedang disinkronkan.
Anda juga bisa menjeda sinkronisasi folder. Dengan demikian, menghentikan sinkronisasi folder untuk sementara tanpa memutuskan koneksinya dari pustaka di server dapat dilakukan. Jeda sinkronisasi jika tidak ingin menggunakan sumber daya sistem untuk sinkronisasi saat ini. Sinkronisasi bisa diteruskan kapan saja.
Menyinkronkan pustaka OneDrive untuk tempat kerja atau sekolah adalah fungsi Windows dan aplikasi OneDrive untuk tempat kerja atau sekolah , dan khusus untuk komputer Anda. Anda hanya dapat menjeda dan menghentikan sinkronisasi dari komputer lokal, bukan dari aplikasi online.
Setelah berhenti menyinkronkan sekumpulan file, Anda dapat menghapusnya dari komputer lokal, atau dari OneDrive untuk tempat kerja atau sekolah. Jika Anda menghapus file dari OneDrive untuk tempat kerja atau sekolah online, lalu menyinkronkan lagi, file tersebut akan dihapus dari komputer lokal Anda.
Anda dapat berhenti menyinkronkan pustaka, tetapi tidak bisa menyinkronkan file pribadi atau folder di bawah pustaka tersebut.
Untuk daftar informasi selengkapnya tentang menyinkronkan pustaka di OneDrive untuk tempat kerja atau sekolah atau OneDrive untuk tempat kerja atau sekolah, lihat Menyinkronkan pustaka menggunakan OneDrive for Business
Catatan: Anda hanya bisa berhenti menyinkronkan pustaka jika Anda menggunakan Aplikasi sinkronisasi OneDrivesebelumnya. Aplikasi OneDrive yang mana?
Saat berhenti menyinkronkan suatu folder, folder tersebut terputus dari pustakanya. Semua file dipertahankan di folder yang sebelumnya sudah disinkronkan. Menyinkronkan kembali pustaka ke komputer dapat dilakukan kapan saja. Saat memulai untuk menyinkronkan pustaka lagi, folder baru akan dibuat pada komputer. Jika menggunakan nama yang sama, angka akan ditambahkan di bagian akhir, seperti 1, 2, dan seterusnya.
-
Pilih ikon OneDrive untuk tempat kerja atau sekolah

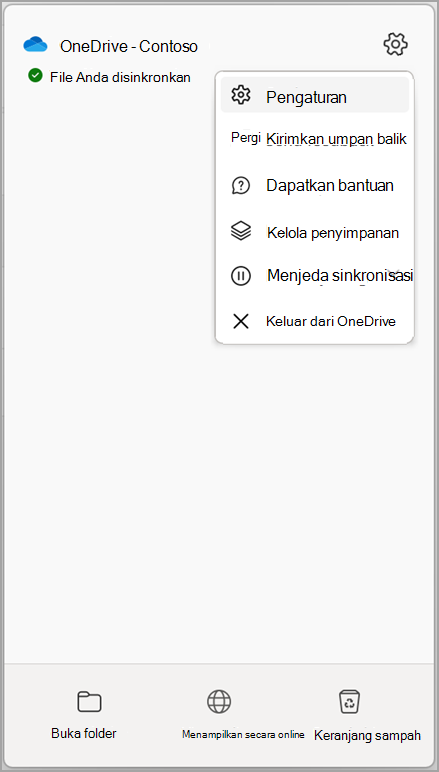
Catatan: Jika ikon OneDrive untuk tempat kerja atau sekolah

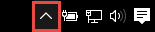
-
Pilih Pengaturan.
-
Pilih Akun lalu pilih Pilih folder.
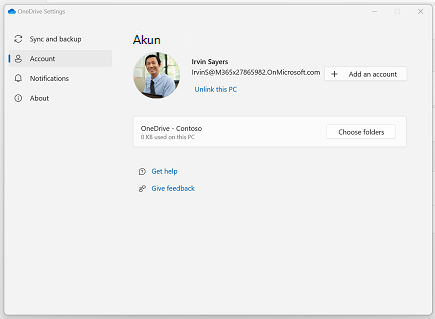
-
Pilih folder yang ingin Anda hentikan sinkronisasinya, lalu pilih OK.
Untuk mempertahankan koneksi antara server dan komputer Anda, tetapi berhenti menyinkronkan untuk sementara, ikuti langkah-langkah berikut untuk menjeda sinkronisasi hubungan.
Menjeda sinkronisasi pustaka menggunakan Aplikasi sinkronisasi OneDrivebaru
-
Pilih ikon OneDrive untuk tempat kerja atau sekolah

-
Pilih Jeda sinkronisasi, dan pilih 2 jam, 8 jam, atau 24 jam.
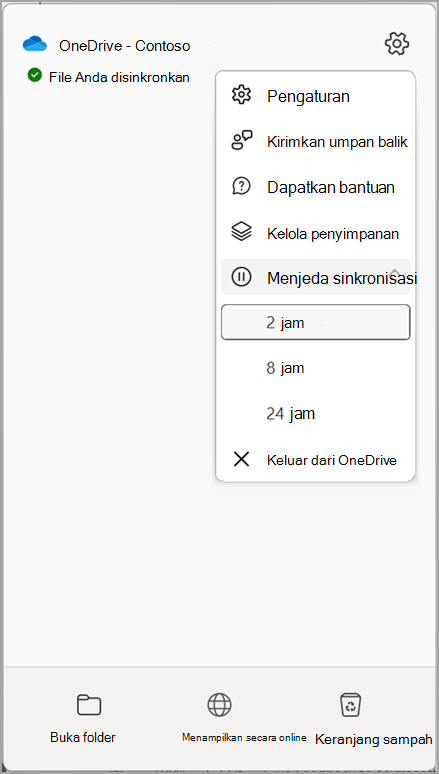
Catatan: Jika ikon OneDrive

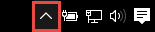
-
Ini menjeda sinkronisasi untuk OneDrive untuk tempat kerja atau sekolah. Untuk melanjutkan sinkronisasi, klik kanan ikon OneDrive untuk tempat kerja atau sekolah

Menjeda sinkronisasi pustaka menggunakan Aplikasi sinkronisasi OneDrivesebelumnya
-
Klik kanan ikon OneDrive untuk tempat kerja atau sekolah

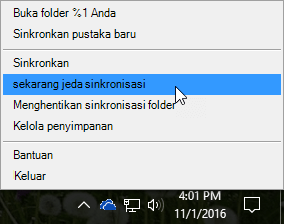
Catatan: Jika ikon OneDrive untuk tempat kerja atau sekolah

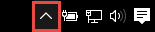
-
Tindakan ini menjeda sinkronisasi semua pustaka yang telah disinkronkan ke komputer. Untuk melanjutkan sinkronisasi, klik kanan ikon OneDrive untuk tempat kerja atau sekolah di area pemberitahuan Windows , lalu klik Lanjutkan sinkronisasi.










