Apakah Anda pernah mengimpor atau memasukkan data di Excel yang berisi nol di depannya, seperti 00123, atau angka besar seperti 1234 5678 9087 6543? Contohnya adalah nomor jaminan sosial, nomor telepon, nomor kartu kredit, kode produk, nomor akun, atau kode pos. Excel secara otomatis menghapus nol di depannya, dan mengonversi angka besar menjadi notasi ilmiah, seperti 1,23E+15, untuk memungkinkan rumus dan operasi matematika mengerjakannya. Artikel ini berkaitan dengan cara menyimpan data Anda dalam format aslinya, yang diperlakukan Excel sebagai teks.
Mengonversi angka menjadi teks saat Anda mengimpor data teks
Gunakan pengalaman Dapatkan & Transformasi (Power Query) Excel untuk memformat kolom individual sebagai teks saat Anda mengimpor data. Dalam hal ini, kami mengimpor file teks, tetapi langkah-langkah transformasi data sama untuk data yang diimpor dari sumber lain, seperti XML, Web, JSON, dll.
-
Klik tab Data , lalu Dari Teks/CSV di samping tombol Dapatkan Data . Jika Anda tidak melihat tombol Dapatkan Data , masuk ke Kueri Baru > Dari File > Dari Teks dan telusuri ke file teks Anda, lalu tekan Impor.
-
Excel akan memuat data Anda ke panel pratinjau. Tekan Edit di panel pratinjau untuk memuat Editor Kueri.
-
Jika ada kolom yang perlu dikonversi menjadi teks, pilih kolom yang akan dikonversi dengan mengklik header kolom, lalu masuk ke Beranda > Mentransformasi> Tipe Data > pilih Teks.
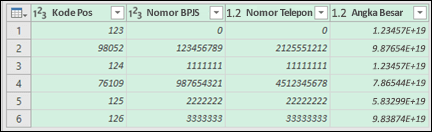
Tips: Anda bisa memilih beberapa kolom dengan Ctrl+Klik Kiri.
-
Berikutnya, klik Ganti Saat Ini dalam dialog Ubah Tipe Kolom , dan Excel akan mengonversi kolom yang dipilih menjadi teks.
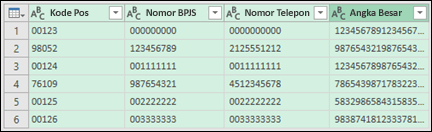
-
Setelah selesai, Klik Tutup & Muat, dan Excel akan mengembalikan data kueri ke lembar kerja Anda.
Jika data berubah di masa mendatang, Anda bisa masuk ke Data > Refresh, dan Excel akan secara otomatis memperbarui data Anda, dan menerapkan transformasi Anda untuk Anda.
Di Excel 2010 dan 2013, ada dua metode untuk mengimpor file teks dan mengonversi angka menjadi teks. Metode yang direkomendasikan adalah menggunakan Power Query, yang tersedia jika Anda mengunduh add-in Power Query. Jika tidak dapat mengunduh add-in Power Query, Anda dapat menggunakan Panduan Impor Teks. Dalam hal ini, kami mengimpor file teks, tetapi langkah-langkah transformasi data sama untuk data yang diimpor dari sumber lain, seperti XML, Web, JSON, dll.
-
Klik tab Power Query di Pita, lalu pilih Dapatkan Data Eksternal > Dari Teks.
-
Excel akan memuat data Anda ke panel pratinjau. Tekan Edit di panel pratinjau untuk memuat Editor Kueri.
-
Jika ada kolom yang perlu dikonversi menjadi teks, pilih kolom yang akan dikonversi dengan mengklik header kolom, lalu masuk ke Beranda > Mentransformasi> Tipe Data > pilih Teks.
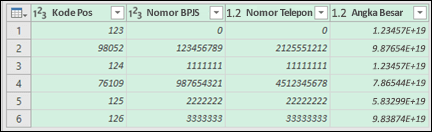
Tips: Anda bisa memilih beberapa kolom dengan Ctrl+Klik Kiri.
-
Berikutnya, klik Ganti Saat Ini dalam dialog Ubah Tipe Kolom , dan Excel akan mengonversi kolom yang dipilih menjadi teks.
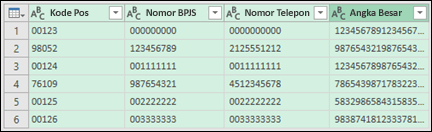
-
Setelah selesai, Klik Tutup & Muat, dan Excel akan mengembalikan data kueri ke lembar kerja Anda.
Jika data berubah di masa mendatang, Anda bisa masuk ke Data > Refresh, dan Excel akan secara otomatis memperbarui data Anda, dan menerapkan transformasi Anda untuk Anda.
Menggunakan format kustom untuk mempertahankan nol di depannya
Jika Anda ingin mengatasi masalah hanya di dalam buku kerja karena tidak digunakan oleh program lain sebagai sumber data, Anda bisa menggunakan format kustom atau khusus untuk mempertahankan nol di depannya. Ini berfungsi untuk kode angka yang berisi kurang dari 16 digit. Selain itu, Anda dapat memformat kode angka dengan tanda hubung atau tanda baca lainnya. Misalnya, untuk membuat nomor telepon lebih mudah dibaca, Anda dapat menambahkan tanda hubung antara kode internasional, kode negara/kawasan, kode area, prefiks, dan beberapa nomor terakhir.
|
Kode angka |
Contoh |
Format angka kustom |
|---|---|---|
|
Sosial |
012345678 |
000-00-0000 |
|
Telepon |
0012345556789 |
00-0-000-000-0000 |
|
Postal |
00123 |
000000 |
Langkah-langkah
-
Pilih sel atau rentang sel yang ingin Anda format.
-
Tekan Ctrl+1 untuk memuat dialog Format Sel .
-
Pilih tab Angka , lalu dalam daftar Kategori , klik Kustom lalu, dalam kotak Tipe , ketikkan format angka, seperti 000-00-0000 untuk kode nomor jaminan sosial, atau 00000 untuk kode pos lima digit.
Tips: Anda juga bisa mengklik Khusus, lalu pilih Kode Pos, Kode Pos + 4, Nomor telepon, atau Nomor Jaminan Sosial.
Temukan informasi selengkapnya tentang kode kustom, lihat Membuat atau menghapus format angka kustom.
Catatan: Ini tidak akan memulihkan nol di depan yang dihapus sebelum pemformatan. Ini hanya akan mempengaruhi angka yang dimasukkan setelah format diterapkan.
Menggunakan fungsi TEXT untuk menerapkan format
Anda bisa menggunakan kolom kosong di samping data Anda dan menggunakan fungsi TEXT untuk mengonversinya ke format yang Anda inginkan.
|
Kode angka |
Contoh (Di sel A1) |
Fungsi TEXT dan format baru |
|---|---|---|
|
Sosial |
012345678 |
=TEXT(A1,"000-00-0000") |
|
Telepon |
0012345556789 |
=TEXT(A1,"00-0-000-000-0000") |
|
Postal |
00123 |
=TEXT(A1,"00000") |
Nomor kartu kredit dibulatkan ke bawah
Excel memiliki presisi maksimum 15 digit signifikan, yang berarti bahwa untuk setiap angka yang berisi 16 digit atau lebih, seperti nomor kartu kredit, angka apa pun yang melewati digit ke-15 dibulatkan ke bawah menjadi nol. Dalam kasus kode angka yang 16 digit atau lebih besar, Anda harus menggunakan format teks. Untuk melakukan ini, Anda dapat melakukan salah satu dari dua hal:
-
Memformat kolom sebagai Teks
Pilih rentang data Anda dan tekan Ctrl+1 untuk meluncurkan dialog Format > Sel . Pada tab Angka , klik Teks.
Catatan: Ini tidak akan mengubah angka yang telah dimasukkan. Ini hanya akan mempengaruhi angka yang dimasukkan setelah format diterapkan.
-
Menggunakan karakter apostrof
Anda bisa mengetik tanda kutip (') di depan angka, dan Excel akan memperlakukannya sebagai teks.
Perlu bantuan lainnya?
Anda selalu dapat bertanya kepada ahli di Komunitas Teknologi Excel atau mendapatkan dukungan di Komunitas.










