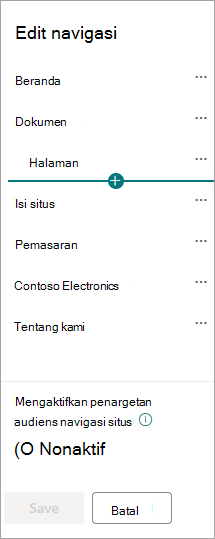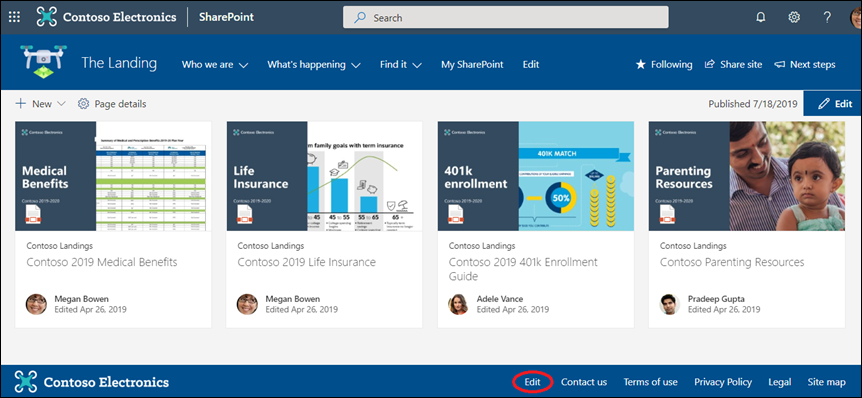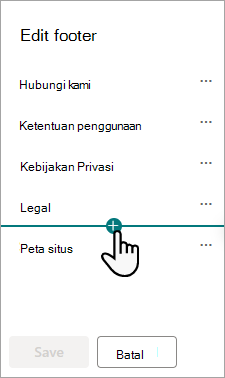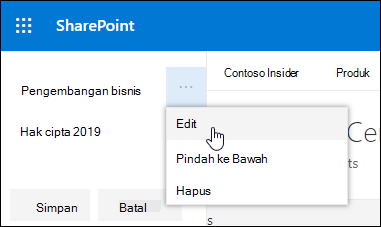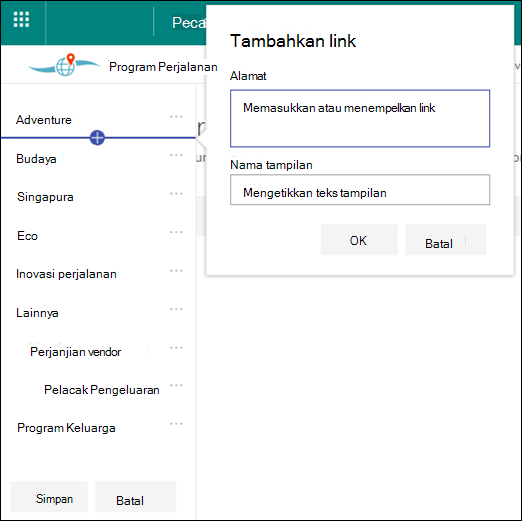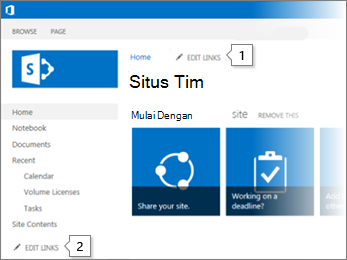Ada tiga tingkat navigasi di SharePoint: global, hub, dan lokal (situs tim dan situs komunikasi). Kustomisasi navigasi untuk situs Microsoft SharePoint Anda untuk memberi pengguna akses cepat ke situs, halaman, dan konten bertarget.
Artikel ini memperkenalkan hal-hal yang dapat Anda lakukan untuk mengkustomisasi hub dan navigasi lokal Anda:
-
Ubah tampilan gaya, warna, dan logo navigasi halaman Anda.
-
Di situs hub, situs tim atau situs komunikasi yang bisa Anda tambahkan, edit, atau hapus link di menu navigasi.
-
Edit menu horizontal, menu footer (situs komunikasi saja), atau bilah navigasi situs hub yang muncul di semua situs komunikasi yang terkait dengan situs hub.
-
Menargetkan tautan navigasi ke audiens tertentu dengan penargetan audiensSharePoint di Microsoft 365modern.
-
Menyiapkan nama, navigasi, dan footer situs multibahasa di situs komunikasi.
Catatan:
-
Panel Navigasi dapat terletak di bagian atas (situs tim dan situs komunikasi) atau di sebelah kiri (hanya situs tim).
-
Anda harus menjadi pemilik situs untuk membuat perubahan pada navigasi situs.
-
Jika situs Anda telah dikustomisasi oleh pemilik situs, menu vertikal atau menu horizontal mungkin tidak tersedia untuk pengeditan.
Pilih versi SharePoint di bawah ini untuk langkah-langkah mengkustomisasi navigasi di situs SharePoint Anda.
Catatan: Beberapa fungsi diperkenalkan secara bertahap ke organisasi yang telah menyiapkan opsi rilis bertarget di Microsoft 365. Artinya, Anda mungkin belum melihat fitur ini atau fitur mungkin terlihat berbeda dari yang dijelaskan dalam artikel bantuan.
-
Untuk menu navigasi vertikal, pilih Edit di bagian bawah navigasi vertikal.
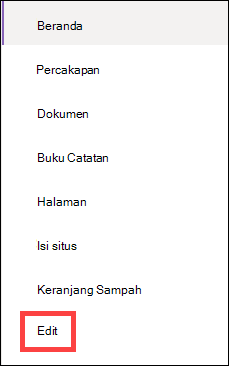
Untuk menu navigasi horizontal, pilih Edit di sebelah kanan navigasi horizontal.

Catatan: Jika Anda tidak melihat Edit, Anda mungkin tidak memiliki izin untuk mengkustomisasi navigasi situs. Anda setidaknya harus memiliki izin Kelola Lists. Hubungi pemilik situs untuk mendapatkan izin untuk membuat perubahan sendiri atau membuat perubahan yang dibuat untuk Anda.
-
Arahkan mouse di antara tautan yang sudah ada di menu tempat Anda ingin menambahkan tautan, lalu pilih +.
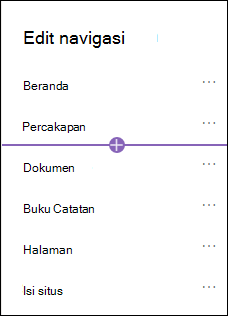
-
Pada kotak dialog Tambahkan , pilih salah satu opsi link berikut ini:
-
Link akan menambahkan tautan ke situs apa pun, internal atau eksternal ke perusahaan Anda. Cukup masukkan alamat dan nama tampilan untuk tautan tersebut.
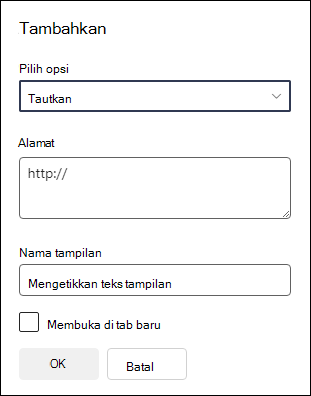
-
Label akan menambahkan teks ke menu navigasi Anda yang tidak memiliki hyperlink. Label berguna jika Anda ingin menata atau mengkategorikan tautan Anda.
-
Percakapan akan menambahkan link ke percakapan grup Microsoft 365 yang terkait dengan situs tim. Cukup masukkan nama tampilan untuk tautan tersebut. Alamat ditambahkan secara otomatis dan tidak bisa diedit.
-
Kalender akan menambahkan link ke kalender grup Microsoft 365 yang terkait dengan situs tim. Cukup masukkan nama tampilan untuk tautan tersebut. Alamat ditambahkan secara otomatis dan tidak bisa diedit.
-
Buku catatan akan menambahkan link ke buku catatan OneNote yang terkait dengan situs tim. Cukup masukkan nama tampilan untuk tautan tersebut. Alamat ditambahkan secara otomatis dan tidak bisa diedit.
-
Planner akan menambahkan tautan ke instans Microsoft Planner yang terkait dengan situs tim. Cukup masukkan nama tampilan untuk tautan tersebut. Alamat ditambahkan secara otomatis dan tidak bisa diedit.
-
Pilih kotak centang Buka di tab baru untuk membuka tautan di tab browser baru.
-
-
Lalu, pilih OK.
Anda juga bisa menambahkan halaman ke menu dari daftar Halaman Situs dengan memilih Halaman dari menu navigasi atau mengakses konten Situs di bawah Pengaturan.
-
Di Halaman Situs, pilih halaman yang ingin Anda tambahkan.
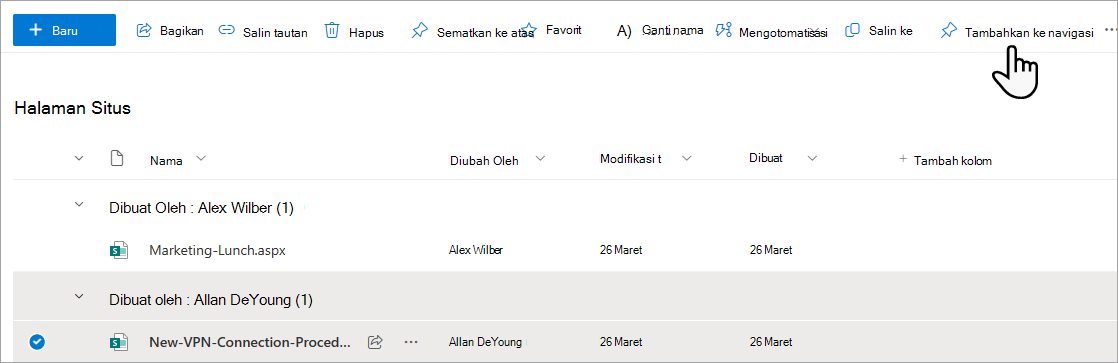
-
Pilih Tambahkan ke navigasi. Saat Anda menavigasi menjauh dari daftar Halaman Situs , perubahan Anda akan muncul di menu navigasi.
Catatan: Item terbaru ditangani secara otomatis oleh SharePoint. Anda tidak dapat menambahkan tautan ke menu Terbaru.
-
Pilih Edit di sebelah kanan menu navigasi.
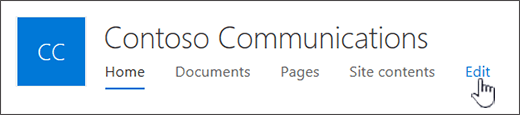
Catatan: Jika Anda tidak melihat Edit, Anda mungkin tidak memiliki izin untuk mengkustomisasi navigasi situs. Anda setidaknya harus memiliki izin Kelola Lists. Hubungi pemilik situs untuk mendapatkan izin untuk membuat perubahan sendiri atau membuat perubahan yang dibuat untuk Anda.
-
Arahkan mouse di antara tautan yang sudah ada di menu tempat Anda ingin menambahkan tautan, lalu pilih +.
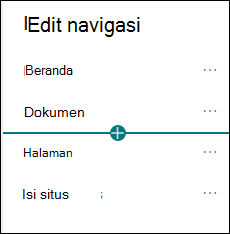
-
Pada kotak dialog Tambahkan, pilih salah satu opsi link berikut ini:
-
Link akan menambahkan tautan ke situs apa pun, internal atau eksternal ke perusahaan Anda. Cukup masukkan alamat dan nama tampilan untuk tautan tersebut.
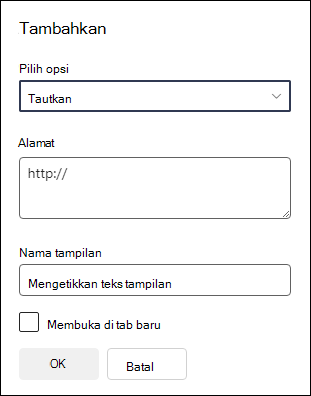
-
Label akan menambahkan teks ke menu navigasi Anda yang tidak memiliki hyperlink; berguna jika Anda ingin menambahkan pengingat di dalam menu navigasi atau mengkategorikan link Anda.
-
Pilih kotak centang Buka di tab baru untuk membuka tautan di tab browser baru.
-
-
Dalam kotak Alamat , masukkan URL untuk tautan yang ingin Anda tambahkan jika menambahkan link.
Untuk menambahkan link ke halaman, ikuti langkah-langkah ini:
-
Navigasikan ke halaman yang ingin Anda tambahkan link.
-
Salin URL dari bilah alamat.
-
Tempelkan URL ke dalam kotak Alamat .
-
-
Dalam kotak Nama tampilan, masukkan teks tampilan yang akan muncul di menu navigasi.
-
Pilih OK. Tautan akan ditambahkan ke menu navigasi.
-
Setelah selesai mengkustomisasi navigasi, pilih Simpan atau, untuk menghapus perubahan, pilih Batalkan.
Catatan: Anda harus menjadi pemilik situs untuk membuat perubahan pada navigasi situs. Bergantung pada tingkat izin, Anda bisa mengubah tata letak navigasi menjadi Horizontal, Vertikal, menu Mega, atau Bertingkat dengan masuk ke Pengaturan, memilih Ubah tampilan, lalu pilih Navigasi.
Penting:
-
Pemilik situs harus mengaktifkan penargetan audiens untuk navigasi situs.
-
Hanya pemilik situs yang bisa mengaktifkan dan menonaktifkan penargetan audiens. Setelah diaktifkan, editor situs apa pun dapat menargetkan tautan menu ke audiens tertentu.
-
Audiens ditentukan oleh grup Microsoft 365 dan grup keamanan. Jika perlu, buat grupMicrosoft 365 untuk anggota audiens Anda. Atau, jika Anda adalah admin, Anda bisa membuat grup keamanan dari pusat admin Microsoft 365 . Azure AD grup dinamis saat ini tidak didukung.
-
Pilih Edit di dalam menu navigasi.
-
Untuk menu navigasi vertikal, pilih Edit di bagian bawah menu.
-
Untuk menu navigasi horizontal, pilih Edit di sebelah kanan menu.
Catatan: Jika Anda tidak melihat Edit, Anda mungkin tidak memiliki izin untuk mengkustomisasi navigasi situs. Anda setidaknya harus memiliki izin Kelola Lists. Hubungi pemilik situs untuk mendapatkan izin untuk membuat perubahan sendiri atau membuat perubahan yang dibuat untuk Anda.
2. Di bagian bawah panel navigasi Edit, pilih tombol alih untuk Mengaktifkan penargetan audiens navigasi situs. Saat diaktifkan, penargetan audiens akan berlaku untuk semua menu di situs termasuk menu hub dan footer.
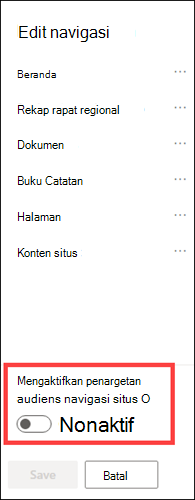
3. Pilih elipsis (...) di samping tautan yang ingin Anda edit, lalu pilih Edit.
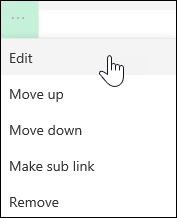
4. Dalam kotak Audiens untuk menargetkan , masukkan hingga 10 grupMicrosoft 365 atau grup keamanan yang akan ditargetkan.
Catatan: Saat penargetan audiens diterapkan ke link induk, penargetan audiens juga diterapkan ke sub link dan hanya akan terlihat oleh grup yang Anda tentukan.
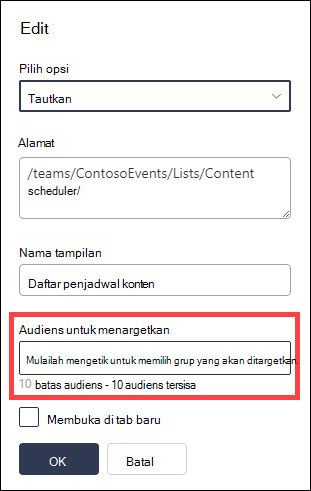
5. Pilih OK ketika Anda selesai mengedit tautan dan ikon akan mengonfirmasi tautan yang ditargetkan.
Catatan: Saat mengedit navigasi, semua link dan sub link menjadi terlihat oleh editor termasuk yang ditargetkan. Setelah disimpan, navigasi akan menampilkan simpul yang ditargetkan.
6. Pilih Simpan saat Anda selesai atau pilih Batalkan untuk menghapus perubahan.
-
Pilih Edit di dalam menu navigasi.
-
Untuk menu navigasi vertikal, pilih Edit di bagian bawah menu.
-
Untuk menu navigasi horizontal, pilih Edit di sebelah kanan menu.
Catatan: Jika Anda tidak melihat Edit, Anda mungkin tidak memiliki izin untuk mengkustomisasi navigasi situs. Anda setidaknya harus memiliki izin Kelola Lists. Hubungi pemilik situs untuk mendapatkan izin untuk membuat perubahan sendiri atau membuat perubahan yang dibuat untuk Anda.
2. Pilih elipsis (...) di samping tautan yang ingin Anda edit.
3. Pilih Edit.
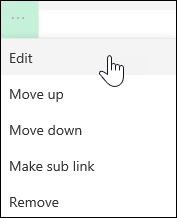
4. Buat perubahan dalam Nama tampilan dan Alamat, dan setelah selesai mengedit tautan menu, pilih OK.
5. Setelah selesai mengkustomisasi navigasi, pilih Simpan atau, untuk menghapus perubahan, pilih Batalkan.
-
Pilih Edit di dalam menu navigasi.
-
Untuk menu navigasi vertikal, pilih Edit di bagian bawah menu.
-
Untuk menu navigasi horizontal, pilih Edit di sebelah kanan menu.
Catatan: Jika Anda tidak melihat Edit, Anda mungkin tidak memiliki izin untuk mengkustomisasi navigasi situs. Anda setidaknya harus memiliki izin Kelola Lists. Hubungi pemilik situs untuk mendapatkan izin untuk membuat perubahan sendiri atau membuat perubahan yang dibuat untuk Anda.
2. Anda dapat menyeret dan meletakkan item menu untuk mengurutkannya kembali. Pilih item menu yang ingin Anda pindahkan, seret ke lokasi baru, lalu lepaskan.
3. Setelah selesai mengkustomisasi navigasi, pilih Simpan atau, untuk menghapus perubahan, pilih Batalkan.
Tindakan ini akan membuat link berindentasi di bawah tautan lain. Anda bisa menambahkan hingga 2 tingkat sub link ke menu vertikal, menu horizontal, atau ke bilah navigasi situs hub. Saat menambahkan sub link, buat tautan tempat Anda ingin link muncul, lalu jadikan sub link yang ada di atasnya.
Menu vertikal
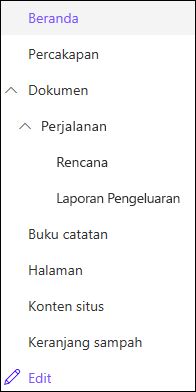
Menu Horizontal
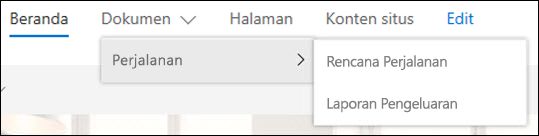
-
Pilih Edit di dalam menu navigasi.
-
Untuk menu navigasi vertikal, pilih Edit di bagian bawah menu.
-
Untuk menu navigasi horizontal, pilih Edit di sebelah kanan menu.
Catatan: Jika Anda tidak melihat Edit, Anda mungkin tidak memiliki izin untuk mengkustomisasi navigasi situs. Anda setidaknya harus memiliki izin Kelola Lists. Hubungi pemilik situs untuk mendapatkan izin untuk membuat perubahan sendiri atau membuat perubahan yang dibuat untuk Anda.
2. Pilih elipsis (...) di samping tautan yang ingin Anda buat sub link.
3. Pilih Buat sub link.
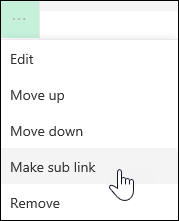
4. Setelah selesai mengkustomisasi navigasi, pilih Simpan atau, untuk menghapus perubahan, pilih Batalkan.
Tindakan ini akan memindahkan link berindentasi dari bawah tautan lain.
-
Pilih Edit di dalam menu navigasi.
-
Untuk menu navigasi vertikal, pilih Edit di bagian bawah menu.
-
Untuk menu navigasi horizontal, pilih Edit di sebelah kanan menu.
Catatan: Jika Anda tidak melihat Edit, Anda mungkin tidak memiliki izin untuk mengkustomisasi navigasi situs. Anda setidaknya harus memiliki izin Kelola Lists. Hubungi pemilik situs untuk mendapatkan izin untuk membuat perubahan sendiri atau membuat perubahan yang dibuat untuk Anda.
2. Pilih elipsis (...) di samping sub link yang ingin Anda promosikan ke tautan utama.
3. Pilih Promosikan sub link.
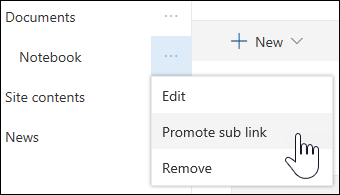
4. Setelah selesai mengkustomisasi navigasi, pilih Simpan atau, untuk menghapus perubahan, pilih Batalkan.
Catatan: Beberapa tautan, seperti Keranjang Sampah adalah tautan sistem dan tidak dapat dihapus.
-
Pilih Edit di dalam menu navigasi.
-
Untuk menu navigasi vertikal, pilih Edit di bagian bawah menu.
-
Untuk menu navigasi horizontal, pilih Edit di sebelah kanan menu.
Catatan: Jika Anda tidak melihat Edit, Anda mungkin tidak memiliki izin untuk mengkustomisasi navigasi situs. Anda setidaknya harus memiliki izin Kelola Lists. Hubungi pemilik situs untuk mendapatkan izin untuk membuat perubahan sendiri atau membuat perubahan yang dibuat untuk Anda.
2. Pilih elipsis (...) di samping tautan yang ingin Anda hapus.
3. Pilih Hapus.
Catatan: Tautan Keranjang sampah adalah tautan sistem dan tidak dapat dihapus.
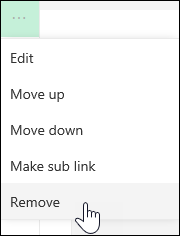
4. Setelah selesai mengkustomisasi navigasi, pilih Simpan atau, untuk menghapus perubahan, pilih Batalkan.
Jika Anda memiliki izin pemilik atau admin, Anda bisa memperlihatkan atau menyembunyikan menu navigasi untuk situs tim Anda.
-
Pilih Pengaturan, lalu pilih Ubah tampilan.
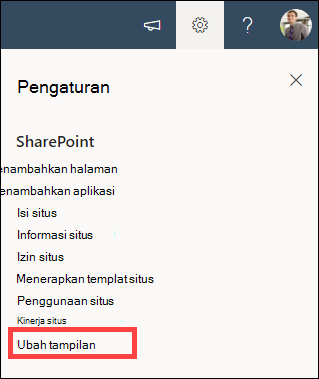
-
Di pengaturan Navigasi , pilih tombol alih untuk mengaktifkan atau menonaktifkan Visibilitas navigasi situs .
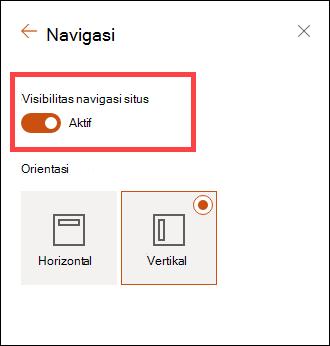
Catatan: Saat Anda menonaktifkan panel Luncur Cepat, Anda mungkin masih melihat Keranjang Sampah dan link Edit .
Jika Anda telah mengaktifkan fitur penerbitan di situs pengalaman SharePoint klasik Anda, menu vertikal akan memperlihatkan tautan ke daftar pengalaman modern atau pustaka jika Anda telah menambahkannya ke situs pengalaman klasik Anda selain menampilkan item dari penyimpanan istilah. Untuk informasi selengkapnya, lihat Mengaktifkan navigasi terkelola untuk situs di SharePoint dan Mengaktifkan fitur penerbitan.
-
Klik Edit di bagian bawah menu sebelah kiri.
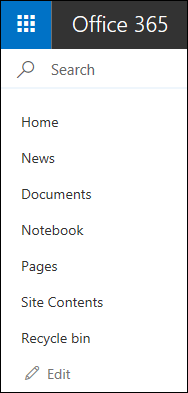
Catatan: Jika Anda tidak melihat Edit, Anda mungkin tidak memiliki izin untuk mengkustomisasi navigasi situs. Anda setidaknya harus memiliki izin Kelola Lists. Hubungi pemilik situs untuk mendapatkan izin untuk membuat perubahan sendiri atau membuat perubahan yang dibuat untuk Anda.
-
Arahkan mouse ke lokasi di menu tempat Anda ingin menambahkan tautan dan klik +.
-
Pada kotak dialog Tambahkan link , pilih salah satu opsi link berikut ini:
-
URL untuk menambahkan tautan ke item apa pun, internal atau eksternal ke perusahaan Anda. Cukup masukkan alamat dan nama tampilan untuk tautan tersebut.
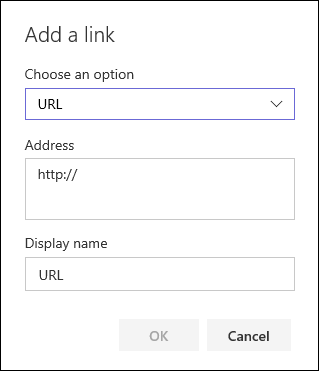
-
Percakapan untuk menambahkan link ke Microsoft 365 percakapan grup yang terkait dengan situs tim. Cukup masukkan nama tampilan untuk tautan tersebut. Alamat ditambahkan secara otomatis dan tidak bisa diedit.
-
Kalender untuk menambahkan link ke kalender grup Microsoft 365 yang terkait dengan situs tim. Cukup masukkan nama tampilan untuk tautan tersebut. Alamat ditambahkan secara otomatis dan tidak bisa diedit.
-
Buku catatan untuk menambahkan link ke buku catatan OneNote yang terkait dengan situs tim. Cukup masukkan nama tampilan untuk tautan tersebut. Alamat ditambahkan secara otomatis dan tidak bisa diedit.
-
Planner untuk menambahkan tautan ke instans Microsoft Planner yang terkait dengan situs tim. Cukup masukkan nama tampilan untuk tautan tersebut. Alamat ditambahkan secara otomatis dan tidak bisa diedit.
Lalu, klik OK.
-
-
Anda juga bisa menambahkan halaman ke menu dari daftar Halaman Situs. Pilih Halaman dari menu sebelah kiri, pilih halaman yang ingin Anda tambahkan, lalu klik ... di samping halaman dalam daftar atau di bilah navigasi atas.

Klik Tambahkan ke navigasi.
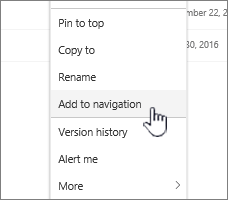
-
Setelah selesai mengkustomisasi navigasi, klik Simpan atau, untuk menghapus perubahan, klik Batalkan.
Catatan: Item terbaru ditangani secara otomatis oleh SharePoint. Anda tidak dapat menambahkan tautan ke menu Terbaru.
-
Klik Edit di sebelah kanan menu atas.
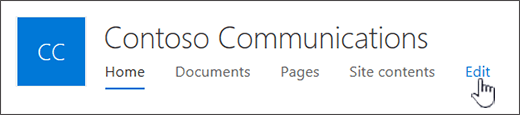
Catatan: Jika Anda tidak melihat Edit, Anda mungkin tidak memiliki izin untuk mengkustomisasi navigasi situs. Anda setidaknya harus memiliki izin Kelola Lists. Hubungi pemilik situs untuk mendapatkan izin untuk membuat perubahan sendiri atau membuat perubahan yang dibuat untuk Anda.
-
Arahkan mouse ke lokasi di menu tempat Anda ingin menambahkan tautan dan klik + .
-
Pada kotak dialog Tambahkan link , dalam kotak Alamat , masukkan URL untuk link yang ingin Anda tambahkan jika menambahkan link.
Untuk menambahkan link ke halaman di menu sebelah kiri, ikuti langkah-langkah ini:
-
Navigasikan ke halaman tempat Anda ingin menambahkan link.
-
Salin URL dari bilah alamat.
-
Menempelkan URL ke dalam kotak Alamat
-
-
Dalam kotak Nama tampilan, masukkan teks tampilan untuk link tersebut. Ini adalah teks yang akan muncul di menu. Lalu, klik OK.
-
Setelah selesai mengkustomisasi navigasi, klik Simpan atau, untuk menghapus perubahan, klik Batalkan.
-
Klik Edit di bagian bawah menu sebelah kiri pada situs tim atau di sebelah kanan menu atas pada situs komunikasi, situs hub, atau bilah navigasi situs hub..
Catatan: Jika Anda tidak melihat Edit, Anda mungkin tidak memiliki izin untuk mengkustomisasi navigasi situs. Anda setidaknya harus memiliki izin Kelola Lists. Hubungi pemilik situs untuk mendapatkan izin untuk membuat perubahan sendiri atau membuat perubahan yang dibuat untuk Anda.
-
Klik elipsis (...) di samping tautan yang ingin Anda edit.
-
Klik Edit.
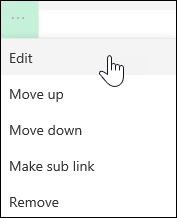
-
Setelah selesai mengedit tautan, klik OK.
-
Setelah selesai mengkustomisasi navigasi, klik Simpan atau, untuk menghapus perubahan, klik Batalkan.
-
Klik Edit di bagian bawah menu sebelah kiri pada situs tim atau di sebelah kanan menu atas pada situs komunikasi, situs hub, atau bilah navigasi situs hub..
Catatan: Jika Anda tidak melihat Edit, Anda mungkin tidak memiliki izin untuk mengkustomisasi navigasi situs. Anda setidaknya harus memiliki izin Kelola Lists. Hubungi pemilik situs untuk mendapatkan izin untuk membuat perubahan sendiri atau membuat perubahan yang dibuat untuk Anda.
-
Klik elipsis (...) di samping tautan yang ingin Anda pindahkan.
-
Klik Pindahkan ke atas atau Pindahkan ke bawah.
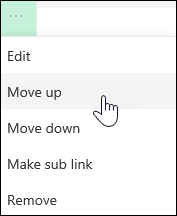
-
Ulangi langkah-langkah ini hingga tautan berada dalam posisi yang diinginkan.
-
Setelah selesai mengkustomisasi navigasi, klik Simpan atau, untuk menghapus perubahan, klik Batalkan.
Catatan: You can't drag and drop items to reorder them in menus.
Tindakan ini akan membuat link berindentasi di bawah tautan lain. Anda bisa menambahkan hingga 2 tingkat sub link ke menu sebelah kiri situs tim, ke menu atas situs komunikasi, atau ke bilah navigasi situs hub. Saat menambahkan sub link, buat tautan tempat Anda ingin link muncul, lalu jadikan sub link yang ada di atasnya.
Menu sebelah kiri
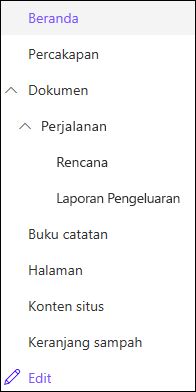
Menu atas
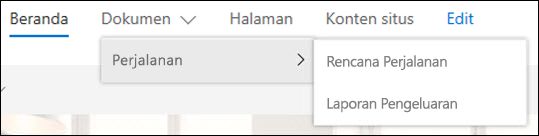
-
Klik Edit di bagian bawah menu sebelah kiri pada situs tim atau di sebelah kanan menu atas pada situs komunikasi, situs hub, atau bilah navigasi situs hub.
Catatan: Jika Anda tidak melihat Edit, Anda mungkin tidak memiliki izin untuk mengkustomisasi navigasi situs. Anda setidaknya harus memiliki izin Kelola Lists. Hubungi pemilik situs untuk mendapatkan izin untuk membuat perubahan sendiri atau membuat perubahan yang dibuat untuk Anda.
-
Klik elipsis (...) di samping link yang ingin Anda buat sub link.
-
Klik Buat sub link.
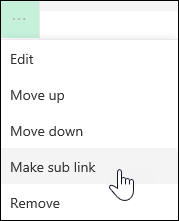
-
Setelah selesai mengkustomisasi navigasi, klik Simpan atau, untuk menghapus perubahan, klik Batalkan.
Tindakan ini akan memindahkan link berindentasi dari bawah tautan lain.
-
Klik Edit di bagian bawah menu sebelah kiri pada situs tim atau di sebelah kanan menu atas pada situs komunikasi, situs hub, atau bilah navigasi situs hub.
Catatan: Jika Anda tidak melihat Edit, Anda mungkin tidak memiliki izin untuk mengkustomisasi navigasi situs. Anda setidaknya harus memiliki izin Kelola Lists. Hubungi pemilik situs untuk mendapatkan izin untuk membuat perubahan sendiri atau membuat perubahan yang dibuat untuk Anda.
-
Klik elipsis (...) di samping sub link yang ingin Anda promosikan ke link utama.
-
Klik Promosikan sub link.
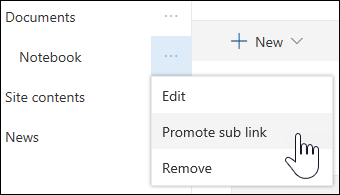
-
Setelah selesai mengkustomisasi navigasi, klik Simpan atau, untuk menghapus perubahan, klik Batalkan.
Beberapa tautan, seperti Keranjang Sampah adalah tautan sistem dan tidak dapat dihapus.
-
Klik Edit di bagian bawah menu sebelah kiri pada situs tim atau di sebelah kanan menu atas pada situs komunikasi, situs hub, atau bilah navigasi situs hub.
Catatan: Jika Anda tidak melihat Edit, Anda mungkin tidak memiliki izin untuk mengkustomisasi navigasi situs. Anda setidaknya harus memiliki izin Kelola Lists. Hubungi pemilik situs untuk mendapatkan izin untuk membuat perubahan sendiri atau membuat perubahan yang dibuat untuk Anda.
-
Klik elipsis (...) di samping tautan yang ingin Anda hapus.
-
Klik Hapus.
Catatan: Anda tidak dapat menghapus tautan Keranjang Sampah saat ini.
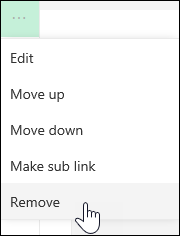
-
Setelah selesai mengkustomisasi navigasi, klik Simpan atau, untuk menghapus perubahan, klik Batalkan.
Memperlihatkan/Menyembunyikan menu navigasi untuk SharePoint di situs tim Microsoft 365.
Jika Anda memiliki izin pemilik atau admin, Anda bisa menonaktifkan menu sebelah kiri untuk situs tim Anda.
Catatan: Jika Anda memiliki izin pemilik atau admin, Anda bisa menonaktifkan menu sebelah kiri untuk situs tim Anda.
-
Klik Pengaturan

-
Di bawah Tampilan dan Nuansa di halaman Pengaturan Situs , klik Elemen Navigasi.
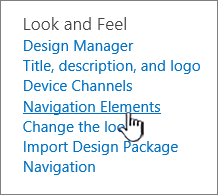
-
Centang atau kosongkan pengaturan Aktifkan Luncur Cepat untuk menonaktifkan atau mengaktifkannya, lalu klik OK.
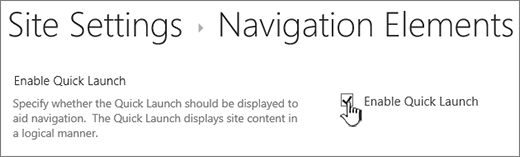
Catatan: Saat Anda menonaktifkan panel Luncur Cepat, Anda mungkin masih melihat keranjang sampah dan tombol Edit.
Jika Anda telah mengaktifkan fitur penerbitan di situs pengalaman SharePoint klasik Anda, menu sebelah kiri akan memperlihatkan tautan ke daftar pengalaman modern atau pustaka jika Anda telah menambahkannya ke situs pengalaman klasik Anda selain menampilkan item dari penyimpanan istilah. Untuk informasi selengkapnya, lihat Mengaktifkan navigasi terkelola untuk situs di SharePoint dan Mengaktifkan fitur penerbitan.
Mengedit tautan di SharePoint Server 2016
Untuk mulai mengedit link di situs Anda, klik salah satu opsi EDIT LINK di halaman.
|
|
1. Untuk mengubah link di bilah link Atas, klik EDIT LINK di sebelah kanan menu. 2. Untuk mengubah tautan di menu Sebelah kiri (juga dikenal sebagai bilah Luncur cepat), klik EDIT LINK di bawah menu. |
Catatan: Jika Anda tidak melihat EDIT LINK, Anda mungkin tidak memiliki izin untuk mengkustomisasi navigasi situs. Anda setidaknya harus memiliki izin Kelola Lists. Hubungi pemilik situs untuk mendapatkan izin untuk membuat perubahan sendiri atau membuat perubahan yang dibuat untuk Anda.
-
Klik Pengaturan

-
Klik EDIT LINK pada bilah link Luncur Cepat atau Atas, bergantung pada di mana Anda ingin menambahkan link.
-
Klik aplikasi yang ingin Anda tambahkan, lalu seret ke tempat yang Anda inginkan di Bilah tautan Luncur Cepat atau Atas.
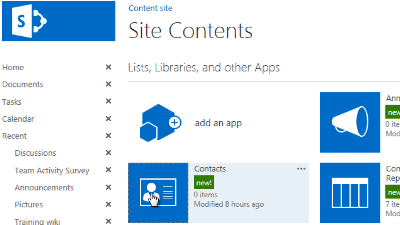
-
Klik Simpan.
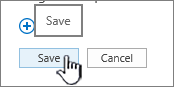
Untuk menambahkan link ke situs lain, ketikkan URL.
-
Klik EDIT LINK pada bilah link Luncur Cepat atau Atas, bergantung pada di mana Anda ingin menambahkan link.
-
Klik + tautan.
-
Masukkan nama tampilan untuk tautan dan lokasi target, pastikan Anda menyertakan http://.
-
Klik OK untuk menambahkan tautan baru ke bilah link Luncur Cepat atau Atas.
-
Klik Simpan.
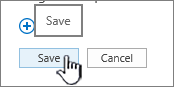
Catatan: Anda tidak dapat mengganti nama atau menghapus Keranjang Sampah.
-
Klik EDIT LINK pada bilah link Luncur Cepat atau Atas, bergantung pada di mana Anda ingin mengedit link.
-
Ubah nama: Klik langsung pada link yang ingin Anda ganti namanya dan mulai ketikkan nama baru. Klik di luar nama, lalu klik Simpan.
-
Menghapus: Klik X yang terkait dengan link untuk menghapusnya dari panel navigasi, lalu klik Simpan.
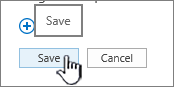
Mengganti nama tautan tidak memengaruhi alamat halaman atau URL yang menjadi referensi tautan, hanya menu.
-
Klik EDIT LINK pada bilah link Luncur Cepat atau Atas bergantung pada lokasi link yang ingin Anda pindahkan.
-
Pilih link yang ingin Anda pindahkan, lalu seret ke posisi barunya di area navigasi.
Untuk mengindentasi atau membuat sub link, seret tautan ke bawah dan sedikit ke sebelah kanan link yang Anda inginkan sebagai link teratas.
-
Ulangi langkah-langkah ini untuk setiap link yang ingin Anda pindahkan.
-
Jika sudah selesai, klik Simpan.
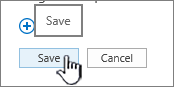
Catatan: Anda bisa menyeret item keluar dari Terbaru ke bilah Luncur Cepat utama. Namun, Anda tidak dapat menyeret item ke Dalam Terbaru.
Untuk situs dalam kumpulan situs tempat fitur penerbitan diaktifkan, Anda memiliki lebih banyak opsi navigasi untuk dipilih, termasuk memperlihatkan subsitus dan menampilkan navigasi yang sama seperti navigasi situs induk situs (juga disebut mewarisi navigasi induk). Jika Anda tidak melihat opsi ini, tanyakan kepada administrator situs Anda.
-
Di situs tempat Anda ingin mengubah pengaturan navigasi, klik Pengaturan

-
Pada halaman Pengaturan Situs, klik Tampilan dan Nuansa, lalu klik Luncur Cepat atau Bilah Link Atas..
-
Pilih opsi untuk Luncur Cepat atau Bilah Link Atas, misalnya, untuk memperlihatkan subsitus atau menampilkan navigasi yang sama seperti situs induk (mewarisi navigasi induk).
Link yang muncul di sisi kiri situs Anda disebut link Luncur Cepat. Secara default, Luncur Cepat menyertakan link ke item terbaru serta item penting seperti daftar dan pustaka. Link di bagian atas, di bilah Tautan Atas, biasanya memperlihatkan subsitus di bawah situs Anda.
Luncur Cepat
Saat Anda membuat daftar atau pustaka baru, link baru muncul secara otomatis di bawah Terbaru di Luncur Cepat. Hanya lima link terbaru yang muncul di bagian Terbaru.
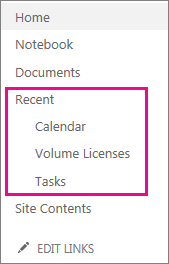
Catatan: Saat Anda membuat halaman baru, halaman tidak muncul secara otomatis di Luncur Cepat. Anda harus membuat tautan ke halaman dan menambahkannya sendiri.
Bilah Link Atas
Anda juga bisa mengkustomisasi link navigasi di bilah Link Atas situs Anda untuk mengubah kapitalisasi, menyusun ulang urutan, atau menambahkan link ke subsitus yang paling sering dikunjungi pengguna.
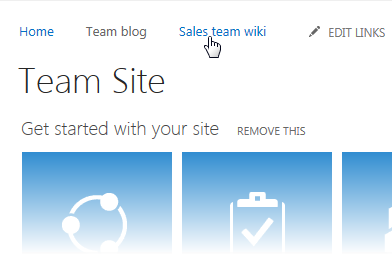
Link terkait
Untuk menambahkan tautan ke halaman Anda, bukan menu vertikal atau menu horizontal, lihat Menambahkan tautan ke halaman.
Untuk membuat halaman baru yang bisa Anda tautkan, lihat Menambahkan halaman ke situs.
Untuk mengubah warna, latar belakang, dan tampilan situs Anda, lihat Mengubah tampilan situs SharePoint Anda.
Untuk mengubah nama, deskripsi, logo, atau pengaturan situs lainnya, lihat Mengubah judul, deskripsi, logo, dan informasi situs situs.
Untuk membuat situs di SharePoint di Microsoft 365, lihat Membuat situs tim di SharePoint atau Membuat situs komunikasi di SharePoint.