Catatan: Artikel ini telah bermanfaat selama ini, dan akan segera dihapus. Untuk mencegah kesalahan "Halaman tidak ditemukan", kami menghapus tautan yang kami ketahui. Jika Anda sudah membuat tautan ke halaman ini, silakan hapus tautan, dan kami akan mengupayakan agar web tetap tersambung.
Anda bisa menggunakan gaya untuk memformat dokumen agar Anda bisa dengan cepat dan mudah menerapkan kumpulan pilihan pemformatan secara konsisten di seluruh dokumen. Jika Anda menginginkan pemformatan pilihan yang tidak tersedia dari gaya dan tema bawaan yang tersedia di Word, Anda bisa mengubah gaya yang sudah ada, membuat gaya baru, dan menyimpan perubahan ini ke dokumen dan Templat Anda. Anda juga bisa menambahkannya ke daftar Gaya Cepat untuk mempermudah akses.
Menerapkan sekumpulan gaya
Pilih lokasi atau teks di dokumen Anda dan lakukan salah satu hal berikut ini:
-
Pada tab Beranda , dalam grup gaya , klik gaya yang Anda inginkan.
-
Untuk menerapkan gaya kustom atau kumpulan gaya cepat, pada tab Beranda , dalam grup gaya , klik tombol panel gaya , lalu pilih gaya dalam daftar Terapkan gaya .
Mengubah gaya yang sudah ada
-
Pada menu Format, klik Gaya.
-
Dalam kotak Gaya, klik Modifikasi.
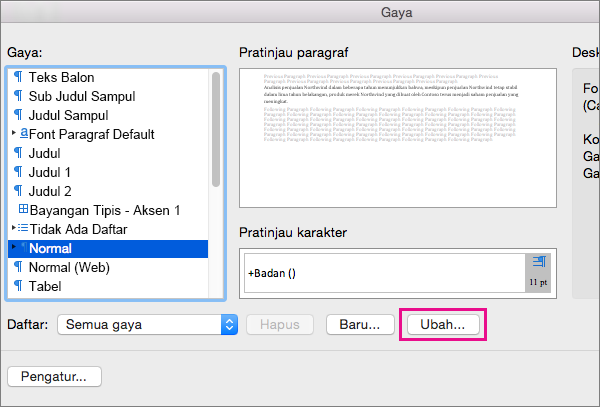
-
Ubah pengaturan yang ingin Anda modifikasi, seperti font, dalam kotak dialog Ubah Gaya.
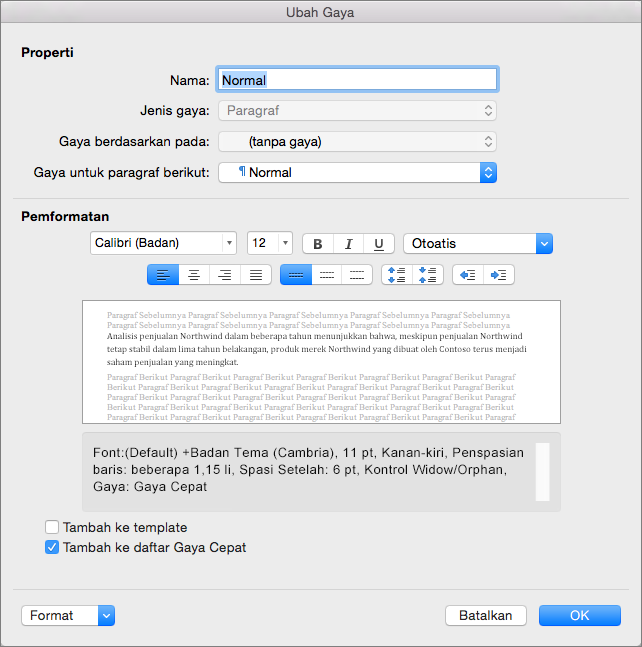
-
Anda bisa menentukan apakah gaya baru atau yang telah dimodifikasi ditambahkan ke templat yang mendasari dokumen saat ini dengan memilih Tambahkan ke templat.
-
Untuk akses yang mudah ke gaya saat menggunakan Word, pilih Tambahkan ke daftar Gaya Cepat.
Daftar Gaya Cepat menampilkan gaya pada tab Beranda.

-
Klik OK.
Menambahkan gaya kustom baru
Anda dapat membuat gaya baru dan menambahkannya ke daftar gaya cepat.
-
Pada tab Beranda , di grup gaya , klik tombol panel gaya .
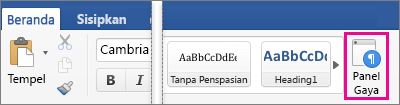
-
Klik Gaya Baru.
-
Dalam kotak Nama, ketik nama untuk gaya baru.
-
Pilih opsi tambahan yang Anda inginkan di bawah properti.
-
Pilih opsi pemformatan yang Anda inginkan di bawah format.
-
Pilih kotak centang Tambahkan ke daftar Gaya Cepat, lalu klik OK.
-
Gaya baru Anda diterapkan ditambahkan ke grup gaya pada tab Beranda .
Menghapus gaya kustom
Anda dapat menghapus kustom dari Galeri gaya cepat saat Anda tidak lagi memerlukannya.
-
Pada tab Beranda , dalam grup gaya , klik + klik atau klik kanan gaya yang ingin Anda hapus, lalu klik Hapus dari Galeri gaya cepat.
Lihat juga
Menerapkan gaya
Anda bisa menerapkan pemformatan untuk teks dengan cepat dan mudah menggunakan gaya di Word. Ada empat jenis gaya yang tersedia: gaya paragraf, karakter, tabel, dan daftar.
|
Ikon dalam kotak dialog Gaya |
Tipe Gaya |
|
|
Gaya paragraf menentukan tampilan teks di dokumen pada tingkat paragraf. Saat Anda menerapkan gaya paragraf ke teks, gaya paragraf diterapkan ke seluruh paragraf. Gaya paragraf biasanya digunakan untuk mengontrol keseluruhan pemformatan bagian teks yang besar, misalnya, isi buletin atau selebaran. Gaya paragraf bisa menyertakan semua definisi pemformatan yang dimuat gaya karakter. Namun, gaya paragraf juga mengontrol semua aspek tampilan paragraf, seperti perataan teks, perhentian tab, penspasian baris, dan batas. Secara default, gaya paragraf Normal akan diterapkan ke semua teks dalam dokumen kosong baru. Demikian pula, gaya Paragraf Daftar akan diterapkan pada item dalam daftar - misalnya, ketika Anda menggunakan perintah Poin untuk membuat daftar berpoin. |
|
|
Gaya Karakter juga menentukan tampilan teks dalam dokumen, tetapi di tingkat karakter. Gaya karakter biasanya mengontrol pemformatan dari bagian teks yang lebih kecil, misalnya, untuk membuat satu kata dalam paragraf menonjol. Gaya karakter berisi karakteristik pemformatan seperti nama font, ukuran, warna, tebal, miring, garis bawah, batas, dan bayangan. Gaya karakter tidak menyertakan pemformatan yang mempengaruhi karakteristik paragraf, seperti penspasian baris, perataan teks, indentasi, dan perhentian tab. Beberapa gaya karakter bawaan tersedia, seperti Penekanan, Penekanan Lembut, dan Penekanan Dominan. Setiap gaya bawaan ini menggabungkan pemformatan, seperti tebal, miring, dan warna aksen, untuk menyediakan rangkaian terkoordinasi dari desain tifografi. Misalnya, menerapkan format teks gaya karakter Penekanan sebagai tebal, miring, dalam warna aksen. |
|
|
Gaya tabel menentukan tampilan tabel. Ini termasuk karakteristik seperti pemformatan teks baris header, garis kisi, dan warna aksen untuk baris dan kolom. Anda bisa menggunakan gaya tabel untuk menerapkan pemformatan kompleks dengan cepat dalam sekali klik. |
|
|
Gaya daftar menentukan tampilan daftar. Ini termasuk karakteristik seperti skema gaya berpoin atau bernomor, indentasi, dan semua label teks. |
-
Pilih kata, paragraf, daftar, atau tabel yang ingin Anda terapkan gayanya.
-
Pada tab Utama, di bawah Gaya, klik gaya yang Anda inginkan.
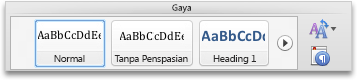
Untuk melihat gaya lainnya, arahkan ke gaya, lalu klik

Catatan:
-
Setelah menerapkan gaya ke paragraf, judul, dan elemen lain, Anda bisa dengan cepat menerapkan rangkaian gaya terkoordinasi ke dokumen Anda. Pada tab Utama, di bawah Gaya, klik Ubah pengaturan Gaya Cepat

-
Jika Anda menerapkan gaya ke daftar, pastikan untuk memilih salah satu gaya daftar. Jika tidak, daftar berpoin atau bernomor di daftar mungkin dihapus.
-
Mengubah gaya
Mengubah gaya mempermudah untuk mengubah pemformatan semua teks dalam dokumen Anda yang telah menerapkan gaya tersebut. Misalnya, jika Anda menerapkan gaya Judul 1 ke judul bab dalam dokumen, Anda bisa dengan cepat mengubah pemformatan semua bab judul pada saat yang sama dengan mengubah definisi pemformatan gaya.
-
Pada tab Beranda, di bawah Gaya, klik Kelola gaya yang digunakan dalam dokumen

-
Di bawah Pilih gaya untuk diterapkan, arahkan ke gaya yang ingin Anda ubah, klik

-
Membuat perubahan yang Anda inginkan.
Catatan:
-
Jika Anda mengubah gaya berdasarkan gaya lain, dan gaya yang lain juga berubah. Misalnya, sebagian besar gaya berdasarkan gaya Normal. Membuat perubahan pada gaya Normal juga akan mengubah semua gaya lainnya yang menggunakan Normal.
-
Untuk menggunakan gaya yang dimodifikasi dalam dokumen lain yang menggunakan template yang sama, pilih kotak centang Tambahkan ke template. Word menambahkan gaya yang dimodifikasi pada template yang dilampirkan pada dokumen aktif.
-
Membuat gaya
Anda bisa membuat gaya dengan menetapkan sendiri semua pengaturan, atau Anda bisa menghemat waktu dengan memodifikasi gaya yang sudah ada untuk membuat gaya baru.
-
Pada tab Beranda, di bawah Gaya, klik Kelola gaya yang digunakan dalam dokumen

-
Klik Gaya Baru.
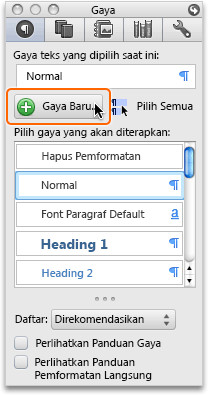
-
Dalam kotak Nama, ketik nama untuk gaya baru.
-
Pilih opsi yang Anda inginkan, atau klik menu pop-up Format untuk melihat opsi tambahan.
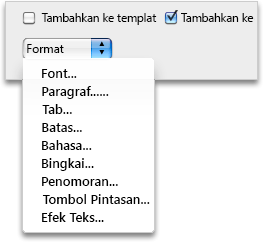
Tips: Untuk menggunakan teks yang diformat sebagai basis gaya baru, pilih teks sebelum Anda mengklik Gaya Baru

Menghapus gaya
Di Word, Anda bisa menghapus semua gaya yang dibuat, tetapi Anda tidak dapat menghapus gaya bawaan yang disertakan dengan Word. Saat Anda menghapus gaya, Word menerapkan gaya Normal ke semua paragraf yang diformat dengan gaya yang dihapus dan menghapus definisi gaya yang dihapus dari daftar gaya.
-
Pada tab Utama, di bawah Gaya, klik Kelola gaya yang digunakan dalam dokumen

-
Di bawah Pilih gaya untuk diterapkan, arahkan ke gaya yang ingin Anda hapus, klik

Bekerja dengan gaya cepat
Setelah Anda menerapkan gaya ke paragraf, judul, dan elemen lain dalam dokumen, Anda bisa menerapkan kumpulan Gaya Cepat terkoordinasi. Kumpulan Gaya Cepat (seperti Khas) adalah kumpulan gaya yang didesain untuk bekerja bersama-sama guna membuat dokumen yang menarik dan terlihat profesional. Misalnya, satu kumpulan Gaya Cepat mungkin mencakup gaya untuk beberapa tingkat judul, teks isi, kutipan, dan judul. Meskipun kumpulan Gaya Cepat kemungkinan besar berisi semua gaya yang Anda perlukan, Anda mungkin ingin menambahkan gaya baru atau mengubah beberapa gaya di kumpulan Gaya Cepat untuk mencerminkan preferensi gaya dokumen Anda. Setelah Anda menambahkan atau mengubah gaya, Anda bisa menyimpan kombinasi gaya baru sebagai kumpulan Gaya Cepat kustom dengan menggunakan nama berbeda.
Apa yang ingin Anda lakukan?
Bila Anda menerapkan sebuah kumpulan Gaya Cepat ke dokumen, semua gaya di dokumen Anda secara otomatis berubah untuk menyesuaikan dengan apa yang ditetapkan dalam kumpulan Gaya Cepat itu. Jika Anda tidak menyukai kumpulan Gaya Cepat yang sudah Anda terapkan, Anda bisa dengan mudah memilih yang lain. Word secara otomatis memperbarui tampilan dokumen berdasarkan Gaya Cepat baru yang Anda telah pilih.
-
Pada tab Beranda, di bawah Gaya, klik Ubah pengaturan Gaya Cepat

Anda bisa mengubah atribut dari gaya yang sudah ada, seperti judul atau gaya daftar, lalu menyimpannya sebagai bagian dari kumpulan Gaya Cepat kustom.
-
Pada tab Beranda, di bawah Gaya, tekan dan tahan CONTROL, klik gaya yang ingin Anda ubah, lalu klik Ubah.
-
Dalam kotak dialog Ubah Gaya, lakukan perubahan apa pun pada gaya yang Anda inginkan, pilih kotak centang Tambahkan ke daftar Gaya Cepat, lalu klik OK.
-
Pada tab Beranda, di bawah Gaya, klik Ubah pengaturan Gaya Cepat

-
Dalam kotak Simpan Sebagai, ketik nama untuk kumpulan Gaya Cepat, lalu klik OK.
Anda bisa menambahkan gaya baru ke kumpulan Gaya Cepat.
-
Pada tab Beranda, di bawah Gaya, klik Kelola gaya yang digunakan dalam dokumen

-
Klik Gaya Baru.
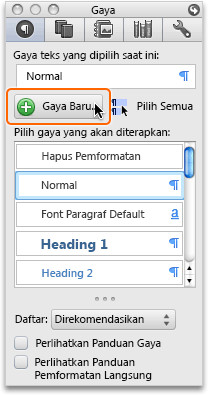
-
Dalam kotak Nama, ketik nama untuk gaya baru.
-
Pilih opsi yang Anda inginkan, atau klik menu pop-up Format untuk melihat opsi tambahan.
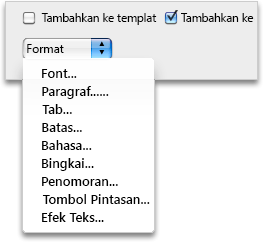
-
Pilih kotak centang Tambahkan ke daftar Gaya Cepat, lalu klik OK.
-
Pada tab Beranda, di bawah Gaya, klik Ubah pengaturan Gaya Cepat

-
Dalam kotak Simpan Sebagai, ketik nama untuk kumpulan Gaya Cepat, lalu klik OK.
Anda bisa menghapus kumpulan Gaya Cepat kustom saat Anda tidak lagi membutuhkanya.
-
Di Finder, buka folder /Users/ nama pengguna/Library/Application Support/Microsoft/Office/Style Sets.
-
Seret kumpulan Gaya Cepat kustom yang ingin Anda hapus ke Sampah.
Lihat juga
Melihat di mana gaya diterapkan dalam dokumen
Menyalin gaya dan TeksOtomatis di antara dokumen atau template














