Anda bisa dengan cepat menemukan perbedaan di antara dua tanggal, mengontrol format hasilnya, dan memperluas perhitungan ke daftar tanggal. Misalnya, Anda bisa dengan cepat mengurangkan satu tanggal dari tanggal lain, atau menghitung durasi item pada jadwal proyek.
Gunakan contoh data yang tersedia dan prosedur berikut ini untuk mempelajari cara menghitung tanggal dalam jadwal proyek.
Menyalin data sampel
-
Salin contoh data berikut ke sel A1 pada lembar kosong.
Tugas
Tanggal mulai
Tanggal akhir
Durasi
Membuat Rencana Proyek
6/8/2011
9/20/11
Fase 1
9/21/11
6/2/2012
Fase 2
6/3/2012
12/10/2014
Fase 3
12/11/2014
4/20/2017
-
Tekan

-
Dalam lembar, pilih sel A1, lalu tekan

Menghitung perbedaan dalam hari
Menghitung jumlah hari di antara dua tanggal
-
Pilih sel D2, yang merupakan sel kosong pertama di kolom Durasi.
-
Ketik =C2-B2, lalu tekan RETURN.
Excel menampilkan hasilnya sebagai jumlah hari di antara dua tanggal (104).
-
Pilih sel D2.
-
Untuk menyalin rumus ke baris yang tersisa, seret gagang isian

Excel menyesuaikan referensi sel secara otomatis agar menyertakan nilai yang benar untuk setiap baris.
Menghitung jumlah hari kerja di antara dua tanggal
-
Pilih sel D2, yang merupakan sel kosong pertama di kolom Durasi.
Jika sel tidak kosong, pada menu Edit, arahkan ke Bersihkan, lalu klik Semua.
-
Lakukan salah satu langkah berikut:
-
Di Excel untuk Mac 2011, pada tab Rumus, di bawah Fungsi, klik Penyusun Rumus.

-
Di Excel 2016 untuk Mac, pada tab Rumus, klik Sisipkan Fungsi.
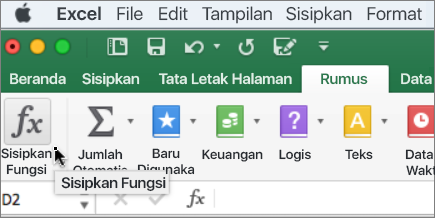
-
-
Dalam kotak pencarian Penyusun Rumus , ketik NETWORKDAYS.
-
Di daftar yang muncul, klik dua kali NETWORKDAYS.
-
Di bawah Argumen, klik kotak di samping start_date, lalu pada lembar, pilih sel B2 (8/6/2011)
-
Di bawah Argumen, klik kotak di samping end_date, lalu pada lembar, pilih sel C2 (20/9/2011)
-
Biarkan kotak di samping hari libur kosong.
-
Tekan RETURN .
Hasilnya adalah 75 hari kerja, bukan perhitungan untuk hari libur.
-
Pilih sel D2.
-
Untuk menyalin rumus ke baris yang tersisa, seret gagang isian

Excel menyesuaikan referensi sel secara otomatis agar menyertakan nilai yang benar untuk setiap baris.
Tips: Lihat fungsi NETWORKDAYS dan fungsi NETWORKDAYS.INTL untuk mempelajari selengkapnya tentang rumus tersebut, termasuk cara menghitung hari libur.
Menghitung jumlah bulan antara dua tanggal dalam tahun yang sama
Excel memperlakukan bulan sebagai nilai (1 sampai 12), yang memudahkan untuk mengurangi tanggal sebelumnya dari tanggal lainnya selama kedua tanggal berada di tahun yang sama. Gunakan fungsi MONTH untuk mendapatkan nilai bulan untuk setiap tanggal, lalu hitung selisih antara nilai.
-
Pilih sel D2, yang merupakan sel kosong pertama di kolom Durasi.
Jika sel tidak kosong, pada menu Edit, arahkan ke Bersihkan, lalu klik Semua.
-
Di sel D2, ketik =MONTH(C2)-MONTH(B2), lalu tekan RETURN.
Hasilnya adalah 3.
Menghitung jumlah bulan di antara dua tanggal pada tahun yang berbeda
Bila Anda harus menemukan jumlah bulan di antara tanggal yang berada di tahun yang berbeda, Anda dapat menggunakan rumus yang menentukan jumlah tahun antara dua tanggal tersebut, mengonversi selisih tahun menjadi bulan, lalu menghitung bulan sisanya untuk mendapatkan hasil yang akurat. Gunakan fungsi MONTH dan YEAR untuk melakukan penghitungan ini.
-
Pilih sel D3.
Jika sel tidak kosong, pada menu Edit, arahkan ke Bersihkan, lalu klik Semua.
-
Di sel D3, ketik =(YEAR(C3)-YEAR(B3)) *12+MONTH(C3)-MONTH(B3), lalu tekan RETURN.
Hasilnya adalah 9.
Menghitung jumlah tahun di antara dua tanggal
Excel memperlakukan tahun sebagai nilai. Gunakan fungsi YEAR untuk mendapatkan nilai tahun untuk setiap tanggal, lalu hitung selisih antara nilai.
-
Pilih sel D4.
Jika sel tidak kosong, pada menu Edit, arahkan ke Bersihkan, lalu klik Semua.
-
Di sel D4, ketik =YEAR(C4)-YEAR(B4) lalu tekan RETURN.
Hasilnya adalah 2.










