Anda dapat menyesuaikan intensitas warna (saturasi) dan nuansa warna (suhu) gambar atau mewarnai ulang gambar. Anda dapat menerapkan efek multi warna ke gambar.




Mengubah warna gambar
-
Klik gambar yang ingin Anda ubah.
-
Pilih tab Format Gambar , dan dalam grup Sesuaikan , pilih Warna.
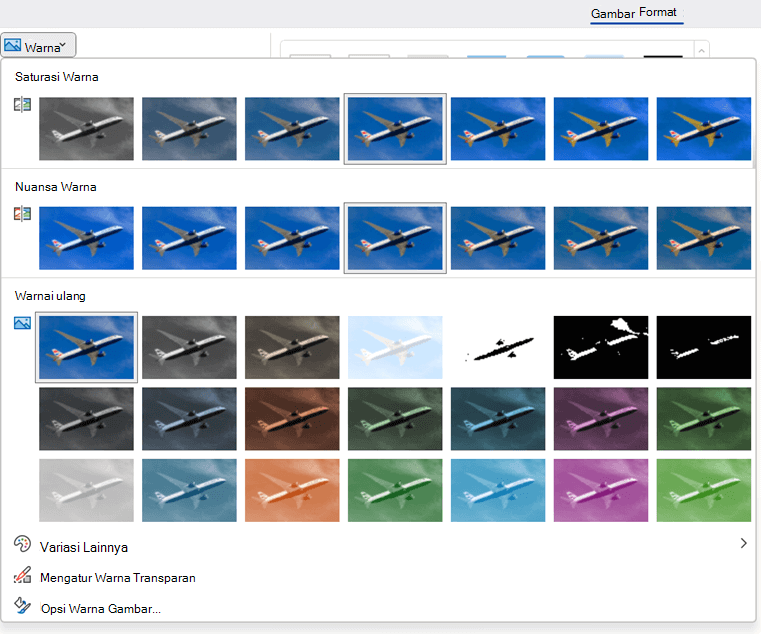
Jika Anda tidak melihat tab Format Gambar di pita, pastikan Anda telah memilih gambar. Anda mungkin harus mengklik ganda gambar untuk memilihnya dan membuka tab Format Gambar .
-
Lakukan salah satu dari langkah berikut ini:
-
Untuk mengubah saturasi warna (saturasi yang lebih tinggi lebih cerah, saturasi yang lebih rendah lebih abu-abu), klik salah satu penyesuaian umum yang ditawarkan di bawah Saturasi Warna.
-
Untuk mengubah suhu warna, klik salah satu penyesuaian umum yang ditawarkan di bawah Nuansa Warna.
-
Untuk menerapkan efek gaya bawaan, seperti skala abu-abu atau warna sepia, klik salah satu penyesuaian umum yang ditawarkan di bawah Warnai Ulang.
Tips: Anda bisa menggerakkan penunjuk mouse Anda ke atas efek apa pun untuk melihat pratinjau langsung bagaimana gambar Anda akan terlihat dengan efek yang diterapkan sebelum Anda mengkliknya.
-
-
Secara opsional, Anda bisa menyempurnakan intensitas perubahan warna Anda dengan mengklik Opsi Warna Gambar, atau Anda bisa mengkustomisasi warna Anda sendiri dengan mengklik Variasi Lainnya > Warna Lainnya.
Lihat juga
Membuat gambar menjadi transparan




Mengubah warna gambar
-
Klik gambar yang ingin Anda ubah.
-
Di bawah Alat Gambar, pilih tab Format , dan dalam grup Sesuaikan , pilih Warna.
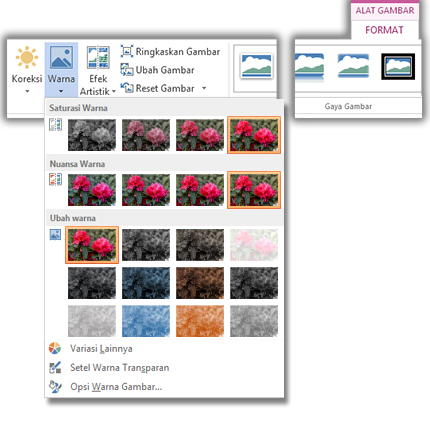
Jika Anda tidak melihat tab Format atau Alat Gambar, pastikan Anda sudah memilih gambar. Anda mungkin harus mengklik ganda gambar untuk memilihnya dan membuka tab Format.
-
Lakukan salah satu dari langkah berikut ini:
-
Untuk mengubah saturasi warna (saturasi yang lebih tinggi lebih cerah, saturasi yang lebih rendah lebih abu-abu), klik salah satu penyesuaian umum yang ditawarkan di bawah Saturasi Warna.
-
Untuk mengubah suhu warna, klik salah satu penyesuaian umum yang ditawarkan di bawah Nuansa Warna.
-
Untuk menerapkan efek gaya bawaan, seperti skala abu-abu atau warna sepia, klik salah satu penyesuaian umum yang ditawarkan di bawah Warnai Ulang.
Tips: Anda bisa menggerakkan penunjuk mouse Anda ke atas efek apa pun untuk melihat pratinjau langsung bagaimana gambar Anda akan terlihat dengan efek yang diterapkan sebelum Anda mengkliknya.
-
-
Secara opsional, Anda bisa menyempurnakan intensitas perubahan warna Anda dengan mengklik Opsi Warna Gambar, atau Anda bisa mengkustomisasi warna Anda sendiri dengan mengklik Variasi Lainnya > Warna Lainnya.
Lihat juga
Membuat gambar menjadi transparan
Gambar asli

Dengan Saturasi Warna berubah menjadi 66%
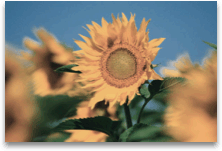
Dengan efek Pewarnaan Ulang
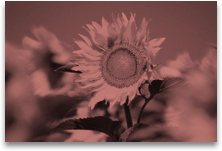
Klik judul di bawah ini untuk informasi selengkapnya.
Mengubah saturasi warna gambar
Saturasi adalah intensitas warna. Saturasi yang tinggi membuat gambar tampak lebih terang, sedangkan saturasi yang rendah membuat warna terlihat lebih abu-abu.
-
Klik gambar dan panel Format Gambar akan muncul.
-
Pada panel Format Gambar, klik

-
Klik Warna Gambar untuk memperluasnya.
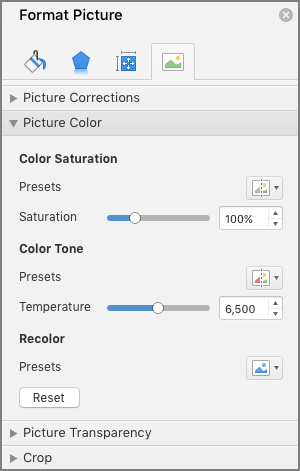
-
Di bawah Saturasi Warna, pindahkan penggeser saturasi seperlunya, atau masukkan angka dalam kotak di samping penggeser.
Mengubah nuansa warna gambar
Bila suhu warna tidak diukur dengan tepat oleh kamera, warna yang tidak diinginkan (satu warna terlalu mendominasi gambar) bisa muncul di gambar, membuat gambar terlihat terlalu biru atau terlalu oranye. Anda bisa menyesuaikan ini dengan menambah atau mengurangi suhu warna untuk meningkatkan detail gambar dan membuat gambar terlihat lebih baik.
-
Klik gambar dan panel Format Gambar akan muncul.
-
Pada panel Format Gambar, klik

-
Klik Warna Gambar untuk memperluasnya.
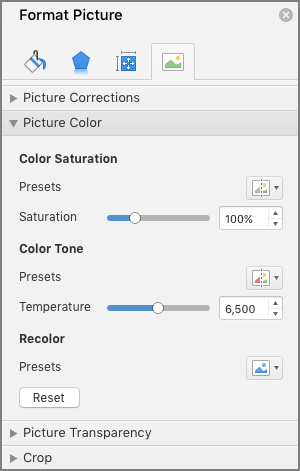
-
Di bawah Suhu Warna, pindahkan penggeser suhu seperlunya, atau masukkan angka dalam kotak di samping penggeser.
Mewarnai ulang gambar
Anda bisa dengan cepat menerapkan efek bergaya bawaan, seperti skala abu-abu atau nuansa sepia, ke gambar Anda.
-
Klik gambar dan panel Format Gambar akan muncul.
-
Pada panel Format Gambar, klik

-
Klik Warna Gambar untuk memperluasnya.
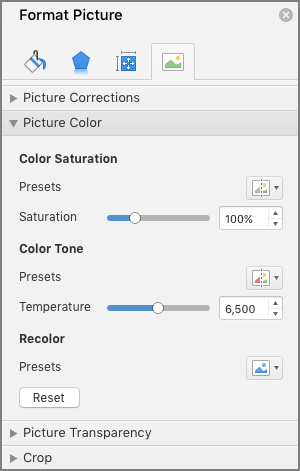
-
Di bawah Warnai Ulang, klik salah satu prasetel yang tersedia.
Jika Anda ingin beralih kembali ke warna gambar asli, klik Reset.
Mengubah transparansi warna
Anda bisa membuat bagian gambar menjadi transparan agar memperlihatkan lapisan teks di atasnya dengan lebih baik, untuk menumpuk gambar di atas satu sama lain, atau untuk menghapus atau menyembunyikan sebagian gambar untuk membuatnya lebih menonjol. Area transparan dalam gambar warnanya sama dengan kertas tempat gambar dicetak. Dalam tampilan elektronik, seperti halaman web, area transparan warnanya sama dengan latar belakang.
-
Klik gambar dan panel Format Gambar akan muncul.
-
Pada panel Format Gambar, klik

-
Klik Transparansi Gambar untuk memperluasnya.
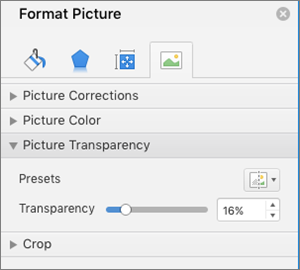
-
Anda dapat menerapkan salah satu prasetel, memindahkan penggeser transparansi, atau memasukkan angka dalam kotak di samping penggeser.










