Anda dapat mengubah ukuran font untuk semua teks atau hanya teks yang dipilih di Excel, PowerPoint, atau Word desktop.
Mengubah ukuran font default untuk semua teks
Cara mengubah ukuran font default bervariasi berdasarkan aplikasi. Pilih aplikasi Anda di bawah ini, lalu ikuti langkahnya.
-
Klik File > Opsi.
-
Dalam kotak dialog, klik Umum.
-
Di bawah Ketika membuat buku kerja baru, dalam kotak Ukuran Font, masukkan ukuran font yang Anda inginkan.
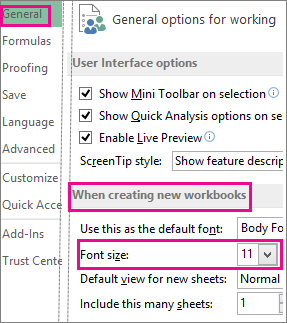
Atau, Anda dapat mengetikkan ukuran yang diinginkan, antara 1 hingga 409, dalam kelipatan 0,5, seperti 10,5 atau 105,5. Anda juga dapat memilih ukuran font default yang berbeda.
Catatan: Untuk mulai menggunakan ukuran font default atau font baru, Anda harus memulai ulang Excel. Font default dan ukuran font baru hanya digunakan di buku kerja baru yang Anda buat setelah memulai ulang Excel, buku kerja yang sudah ada tidak terpengaruh. Untuk menggunakan font default dan ukuran baru di buku kerja yang sudah ada, pindahkan lembar kerja dari buku kerja yang sudah ada ke buku kerja yang baru.
Untuk mengubah ukuran font untuk semua slide, ubah ukuran di master slide. Setiap presentasi PowerPoint berisi master slide dengan tata letak slide yang terkait.
Catatan: Jika ingin mengubah tema, Anda harus melakukannya sebelum mengubah font, karena tema yang berbeda mungkin menggunakan font yang berbeda.
-
Pada tab Tampilan, klik Master Slide.
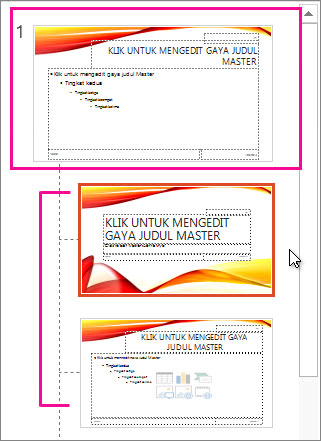
Dalam Tampilan Master Slide, master slide berada di bagian atas panel gambar mini dengan tata letak terkait di bawahnya.
-
Klik master slide untuk mengubah font di semua slide, atau klik salah satu tata letak untuk mengubah ukuran font hanya di tata letak tersebut.
-
Di master slide atau tata letak, pilih tingkat placeholder teks yang ingin diubah ukuran fontnya.
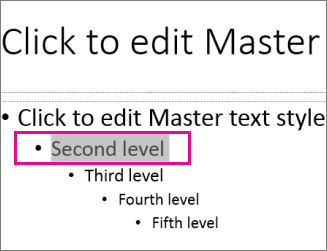
-
Di tab Beranda, klik ukuran font yang Anda inginkan dalam kotak Ukuran Font.

Anda juga dapat mengetikkan ukuran yang diinginkan dalam kelipatan 0,1, seperti 10,3 atau 105,7.
Poin secara otomatis akan bertambah atau berkurang agar sesuai dengan perubahan ukuran font.
Tips: Anda bisa menyaksikan video tentang mengubah ukuran font untuk teks pada satu slide atau mengganti teks pada semua slide.
-
Buka dokumen kosong yang baru.
-
Pada tab Beranda , dalam grup Gaya , klik peluncur kotak dialog

Atau tekan Ctrl+Alt+Shift+S.
-
Klik tombol

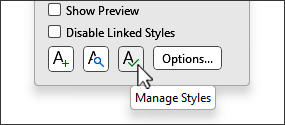
-
Klik tab Atur Default, lalu pilih ukuran yang Anda inginkan dalam kotak Ukuran.
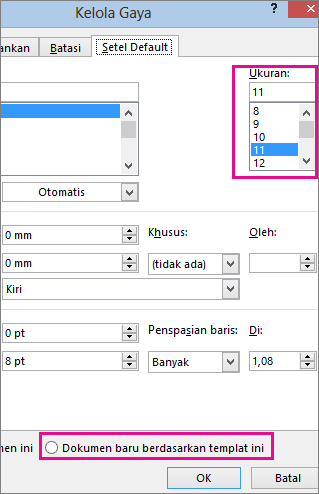
Anda juga dapat mengetikkan ukuran yang diinginkan, antara 1 hingga 1638, dalam kelipatan 0,5, seperti 10,5 atau 105,5.
-
Klik opsi Dokumen baru berdasarkan templat ini.
-
Tutup dan buka kembali Word. Jika Anda diminta untuk menyimpan templat Normal, katakan Ya.
Tips: Anda juga bisa mengubah font default atau warna font pada tabAtur Default.
Ketika Anda mengatur font default, setiap dokumen baru yang Anda buka akan menggunakan pengaturan font yang Anda pilih dan atur sebagai default. Font default berlaku untuk dokumen baru yang didasarkan pada templat aktif, biasanya Normal.dotm. Anda bisa membuat templat berbeda untuk menggunakan pengaturan font default yang berbeda.
Mengubah ukuran teks yang dipilih
Untuk mengubah ukuran font dari teks yang dipilih di desktop Excel, PowerPoint, atau Word:
-
Pilih teks atau sel dengan teks yang ingin Anda ubah. Untuk memilih semua teks dalam dokumen Word, tekan Ctrl + A.
-
Di tab Beranda, klik ukuran font dalam kotak Ukuran Font.

Anda juga dapat mengetikkan ukuran yang diinginkan, dalam batasan berikut ini:
-
Excel: antara 1 dan 409, antara 1 dan 409, dalam kelipatan 0,5 (seperti 10,5 atau 105,5)
-
PowerPoint: antara 1 hingga 3600, dalam kelipatan 0,1 (seperti 10,3 atau 105,7)
-
Word: antara 1 hingga 1638, dalam kelipatan 0,5 (seperti 10,5 atau 105,5)
-
Tips:
-
Ketika Anda memilih teks, toolbar mini akan muncul di dekat kursor. Anda juga dapat mengubah ukuran teks di toolbar ini.
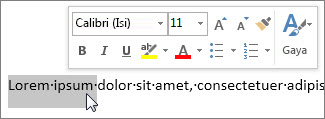
-
Anda juga dapat mengklik ikon Perbesar Ukuran Font atau Kurangi Ukuran Font (Perbesar Font atau Kecilkan Font dalam beberapa versi program Office yang lebih lama) hingga ukuran yang diinginkan ditampilkan dalam kotak Ukuran Font.
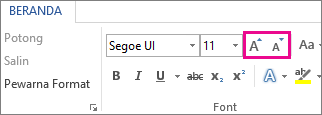
Lihat Juga
Mengubah atau mengatur font default di Word
Mengubah font pada footer di slide
Mengubah tema (Excel dan Word)
Memformat teks dalam sel (Excel)










