Tips: Pelajari selengkapnya tentang Microsoft Forms atau mulai segera dan buat survei , kuis, atau jajak pendapat. Ingin pencitraan merek, tipe pertanyaan, dan analisis data yang lebih canggih? Coba Dynamics 365 Customer Voice.
Untuk memberikan tampilan visual pada survei, kuis, atau tipe bentuk lain, terapkan tema, tambahkan gambar latar belakang Anda sendiri, atau kustomisasi warna latar belakang.
-
Di Microsoft Forms, buka formulir yang ingin Anda terapkan temanya.
-
Pilih Gaya

Catatan:
-
Di panel kanan, pilih dari galeri tema. Tergantung pada konten formulir Anda, saran mungkin berubah, termasuk latar belakang dan warna gambar yang berbeda untuk dipilih.
-
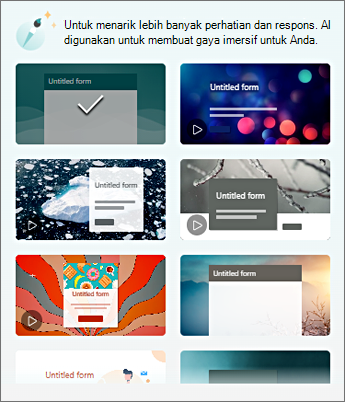
-
Untuk melihat pilihan lainnya, pilih Tampilkan semua dan gulir ke bawah di panel Gaya untuk memilih warna dan gambar latar belakang lainnya.
-
Menambahkan gambar latar belakang Anda sendiri
-
Pilih


-
Gunakan Pencarian Gambar untuk menemukan gambar online, OneDrive untuk menemukan gambar di folder OneDrive, atau Unggah untuk menemukan gambar di komputer atau perangkat Anda.
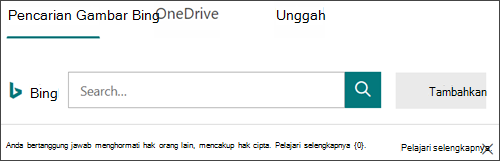
-
Pencarian Gambar - Untuk mencari gambar dan gambar secara online, pilih Pencarian Gambar. Masukkan kata kunci untuk gambar yang Anda cari dan pilih

Catatan: Ketika mencari clip art dan gambar secara online, Anda akan diarahkan ke Bing. Anda bertanggung jawab untuk menghormati hak cipta, dan filter lisensi di Bing dapat membantu Anda memilih gambar yang akan digunakan.
-
OneDrive - Untuk menambahkan gambar dari folder OneDrive, pilih OneDrive. Temukan gambar yang ingin Anda tambahkan, lalu pilih Tambahkan.
-
Unggah - Untuk menambahkan gambar dari komputer atau perangkat Anda, pilih Unggah. Dalam kotak Pilih File untuk Diunggah , temukan gambar yang ingin Anda tambahkan, lalu pilih Buka.
-
Catatan: Saat Anda mengunggah gambar, Formulir menampilkan tema di galeri yang menggunakan gambar baru Anda. Jika Anda memilih blok warna dari panel Gaya, gambar tidak lagi diperlihatkan.
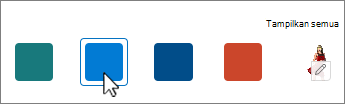
Menghapus gambar latar belakang Anda
-
Pilih Gaya

-
Temukan gambar mini gambar Anda di panel Gaya, lalu pilih

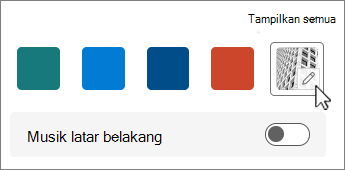
-
Pilih

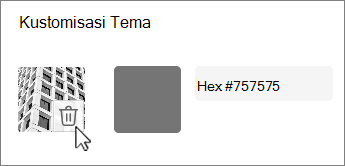
Warna latar belakang
-
Pilih


-
Tambahkan nilai Hex warna yang ingin Anda gunakan.
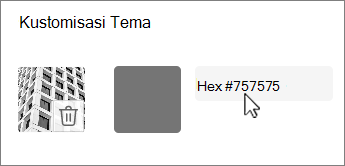
Warna yang Anda tentukan digunakan di belakang gambar apa pun yang Anda unggah. Di galeri, enam tema teratas memperlihatkan konfigurasi berbeda yang menggunakan gambar dan warna kustom Anda. Berbagai nuansa warna kustom Anda digunakan untuk bingkai luar, penyorotan teks, dan warna tombol.
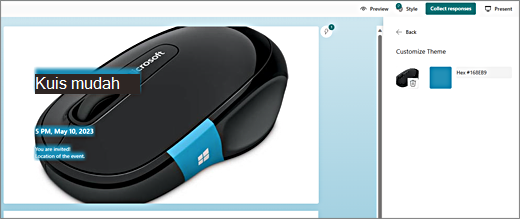
Membuat latar belakang warna solid
Saat Anda memilih warna latar belakang dari blok warna di galeri, latar belakang selalu diperlihatkan sebagai desain garis bergelombang default. Saat Anda memilih blok warna, galeri memberi Anda pilihan beberapa tema yang menggunakan warna latar belakang baru.
Untuk membuat latar belakang warna solid, tanpa garis bergelombang, Anda perlu membuat gambar blok warna, dan mengunggahnya ke Formulir.
Anda dapat menggunakan Windows Paint, atau program pengeditan gambar apa pun untuk membuat blok warna. Anda juga dapat mengambil blok warna dari desktop atau aplikasi lain dengan alat pemotong. Simpan file ke file .png dan unggah ke Formulir.
Catatan tentang menggunakan gambar blok warna
Setelah Anda mengunggah gambar warna solid, Formulir memperlihatkan bagian layar yang berbeda dalam nuansa blok warna yang diunggah, tergantung pada tema yang Anda gunakan. Tema default (kiri atas di galeri) menggunakan warna baru Anda sebagai bingkai, dengan area konten berwarna terang. Memilih tema lain yang kompatibel dapat membuat versi gelap warna Anda untuk area konten. Namun, seperti gambar apa pun, jika Anda memilih tema yang sudah berisi gambar, warna tidak akan digunakan.
Menemukan nilai warna Hex
Di web, warna didefinisikan sebagai nilai Hex enam digit atau heksadesimal. Nilai heksadesimal menggunakan 0-9, dan A-F untuk memperlihatkan 16 nilai. Nilai hex masing-masing terdiri dari dua digit untuk nilai warna Merah, Hijau, dan Biru. Nilai biasanya dinyatakan dalam format seperti #168EB9.
Dua digit tersebut memiliki nilai dari #00 hingga #FF, atau warna tergelap hingga paling terang. Nilai biasanya dinyatakan dalam format seperti #168EB9. Saat Anda memasukkan nilai heks ke dalam bidang warna Formulir, cukup ketikkan digit, bukan tanda # pound. Tanda # pound digunakan untuk menunjukkan angka adalah heksadesimal, seperti $ atau € menunjukkan bahwa nilai adalah dolar atau Euro.
Ada beberapa cara untuk menemukan nilai Heksadesimal warna:
-
Gunakan pemilih warna kustom di versi desktop Word, Excel, atau PowerPoint.
1. Pada tab Beranda , pilih panah bawah di samping warna Font
2. Pilih
3. Pilih warna dari bagan warna, dan salin nilai Hex yang diperlihatkan di bawahnya.
Tempelkan ke bidang nilai warna Hex di Formulir.
Tips: Ambil gambar dengan alat pemotong, tempelkan ke PowerPoint. Pilih

-
Gunakan pemilih warna di aplikasi pengeditan foto atau gambar. Sebagian besar aplikasi pengeditan gambar komersial dan amatir memungkinkan Anda memilih warna menggunakan eyedropper sehingga Anda dapat mencocokkan warna, atau menggunakan bagan warna grafis untuk dipilih. Saat Anda memilih warna, nilai muncul sebagai Hex dan/atau Desimal.
Tips: Gunakan Kalkulator Windows dalam mode Programmer untuk menutupi antara Hex dan Desimal. -
Menginstal add-on browser. Di browser Anda, masuk ke bagian Ekstensi atau Add-on di bawah menu browser dan cari Pemilih Warna atau Pemilih Warna. Setelah diinstal, sebagian besar add-on memiliki ikon yang Anda pilih untuk digunakan di baris alamat. Anda mungkin perlu mengaktifkannya terlebih dahulu di area Ekstensi. Jika memiliki eyedropper, gunakan untuk memilih warna yang Anda inginkan dari halaman web, salin nilai Hex, dan tempelkan ke dalam bidang nilai Forms Hex.
-
Cari Pemilih Warna atau Pemilih Warna di web. Ada beberapa halaman pemilih warna, yang tidak memerlukan pengunduhan atau penginstalan. Temukan yang paling Anda sukai. Pilih warna dan salin nilai atau kode Hex dan tempelkan ke dalam bidang nilai Hex Formulir.
Umpan balik untuk Microsoft Forms
Kami ingin mendengar pendapat Anda Untuk mengirim umpan balik tentang Microsoft Forms, lihat ke sudut kanan atas formulir Anda dan pilih Pengaturan formulir lainnya 










