Catatan: Artikel ini telah bermanfaat selama ini, dan akan segera dihapus. Untuk mencegah kesalahan "Halaman tidak ditemukan", kami menghapus tautan yang kami ketahui. Jika Anda sudah membuat tautan ke halaman ini, silakan hapus tautan, dan kami akan mengupayakan agar web tetap tersambung.
Tata letak gantung mempengaruhi keseluruhan tata letak dari semua kotak di bawah kotak yang dipilih. Meskipun Anda dapat menggunakan tata letak hierarkhi untuk membuat bagan organisasi, tata letak menggantung hanya tersedia dengan tata letak bagan organisasi.
Jika Anda memiliki bagan organisasi dalam presentasi, Anda bisa mengubah tata letaknya. Jika Anda tidak mempunyai bagan organisasi, berikut ini cara membuat bagan organisasi.
-
Klik kotak di dalam bagan organisasi yang Anda inginkan untuk menerapkan tata letakgantung. Dalam contoh di bawah ini, kami telah memilih kotak "Manajer" dan tata letak akan diterapkan ke kotak di bawah kotak tersebut.
-
Pada tab Desain SmartArt, klik Tata Letak, lalu lakukan salah satu hal berikut ini:
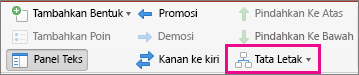
Catatan:
-
Jika Anda tidak melihat tab Desain SmartArt, pastikan bahwa Anda telah memilih grafik SmartArt.
-
Jika tombol tata letak tidak diaktifkan, kemungkinan Anda tidak mengklik kotak di bagan Anda. Pastikan Anda sudah melakukan langkah 1, di atas.
-
Untuk menempatkan semua kotak di bawah kotak yang dipilih ke tengah, klik Standar.
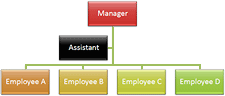
Catatan: Bentuk "asisten" adalah kasus khusus dan tidak terpengaruh oleh tata letak menggantung. Hanya kotak lain di bawah kotak yang dipilih ("Manajer" dalam contoh ini) yang akan disusun ulang saat Anda mengubah tata letak menggantung.
-
Untuk menempatkan kotak yang dipilih di atas kotak di bawahnya ke tengah dan menyusun kotak di bawahnya secara horizontal dengan dua kotak di setiap baris , klik Keduanya.
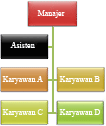
-
Untuk menyusun kotak yang dipilih ke sebelah kanan kotak di bawahnya dan membuat rata kiri kotak di bawahnya secara vertikal, klik Menggantung Kiri.
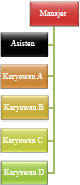
-
Untuk menyusun kotak yang dipilih ke sebelah kiri kotak di bawahnya dan membuat rata kanan kotak di bawahnya secara vertikal, klik Menggantung Kanan.
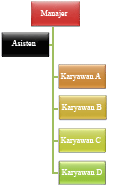
-










