Untuk mengubah font teks, warna, atau tampilan umum objek di semua lembar kerja buku kerja Anda dengan cepat, cobalah beralih ke tema lain atau mengkustomisasi tema untuk memenuhi kebutuhan Anda. Jika Anda menyukai tema tertentu, Anda bisa menjadikannya default untuk semua buku kerja baru.
Untuk beralih ke tema lain, klik Tata Letak Halaman > Tema, dan pilih tema yang Anda inginkan.
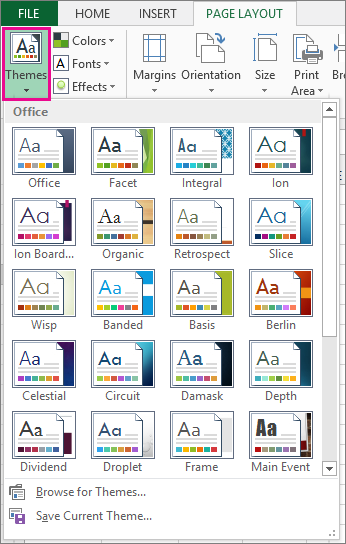
Untuk mengkustomisasi tema tersebut, Anda bisa mengubah warna, font, dan efeknya sesuai kebutuhan, menyimpannya dengan tema saat ini, dan menjadikannya tema default untuk semua buku kerja baru jika Anda mau.
Mengubah warna tema
Memilih palet warna tema yang berbeda atau mengubah warnanya akan mempengaruhi warna yang tersedia dalam pemilih warna dan warna yang telah Anda gunakan dalam buku kerja Anda.
-
Klik Tata Letak Halaman > Warna, dan pilih kumpulan warna yang Anda inginkan.
Kumpulan warna pertama digunakan dalam tema saat ini.
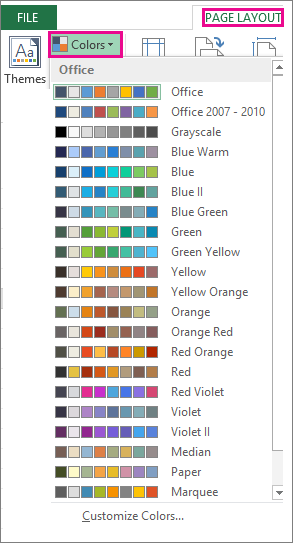
-
Untuk membuat kumpulan warna Anda sendiri, klik Kustomisasi Warna.
-
Untuk setiap warna tema yang ingin Anda ubah, klik tombol di samping warna tersebut, dan pilih warna di bawah Warna Tema.
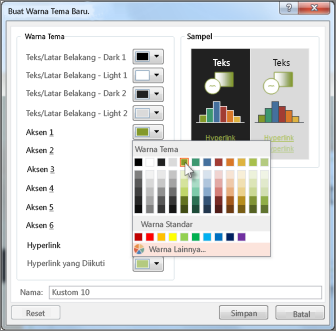
Untuk menambahkan warna Anda sendiri, klik Warna Lainnya, lalu pilih warna pada tab Standar atau masukkan angka pada tab Kustom .
Tips: Dalam kotak Sampel , Anda mendapatkan pratinjau perubahan yang dibuat.
-
Dalam kotak Nama , ketikkan nama untuk kumpulan warna baru, dan klik Simpan.
Tips: Anda dapat mengklik Reset sebelum mengklik Simpan jika ingin kembali ke warna asli.
-
Untuk menyimpan warna tema baru ini dengan tema saat ini, klik Tata Letak Halaman > Tema > Simpan Tema Saat Ini.
Mengubah font tema
Memilih font tema lain memungkinkan Anda mengubah teks sekaligus. Agar ini berfungsi, pastikan font Isi dan Judul digunakan untuk memformat teks Anda.
-
Klik Tata Letak Halaman > Font, dan pilih kumpulan font yang Anda inginkan.
Kumpulan font pertama digunakan dalam tema saat ini.
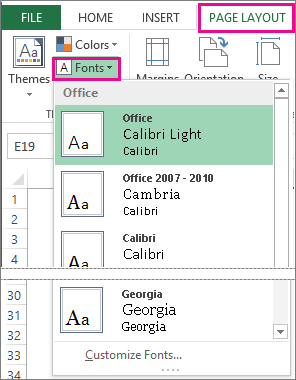
-
Untuk membuat kumpulan font Anda sendiri, klik Kustomisasi Font.
-
Dalam kotak Buat Font Tema Baru , dalam kotak Font judul dan Font isi , pilih font yang Anda inginkan.
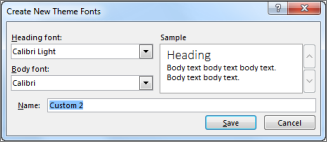
-
Dalam kotak Nama , ketikkan nama untuk kumpulan font baru, dan klik Simpan.
-
Untuk menyimpan font tema baru ini dengan tema saat ini, klik Tata Letak Halaman > Tema > Simpan Tema Saat Ini.
Mengubah efek tema
Memilih sekumpulan efek yang berbeda akan mengubah tampilan objek yang Anda gunakan di lembar kerja Anda dengan menerapkan tipe batas dan efek visual yang berbeda seperti bayangan dan bayangan.
-
Klik Tata Letak Halaman > Efek, dan pilih kumpulan efek yang Anda inginkan.
Kumpulan efek pertama digunakan dalam tema saat ini.
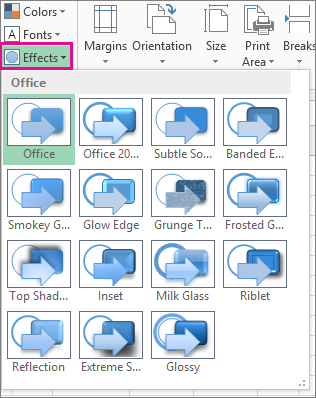
Catatan: Anda tidak bisa mengkustomisasi sekumpulan efek.
-
Untuk menyimpan efek yang Anda pilih dengan tema saat ini, klik Tata Letak Halaman > Tema > Simpan Tema Saat Ini.
Menyimpan tema kustom untuk digunakan kembali
Setelah membuat perubahan pada tema, Anda bisa menyimpannya untuk menggunakannya lagi.
-
Klik Tata Letak Halaman > Tema > Simpan Tema Saat Ini.
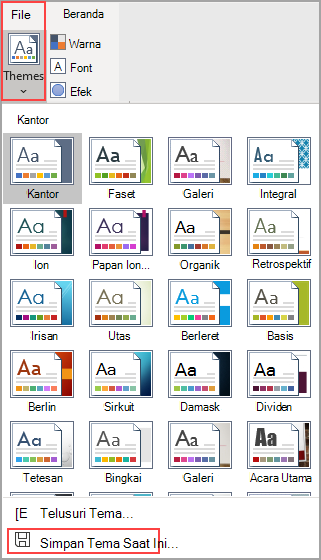
-
Dalam kotak Nama file , ketikkan nama untuk tema, dan klik Simpan.
Catatan: Tema disimpan sebagai file tema (.thmx) dalam folder Tema Dokumen di drive lokal Anda dan secara otomatis ditambahkan ke daftar tema kustom yang muncul saat Anda mengklik Tema.
Menggunakan tema kustom sebagai default untuk buku kerja baru
Untuk menggunakan tema kustom Anda untuk semua buku kerja baru, terapkan ke buku kerja kosong lalu simpan sebagai templat bernama Book.xltx di folder XLStart (biasanya C:\Users\user name\AppData\Local\Microsoft\Excel\XLStart).
Untuk menyiapkan Excel sehingga secara otomatis membuka buku kerja baru yang menggunakan Book.xltx:
-
Klik Opsi>File.
-
Pada tab Umum , di bawah Opsi mulai, kosongkan kotak centang Perlihatkan layar Mulai saat aplikasi ini dimulai .
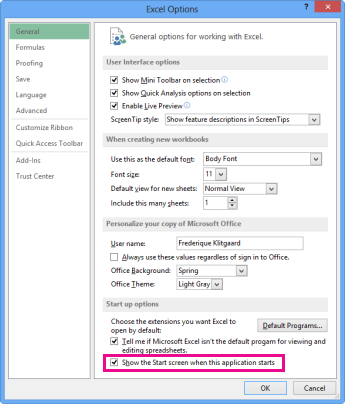
Saat berikutnya Anda memulai Excel, Excel akan membuka buku kerja yang menggunakan Book.xltx.
Tips: Menekan Ctrl+N juga akan membuat buku kerja baru yang menggunakan Book.xltx.










