Catatan: Kami ingin secepatnya menyediakan konten bantuan terbaru dalam bahasa Anda. Halaman ini diterjemahkan menggunakan mesin dan mungkin terdapat kesalahan tata bahasa atau masalah keakuratan. Kami bertujuan menyediakan konten yang bermanfaat untuk Anda. Dapatkah Anda memberi tahu kami apakah informasi ini bermanfaat untuk Anda di bagian bawah halaman ini? Berikut artikel dalam bahasa Inggris untuk referensi.
Jika Anda memiliki garis, sebar (xy), atau bagan radar, Anda bisa mengubah tampilan penanda data untuk membuatnya lebih mudah dibedakan.
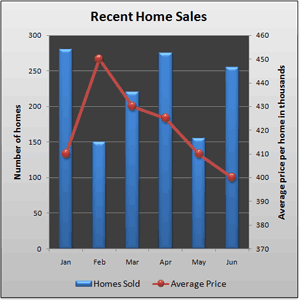
Garis di bagan kombinasi ini memperlihatkan penanda round data bukan penanda data persegi yang biasa.
Untuk informasi selengkapnya tentang cara membuat tipe bagan ini, lihat tipe bagan yang tersedia di Office dan membuat bagan dari awal sampai selesai.
-
Dalam garis, sebar, atau bagan radar, lakukan salah satu hal berikut ini:
-
Untuk memilih semua penanda data dalam seri data, klik salah satu penanda data.
-
Untuk memilih penanda data tunggal, klik penanda data itu dua kali.
Ini menampilkan Alat Bagan, menambahkan tab Desain, Tata Letak, dan Format.
-
-
Pada tab Format, dalam grup Pilihan Saat Ini, klik Format Pilihan.
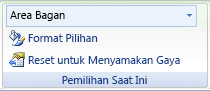
-
Klik Opsi penanda, dan lalu di bawah Tipe penanda, pastikan bahwa bawaan dipilih.
-
Dalam kotak tipe , pilih tipe penanda yang ingin Anda gunakan.
Catatan: Jika Anda memilih gambar penanda, Anda juga harus menyelesaikan langkah 6 untuk memilih gambar yang ingin Anda gunakan.
-
Dalam kotak ukuran , Pilih ukuran yang ingin Anda gunakan untuk penanda.
Catatan: Opsi ini tidak tersedia untuk gambar penanda. Pastikan bahwa gambar yang ingin Anda gunakan seukuran dengan benar untuk bagan Anda.
-
Untuk mengubah tampilan penanda, klik Penanda isian, lalu pilih opsi yang Anda inginkan.
Tips: Untuk mengisi penanda data dengan gambar, klik isian gambar atau tekstur, dan lalu di bawah sisipkan dari, klik File, Clipboard (jika Anda menyalin gambar ada), atau Clip Art untuk memilih gambar yang ingin Anda gunakan.
Catatan: Anda tidak bisa mengubah pengaturan default untuk opsi penanda. Namun, Anda bisa menyimpan bagan sebagai Templat yang bisa Anda terapkan saat Anda membuat bagan lain. Untuk informasi selengkapnya, lihat menyimpan bagan kustom sebagai Templat.










