Topik ini menjelaskan teknik yang bisa Anda gunakan untuk mengubah laporan Access yang sudah ada. Access menyediakan dua tampilan yang bisa Anda gunakan untuk membuat perubahan pada laporan Anda: Tampilan Tata Letak dan tampilan Desain. Pilihan tampilan mana yang akan digunakan bergantung pada tugas tertentu yang ingin Anda selesaikan. Anda mungkin akhirnya menggunakan kedua tampilan untuk membuat perubahan.
Apa yang ingin Anda lakukan?
Memahami tampilan Tata Letak
Tampilan Tata Letak adalah tampilan yang paling intuitif untuk digunakan untuk modifikasi laporan, dan bisa digunakan untuk hampir semua perubahan yang ingin Anda buat pada laporan di Access. Dalam tampilan Tata Letak, laporan benar-benar berjalan, sehingga Anda bisa melihat data Anda sebanyak yang akan muncul ketika dicetak. Namun, Anda juga bisa membuat perubahan pada desain laporan dalam tampilan ini. Karena Anda bisa melihat data saat Anda memodifikasi laporan, ini adalah tampilan yang sangat berguna untuk mengatur lebar kolom, menambahkan tingkat pengelompokan, atau melakukan hampir semua tugas lain yang mempengaruhi tampilan dan keterbacaan laporan. Ilustrasi berikut ini memperlihatkan laporan Buku Telepon Pelanggan dalam tampilan Tata Letak.
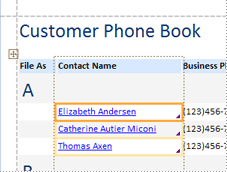
Laporan yang Anda lihat dalam tampilan Tata Letak terlihat tidak sama persis dengan laporan yang dicetak. Misalnya, tidak ada hentian halaman dalam tampilan Tata Letak. Selain itu, jika Anda telah menggunakan Penyetelan Halaman untuk memformat laporan Anda dengan kolom, kolom tidak ditampilkan dalam tampilan Tata Letak. Namun, tampilan Tata Letak memberi Anda perkiraan laporan yang dicetak dengan sangat dekat. Jika Anda ingin melihat bagaimana tampilan laporan saat dicetak, gunakan Pratinjau Cetak.
Tugas tertentu tidak bisa dilakukan dalam tampilan Tata Letak, dan mengharuskan Anda beralih ke tampilan Desain. Dalam situasi tertentu, Access akan menampilkan pesan yang memberi tahu Anda bahwa Anda harus beralih ke tampilan Desain untuk membuat perubahan tertentu.
Memahami tampilan Desain
Tampilan Desain memberi Anda tampilan yang lebih mendetail tentang struktur laporan Anda. Anda bisa melihat pita header dan footer untuk laporan, halaman, dan grup. Laporan tidak benar-benar berjalan dalam tampilan Desain, sehingga Anda tidak dapat melihat data yang mendasar saat bekerja; namun, ada tugas tertentu yang bisa Anda lakukan dengan lebih mudah dalam tampilan Desain daripada dalam tampilan Tata Letak. Anda dapat:
-
Tambahkan beragam kontrol ke laporan Anda, seperti label, gambar, garis, dan persegi panjang.
-
Mengedit sumber kontrol kotak teks dalam kotak teks itu sendiri tanpa menggunakan lembar properti.
-
Ubah properti tertentu yang tidak tersedia dalam tampilan Tata Letak.
Ilustrasi berikut ini memperlihatkan laporan Buku Telepon Pelanggan dalam tampilan Desain.

Beralih antar tampilan
Access menyediakan berbagai metode untuk beralih antar tampilan. Jika laporan sudah terbuka, Anda bisa beralih ke tampilan lain dengan melakukan salah satu hal berikut ini:
-
Klik kanan laporan di Panel Navigasi, lalu klik tampilan yang Anda inginkan pada menu pintasan.
-
Klik kanan tab dokumen laporan atau bilah judul, lalu klik tampilan yang Anda inginkan pada menu pintasan.
-
Pada tab Beranda , dalam grup Tampilan , klik tombol Tampilan untuk beralih antara tampilan yang tersedia. Atau, Anda bisa mengklik panah di bawah Tampilan, lalu pilih salah satu tampilan yang tersedia dari menu.
-
Klik kanan di area kosong laporan itu sendiri, lalu klik tampilan yang Anda inginkan. Jika laporan terbuka dalam tampilan Desain, Anda harus mengklik kanan di luar kisi desain.
-
Klik salah satu ikon tampilan kecil di bilah status Access.
Jika laporan tidak terbuka, klik ganda laporan di Panel Navigasi untuk membukanya dalam tampilan Laporan. Untuk membuka laporan dalam tampilan lain, klik kanan laporan di Panel Navigasi lalu klik tampilan yang Anda inginkan pada menu pintasan.
Catatan: Jika Anda memodifikasi laporan di mana Anda telah menggunakan Penyetelan Halaman untuk membuat beberapa kolom (misalnya, laporan label surat), Anda hanya bisa menampilkan kolom di Pratinjau Cetak. Saat Anda menampilkan laporan dalam tampilan Laporan atau tampilan Tata Letak, Access menampilkan data dalam satu kolom.
Mengubah laporan Anda dalam tampilan Tata Letak
Bagian ini menjelaskan beberapa modifikasi laporan umum yang bisa Anda lakukan dalam tampilan Tata Letak.
Mengubah lebar kolom atau bidang dalam tampilan Tata Letak
-
Klik item dalam kolom yang ingin Anda sesuaikan.
Batas digambar di sekitar item untuk menunjukkan bahwa bidang dipilih.
-
Seret tepi kanan atau kiri batas hingga lebar kolom sesuai keinginan.
Mengubah tinggi baris atau bidang dalam tampilan Tata Letak
-
Klik item di baris yang ingin Anda sesuaikan.
Batas digambar di sekitar item untuk menunjukkan bahwa bidang dipilih.
-
Seret tepi atas atau bawah batas hingga tinggi baris yang Anda inginkan.
Menambahkan bidang dalam tampilan Tata Letak
-
Pada tab Desain, di grup Alat, klik Tambahkan Bidang yang Ada.
Daftar bidang yang tersedia ditampilkan. Jika ada bidang yang tersedia dalam tabel lain, bidang ini akan ditampilkan di bawah Bidang yang tersedia di tabel lain:.
-
Seret bidang dari Daftar Bidang ke laporan. Saat Anda memindahkan bidang, area yang disorot akan menunjukkan di mana bidang akan ditempatkan saat Anda melepaskan tombol mouse.
Catatan: Untuk menambahkan beberapa bidang sekaligus, tahan tombol CTRL dan klik setiap bidang dalam Daftar Bidang yang Anda inginkan. Lalu, lepaskan tombol CTRL dan seret bidang ke laporan. Bidang akan ditempatkan berdekatan satu sama lain.
Memahami tata letak kontrol
Tata letak kontrol adalah panduan yang meratakan kontrol Anda secara horizontal dan vertikal untuk memberikan tampilan seragam pada laporan Anda. Anda dapat menganggap tata letak kontrol sebagai tabel, di mana setiap sel tabel berisi kontrol. Prosedur berikut ini memperlihatkan cara menambahkan, menghapus, atau menyusun ulang kontrol dalam tata letak kontrol.
Tata letak kontrol hadir dalam dua varietas: tabular dan tumpuk.
-
Dalam tata letak kontrol tabular, kontrol disusun dalam baris dan kolom seperti lembar bentang, dengan label di bagian atas. Tata letak kontrol tabular selalu mencakup dua bagian laporan; di bagian mana pun kontrol berada, label berada di bagian di atasnya. Ilustrasi berikut ini memperlihatkan tata letak kontrol tabular dasar.
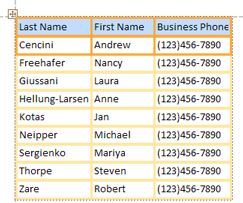
-
Dalam tata letak tumpuk, kontrol disusun secara vertikal seperti yang mungkin Anda lihat pada formulir kertas, dengan label di sebelah kiri setiap kontrol. Tata letak tumpuk selalu dimuat dalam satu bagian laporan. Ilustrasi berikut ini memperlihatkan tata letak kontrol bertumpuk dasar.
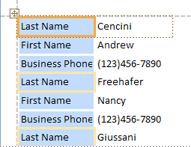
Anda bisa memiliki beberapa tata letak kontrol dari salah satu tipe pada laporan. Misalnya, Anda mungkin memiliki tata letak tabular untuk membuat baris data untuk setiap catatan, lalu satu atau beberapa tata letak tumpuk di bawahnya, berisi lebih banyak data dari catatan yang sama.
Membuat tata letak kontrol baru
Access secara otomatis membuat tata letak kontrol kolom dalam keadaan berikut:
-
Buat laporan baru dengan mengklik

-
Buat laporan baru dengan mengklik Laporan Kosong

Pada laporan yang sudah ada, Anda bisa membuat tata letak kontrol baru dengan melakukan hal berikut:
-
Pilih kontrol yang ingin Anda tambahkan ke tata letak.
-
Jika Anda ingin menambahkan kontrol lain ke tata letak yang sama, tahan tombol SHIFT dan pilih juga kontrol tersebut.
-
Lakukan salah satu dari langkah berikut ini:
-
Pada tab Susun , dalam grup Tabel , klik Tabular atau Tumpuk.
-
Klik kanan kontrol atau kontrol yang dipilih, arahkan ke Tata Letak, lalu klik Tabular atau Tumpuk .
-
Access membuat tata letak kontrol dan menambahkan kontrol yang dipilih ke dalamnya.
Mengalihkan tata letak kontrol dari tabular ke tumpuk, atau dari tumpuk ke tabular
Untuk mengalihkan seluruh tata letak dari satu tipe tata letak ke tipe tata letak lainnya:
-
Pilih tata letak kontrol dengan mengklik pemilih tata letak oranye di sudut kiri atas tata letak.
Semua sel dalam tata letak dipilih.
-
Lakukan salah satu hal berikut:
-
Pada tab Susun , dalam grup Tabel , klik tipe tata letak yang Anda inginkan (Tabular atau Tumpuk).
-
Klik kanan tata letak kontrol, arahkan ke Tata Letak, lalu klik tipe tata letak yang Anda inginkan.
-
Access menyusun ulang kontrol ke dalam tipe tata letak yang Anda pilih.
Memisahkan satu tata letak kontrol menjadi dua tata letak
Anda bisa memisahkan tata letak kontrol menjadi dua tata letak dengan menggunakan prosedur berikut ini:
-
Tahan tombol SHIFT dan klik kontrol yang ingin Anda pindahkan ke tata letak kontrol baru.
-
Lakukan salah satu langkah berikut:
-
Pada tab Susun , dalam grup Tabel , klik tipe tata letak yang Anda inginkan untuk tata letak baru (Tabular atau Tumpuk).
-
Klik kanan kontrol yang dipilih, arahkan ke Tata Letak, lalu klik tipe tata letak yang Anda inginkan untuk tata letak baru.
-
Access membuat tata letak kontrol baru dan menambahkan kontrol yang dipilih ke dalamnya.
Menyusun ulang kontrol dalam tata letak kontrol
-
Anda bisa memindahkan kontrol dalam tata letak kontrol dengan menyeretnya ke lokasi yang Anda inginkan. Saat Anda menyeret bidang, bilah horizontal atau vertikal menunjukkan tempatnya akan ditempatkan saat Anda melepaskan tombol mouse.
-
Anda bisa memindahkan kontrol dari satu tata letak kontrol ke tata letak kontrol lain dari tipe yang sama. Misalnya, Anda bisa menyeret kontrol dari satu tata letak tumpuk ke tata letak tumpuk lain, tapi tidak ke tata letak tabular.
Menambahkan kontrol ke tata letak kontrol
Untuk menambahkan bidang baru dari panel Daftar Bidang ke tata letak kontrol yang sudah ada
-
Cukup seret bidang dari panel Daftar Bidang ke tata letak. Bilah horizontal atau vertikal menunjukkan di mana bidang akan ditempatkan saat Anda melepaskan tombol mouse.
Untuk menambahkan kontrol yang sudah ada ke tata letak kontrol yang sudah ada
-
Pilih kontrol pertama yang ingin Anda tambahkan ke tata letak kontrol.
-
Jika Anda ingin menambahkan kontrol lain ke tata letak yang sama, tahan tombol SHIFT dan pilih juga kontrol tersebut. Anda dapat memilih kontrol dalam tata letak kontrol lainnya.
-
Lakukan salah satu dari langkah berikut ini:
-
Jika laporan terbuka dalam tampilan Desain, seret bidang yang dipilih ke tata letak. Bilah horizontal atau vertikal menunjukkan di mana bidang akan ditempatkan saat Anda melepaskan tombol mouse.
-
Jika laporan terbuka dalam tampilan Tata Letak:
-
Pada tab Susun , dalam grup Tabel , klik tipe tata letak yang Anda tambahkan. Jika Anda menambahkan tata letak tabulasi, klikTabular. Jika Anda menambahkan ke tata letak tumpuk, klikTumpuk.
Access membuat tata letak baru dan menambahkan kontrol yang dipilih ke dalamnya.
-
Seret tata letak baru ke tata letak yang sudah ada. Bilah horizontal atau vertikal menunjukkan di mana bidang akan ditempatkan saat Anda melepaskan tombol mouse.
-
-
Menghapus kontrol dari tata letak kontrol
Menghapus kontrol dari tata letak kontrol memungkinkan Anda menempatkannya di mana saja pada laporan tanpa memengaruhi pemosisian kontrol lainnya.
-
Pilih kontrol yang ingin Anda hapus dari tata letak. Untuk memilih beberapa kontrol, tahan tombol SHIFT lalu klik kontrol yang ingin Anda hapus. Untuk memilih semua kontrol dalam tata letak, klik kotak pemilih tata letak di sudut kiri atas tata letak.
-
Klik kanan salah satu kontrol yang dipilih, arahkan ke Tata Letak, lalu klik Hapus Tata Letak.
Access menghapus kontrol yang dipilih dari tata letak.
Tips: Untuk mencegah kontrol disisipkan ke tata letak kontrol saat Anda memindahkannya, tekan dan tahan tombol CTRL, lalu seret kontrol ke tempat yang Anda inginkan.
Menghapus bidang atau kolom
-
Klik bidang atau kolom yang akan dihapus, atau klik judul label atau kolomnya.
Access menggambar batas di sekitar item untuk menunjukkan bahwa item dipilih.
-
Tekan DELETE.
Mengubah penyetelan halaman
Gunakan grup Ukuran Halaman dan Tata Letak Halaman pada tab Penyetelan Halaman untuk mengubah ukuran, orientasi, margin, dan seterusnya.
-
Klik tab Penyetelan Halaman .
-
Dalam grup Ukuran Halaman , klik Ukuran untuk memilih ukuran kertas yang berbeda.
-
Dalam grup Ukuran Halaman , klik Margin untuk membuat penyesuaian pada margin laporan.
-
Dalam grup Tata Letak Halaman , klik Potret atau Lanskap untuk mengubah orientasi kertas.
Mengubah pemformatan bidang
-
Pilih bidang yang ingin Anda format.
-
Pada tab Format , gunakan alat dalam grup Font untuk menerapkan pemformatan yang Anda inginkan.
Mengikat kotak teks ke bidang lain (mengubah sumber kontrol kontrol)
-
Klik di dalam kolom atau bidang yang ingin Anda ubah sumber kontrolnya.
Batas digambar di sekitar item untuk menunjukkan bahwa bidang dipilih.
-
Jika lembar properti saat ini tidak ditampilkan, tekan F4 untuk menampilkannya.
-
Pada tab Data lembar properti, atur properti ControlSource ke bidang baru. Anda bisa memilih bidang dari daftar menurun, atau Anda bisa mengetikkan ekspresi dalam kotak.
Mengubah sumber catatan laporan
-
Jika lembar properti tidak ditampilkan, tekan F4 untuk menampilkannya.
-
Dalam daftar turun bawah di bagian atas lembar properti, klik Laporan.
-
Dalam lembar properti, klik tab Data.
-
Dalam daftar menurun Sumber Rekaman , pilih tabel atau kueri yang ingin Anda gunakan untuk sumber rekaman, atau klik

Catatan: Jika laporan saat ini didasarkan pada tabel, Access menanyakan apakah Anda ingin membuat kueri berdasarkan tabel. Klik Ya untuk menampilkan Penyusun Kueri dan membuat kueri, atau klik Tidak untuk membatalkan operasi. Jika Anda memilih untuk membuat kueri, kueri baru akan menjadi sumber rekaman laporan. Kueri akan dibuat sebagai kueri "disematkan", yaitu kueri yang disimpan dalam properti RecordSource laporan, bukan sebagai objek kueri terpisah.
Membungkus teks dalam bidang
-
Jika lembar properti tidak ditampilkan, klik kanan bidang di mana Anda ingin membungkus teks, dan klik Properti. Jika tidak, cukup klik bidang untuk memilihnya.
-
Pada tab Format dari lembar properti, atur properti CanGrow keYa.
Menambahkan garis kisi
Jika kontrol Anda dimuat dalam tata letak kontrol, Anda bisa menambahkan garis kisi untuk menyediakan pemisahan visual yang lebih banyak di antara kontrol.
-
Klik bidang mana pun dalam tata letak kontrol.
Batas digambar di sekitar bidang untuk menunjukkan bahwa batas dipilih.
-
Pada tab Susun , dalam grup Tabel , klik Garis Kisi.
-
Pilih gaya garis kisi yang Anda inginkan dari daftar menurun.
Catatan: Anda juga bisa menambahkan garis kisi dengan mengklik kanan bidang apa pun dalam tata letak kontrol, mengarah ke Tata Letak, mengarah ke Garis Kisi , lalu memilih tipe garis kisi yang Anda inginkan.
Menambahkan atau mengubah logo atau gambar lainnya
Prosedur berikut ini memperlihatkan cara menambahkan logo ke laporan menggunakan alat Logo, dan cara mengubah ukuran kontrol gambar atau gambar di dalam kontrol gambar.
Menambahkan logo
-
Pada tab Desain , dalam grup Header/Footer , klik Logo.
Kotak dialog Sisipkan Gambar ditampilkan.
-
Telusuri ke folder tempat file logo Anda disimpan, dan klik ganda file tersebut.
Access menambahkan logo ke sudut kiri atas laporan.
Mengubah ukuran kontrol yang berisi logo atau gambar lain
-
Klik kontrol yang berisi gambar.
Batas digambar di sekitar kontrol untuk menunjukkan bahwa batas dipilih.
-
Letakkan penunjuk di batas. Saat penunjuk menjadi panah berkelas ganda, Anda bisa menyeretnya ke arah yang ditunjukkan oleh panah untuk membuat kontrol gambar lebih besar atau lebih kecil.
Perhatikan bahwa nilai default untuk properti Mode Ukuran gambar adalah Klip, yang berarti bahwa gambar akan tetap berukuran sama terlepas dari seberapa besar atau kecil Anda membuat kontrol gambar. Jika Anda ingin gambar menjadi lebih besar atau lebih kecil saat Anda mengubah ukuran kontrol, lakukan hal berikut:
Mengubah ukuran logo atau gambar di dalam kontrol
-
Pilih gambar.
-
Jika lembar properti belum ditampilkan, tekan F4 untuk menampilkannya.
-
Pada tab Format dari lembar properti, atur properti Mode Ukuran ke opsi yang Anda inginkan:
|
Pengaturan |
Deskripsi |
|
Klip |
Gambar tetap berukuran sama, terlepas dari seberapa besar atau kecil Anda membuat kontrol gambar. Jika Anda membuat kontrol gambar lebih kecil dari gambar, gambar akan dipotong. |
|
Regang |
Gambar dibentangkan secara vertikal dan horizontal untuk mencocokkan ukuran kontrol gambar. Rasio aspek asli gambar tidak dipertahankan, sehingga pengaturan ini dapat mengakibatkan gambar terdistorsi kecuali Anda mengatur tinggi dan lebar kontrol gambar dengan tepat. |
|
Zoom |
Saat kontrol gambar diubah ukurannya, gambar disesuaikan menjadi sebesar mungkin tanpa memengaruhi rasio aspek asli gambar. |
Menambahkan atau mengedit judul laporan
Prosedur berikut ini memperlihatkan cara menambahkan atau mengedit label yang berisi judul laporan.
Menambahkan judul ke laporan
-
Pada tab Desain , dalam grup Header/Footer , klik Judul.
Label baru ditambahkan ke header laporan, dan nama laporan dimasukkan untuk Anda sebagai judul laporan.
-
Ketika label dibuat, teks dalam label dipilih untuk Anda sehingga jika Anda ingin mengubah teks, Anda bisa mulai mengetik judul yang Anda inginkan.
-
Tekan ENTER jika sudah selesai.
Mengedit judul laporan
-
Klik ganda label yang berisi judul laporan untuk menempatkan kursor dalam label.
-
Ketikkan teks yang ingin Anda gunakan sebagai judul laporan, lalu tekan ENTER setelah selesai.
Menambahkan nomor halaman, tanggal saat ini, atau waktu saat ini
Prosedur berikut ini memperlihatkan cara menambahkan nomor halaman ke laporan, dan cara menambahkan tanggal saat ini atau waktu saat ini.
Menambahkan nomor halaman
-
Pada tab Desain , dalam grup Header/Footer , klik Nomor Halaman.
Kotak dialog Nomor Halaman ditampilkan.
-
Pilih format, posisi, dan perataan yang Anda inginkan untuk nomor halaman.
-
Kosongkan kotak centang Perlihatkan Jumlah Halaman Pertama jika Anda tidak menginginkan nomor di halaman pertama.
-
Klik OK.
Nomor halaman ditambahkan ke laporan. Beralihlah ke Pratinjau Cetak untuk melihat bagaimana angka akan terlihat saat Anda mencetak laporan.
Menambahkan tanggal atau waktu
-
Pada tab Desain , dalam grup Header/Footer , klik Tanggal dan Waktu.
Kotak dialog Tanggal dan Waktu ditampilkan.
-
Kosongkan kotak centang Sertakan Tanggal jika tidak ingin menyertakan tanggal.
-
Jika Anda ingin menyertakan tanggal, klik format tanggal yang Anda inginkan.
-
Kosongkan kotak centang Sertakan Waktu jika tidak ingin menyertakan waktu.
-
Jika Anda ingin menyertakan waktu, klik format waktu yang Anda inginkan.
Sampel tanggal dan waktu, dalam format yang telah Anda pilih, muncul di area Sampel kotak dialog.
-
Klik OK.
Mengubah laporan Anda dalam tampilan Desain
Dalam beberapa kasus, Anda tidak bisa melakukan modifikasi tertentu pada laporan Anda dalam tampilan Tata Letak, dan sebaliknya harus menggunakan tampilan Desain.
Menambahkan nomor baris
-
Di tab Desain, dalam grup Kontrol, klik Kotak Teks.
-
Klik di area terbuka bagian tempat Anda ingin nomor baris muncul. Biasanya, ini akan menjadi bagian Detail. Anda akan memindahkan kotak teks ke lokasi terakhirnya nanti.
Saat Anda mengklik laporan, Access membuat kotak teks baru yang tidak terikat.
-
Klik label (tepat di sebelah kiri kotak teks baru), dan tekan DELETE.
-
Klik sekali dalam kotak teks baru untuk memilihnya, lalu klik lagi untuk memosisikan kursor dalam kotak teks.
-
Ketik =1 lalu tekan ENTER.
-
Jika lembar properti belum ditampilkan, tekan F4 untuk menampilkannya.
-
Pada tab Data dari lembar properti, atur properti Running Sum ke Over All.
Catatan: Jika ini adalah laporan yang dikelompokkan, dan Anda ingin penomoran dimulai dari 1 untuk setiap grup, atur properti ke Grup Atas.
-
Ubah ukuran kotak teks ke lebar yang lebih kecil dengan menempatkan penunjuk di atas gagang pengatur ukuran di tepi kanan kotak teks dan menyeretnya ke kiri. Tinggalkan cukup ruang untuk jumlah baris terbesar yang anda harapkan untuk dilihat pada laporan ini.
-
Jika diperlukan, beri ruang untuk kotak teks di ujung kiri bagian Detail dengan menyeret kontrol yang sudah ada di bagian tersebut ke kanan, atau dengan mengubah ukuran kontrol paling kiri di bagian tersebut.
-
Seret kotak teks baru ke lokasi yang Anda inginkan di laporan.
-
Beralih ke tampilan Laporan, Pratinjau Cetak, atau tampilan Tata Letak untuk melihat nomor baris.
Membuat header grup muncul di bagian atas setiap halaman
Untuk grup yang mencakup beberapa halaman, akan sangat membantu jika header grup muncul di bagian atas setiap halaman sehingga Anda dapat dengan mudah melihat grup mana data berada. Anda bisa memilih header grup dalam tampilan Tata Letak, tapi lebih mudah untuk melakukan ini dalam tampilan Desain.
-
Klik ganda pemilih bagian header grup (bilah horizontal di atas bagian header grup).
-
Pada tab Format dari lembar properti, atur properti Ulangi Bagian ke Ya.
Membuka sublaporan di jendela tampilan Desainnya sendiri
Saat Anda membuka laporan dalam tampilan Desain, sublaporan apa pun yang terdapat di laporan juga dibuka dalam tampilan Desain. Namun, setiap sublaporan ditampilkan di dalam kontrol sublaporannya, bukan sebagai jendela terpisah. Karena kontrol sublaporan seringkali terlalu kecil untuk dikerjakan dengan mudah, biasanya lebih nyaman untuk membuka sublaporan di jendelanya sendiri lalu mengeditnya. Untuk membuka sublaporan di jendela baru, lakukan salah satu hal berikut ini:
-
Pilih sublaporan, lalu pada tab Desain , dalam grup Alat , klik Sublaporan di Jendela Baru.
-
Klik sekali di luar kontrol sublaporan untuk memastikan bahwa kontrol tersebut tidak dipilih, lalu klik kanan di dalam kontrol sublaporan lalu klik Sublaporan di Jendela Baru.










