Jika Anda tidak menyukai tampilan PivotTable setelah membuatnya, Anda bisa memilih gaya yang berbeda. Misalnya, ketika Anda memiliki banyak data dalam PivotTable, mungkin akan membantu memperlihatkan baris atau kolom berpita agar pemindaian mudah atau menyoroti data penting agar tampak menonjol.
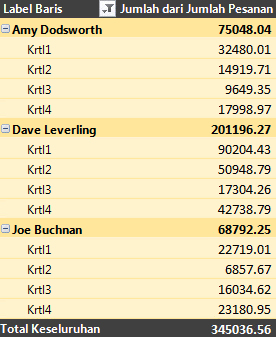
-
Klik di mana saja dalam PivotTable untuk memperlihatkan Alat PivotTable pada pita.
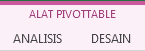
-
Klik Desain, lalu klik tombol Lainnya di galeri Gaya PivotTable untuk melihat semua gaya yang tersedia.

-
Pilih gaya yang ingin Anda gunakan.
-
Jika Anda tidak melihat gaya yang Anda sukai, Anda bisa membuat gaya Anda sendiri. Klik Gaya PivotTable Baru di bagian bawah galeri, sediakan nama untuk gaya kustom Anda, lalu pilih opsi yang Anda inginkan.
Tips: Jika Anda ingin mengubah formulir PivotTable dan cara bidang, kolom, baris, subtotal, sel kosong, dan garis ditampilkan, Anda bisa mendesain tata letak dan format PivotTable.
Memperlihatkan baris berpita untuk kemudahan pemindaian
-
Klik di mana saja di dalam PivotTable untuk memperlihatkan Alat PivotTable pada pita.
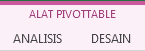
-
Klik Desain > Baris Berpita (atau Kolom Berpita).
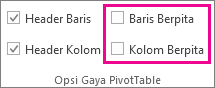
Anda bisa menampilkan dan berinteraksi dengan data di PivotTable, tapi alat PivotTable yang Anda perlukan untuk membuat perubahan pada gaya PivotTable tidak tersedia di Excel untuk web. Anda akan memerlukan Excel versi desktop untuk dapat melakukannya. Lihat Mengubah gaya PivotTable Anda.
PivotTable di iPad tersedia untuk pelanggan yang menjalankan Excel di iPad versi 2.82.205.0 ke atas. Untuk mengakses fitur ini, pastikan aplikasi Anda diperbarui ke versi terbaru melalui App Store.
-
Ketuk di mana saja dalam PivotTable untuk memperlihatkan ke tab PivotTable pada pita.
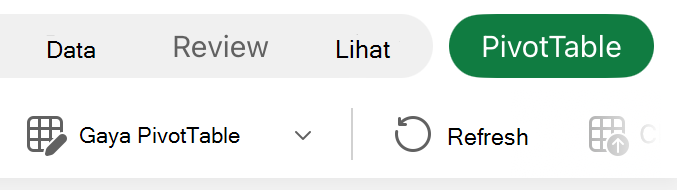
-
Ketuk Gaya PivotTable, lalu gulir ke atas dalam galeri untuk melihat semua gaya yang tersedia.
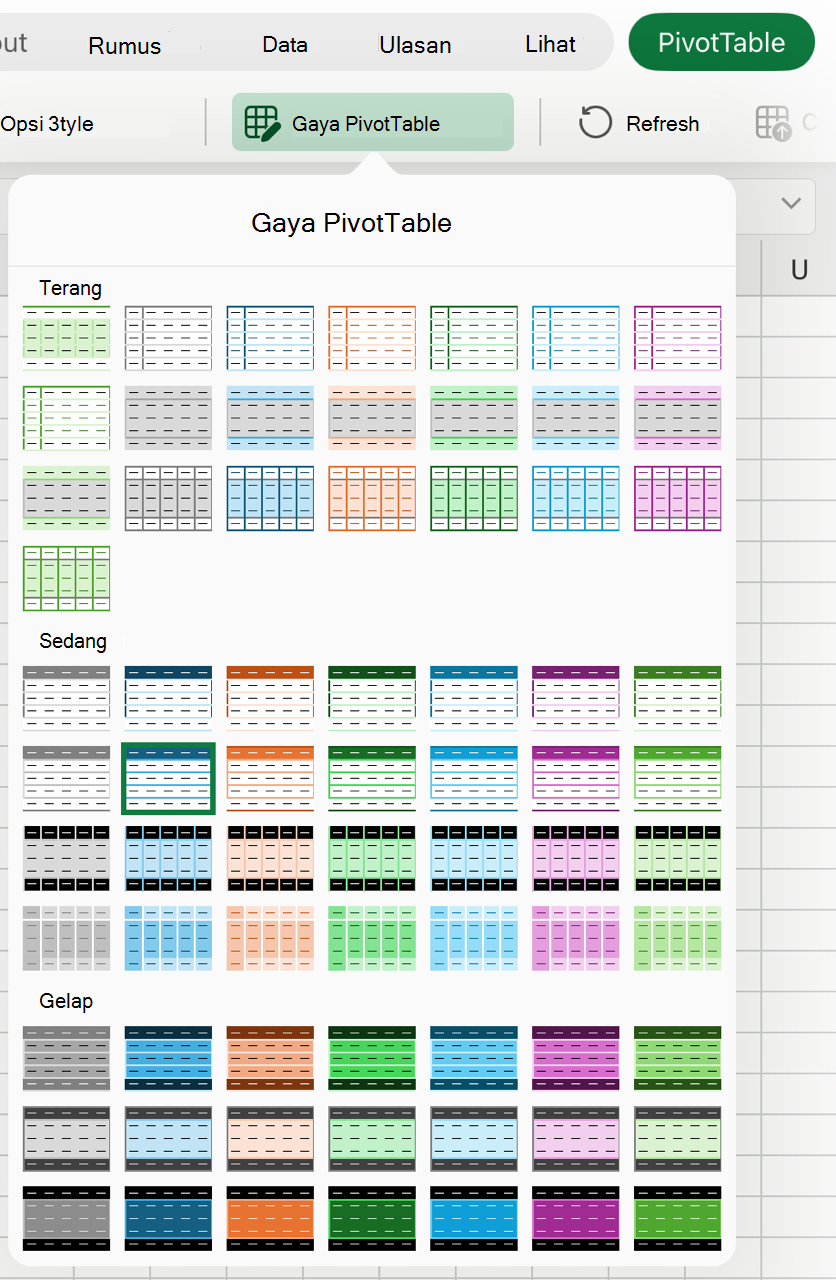
-
Pilih gaya yang ingin Anda gunakan.
-
Jika Anda ingin mengubah formulir PivotTable dan cara bidang, kolom, baris, subtotal, sel kosong, dan garis ditampilkan, Anda bisa mendesain tata letak dan format PivotTable.
Memperlihatkan baris berpita untuk kemudahan pemindaian
-
Ketuk di mana saja dalam PivotTable untuk memperlihatkan ke tab PivotTable pada pita.

-
Ketuk Opsi Gaya > Baris Berpita (atau Kolom Berpita).
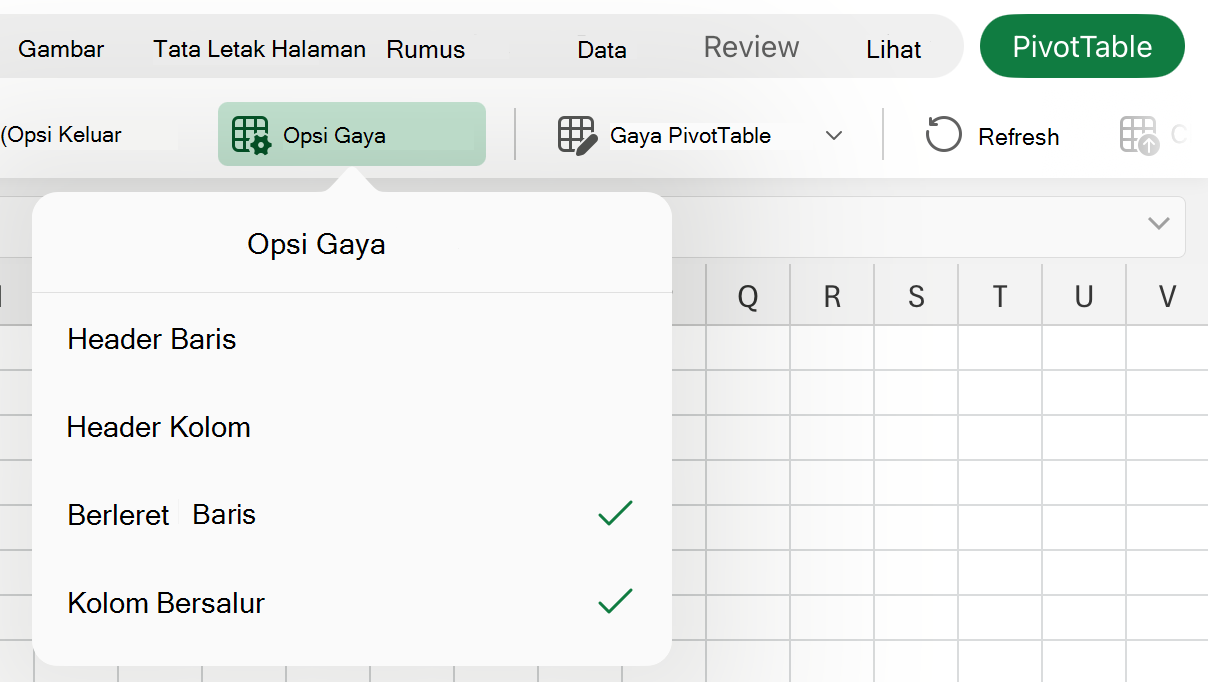
Perlu bantuan lainnya?
Anda selalu dapat bertanya kepada ahli di Komunitas Teknologi Excel atau mendapatkan dukungan di Komunitas.
Lihat Juga
Membuat PivotTable untuk menganalisis data lembar kerja
Membuat PivotTable untuk menganalisis data eksternal
Membuat PivotTable untuk menganalisis data dalam beberapa tabel
Mengubah tata letak data PivotTable
Menambahkan, mengubah, menemukan, atau menghapus format bersyarat










