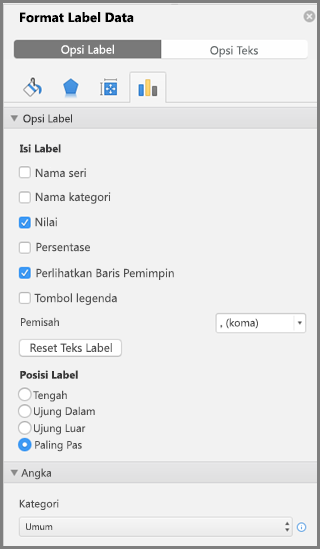Label data membuat bagan lebih mudah untuk dimengerti karena label data memperlihatkan detail tentang seri data atau titik data masing-masing. Misalnya, di dalam bagan pai di bawah ini, tanpa label data akan sulit untuk mengetahui bahwa kopi bernilai 38% dari penjualan total. Anda dapat memformat label agar memperlihatkan elemen label tertentu seperti, persentase, nama seri, atau nama kategori.
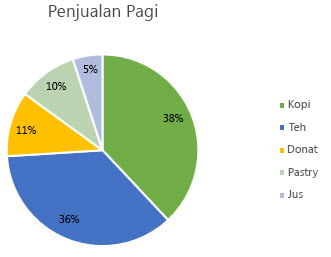
Terdapat banyak opsi pemformatan untuk label data. Anda bisa menggunakan garis pemandu untuk menyambungkan label, mengubah bentuk label, dan mengubah ukuran label data. Dan semua pemformatan dilakukan dalam panel tugas Format Label Data. Untuk masuk ke sana, setelah menambahkan label data Anda, pilih label data untuk diformat, lalu klik Elemen Bagan 
Untuk menuju area yang tepat, klik salah satu dari empat ikon (Isian & Garis, Efek, Ukuran & Properti (Tata Letak & Properti di Outlook atau Word), atau Opsi Label) yang diperlihatkan di sini.
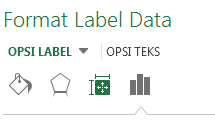
Tips: Untuk memastikan hanya satu label data yang dipilih, lalu untuk menerapkan pemformatan label data kustom secara cepat ke titik data lainnya di dalam seri, klik Opsi Label >Label Data Seri > Kloning Label Saat Ini.
Berikut adalah instruksi langkah demi langkah untuk beberapa hal terpopuler yang dapat Anda lakukan. Jika ingin tahu selengkapnya tentang judul dalam label data, lihat Mengedit judul atau label data dalam bagan.
Garis yang menghubungkan label data dan titik data yang terkait disebut garis pemandu—sangat berguna ketika Anda meletakkan label data jauh dari titik data. Untuk menambah garis pemandu ke bagan Anda, klik label dan seret garis pemandu setelah melihat panah berkepala empat. Jika Anda memindahkan label data, garis pemandu menyesuaikan dan mengikutinya secara otomatis. Di versi sebelumnya, hanya bagan pai yang memiliki fungsionalitas ini—sekarang semua tipe bagan dengan label data memilikinya.
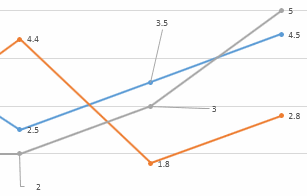
-
Klik garis penghubung yang ingin Anda ubah.
-
Klik Isian & Garis > Garis, lalu buat perubahan yang Anda inginkan.
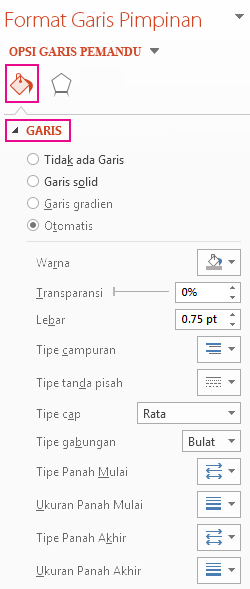
Ada banyak hal yang dapat Anda lakukan untuk mengubah tampilan label data seperti mengubah warna batas label data untuk penekanan.
-
Klik label data yang batasnya ingin Anda ubah. Klik ganda untuk mengubah batas hanya untuk satu label data.
-
Klik Isian & Garis > Batas, lalu buat perubahan yang Anda inginkan.
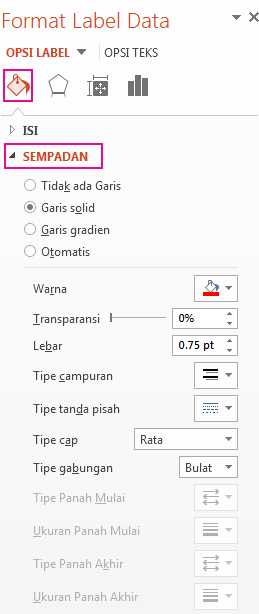
Tips: Anda benar-benar dapat membuat label Anda menonjol dengan menambahkan efek. Klik Efek lalu pilih efek yang Anda inginkan. Berhati-hatilah tidak terlalu berlebihan menambahkan efek.
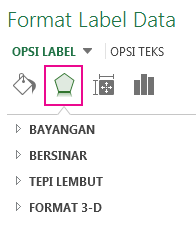
Anda dapat membuat label data Anda berbentuk apa saja untuk mempersonalisasikan bagan Anda.
-
Klik kanan label data yang ingin Anda ubah, lalu klik Ubah Bentuk Label Data.
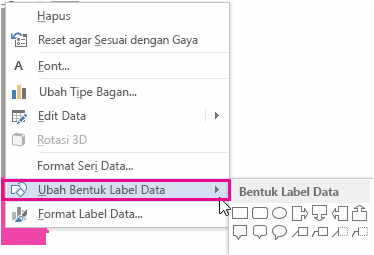
-
Pilih bentuk yang Anda inginkan.
Klik label data dan seret hingga ukuran yang Anda inginkan.
Tips: Anda dapat mengatur ukuran (Excel dan PowerPoint) dan opsi perataan lain di dalam Ukuran & Properti (Tata letak & Properti di Outlook atau Word). Klik ganda label data lalu klik Ukuran & Properti.
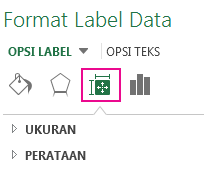
Anda dapat menambah bidang bagan bawaan, seperti seri atau nama kategori, ke label data. Tetapi yang lebih efektif adalah menambahkan referensi sel dengan teks penjelasan atau nilai perhitungan.
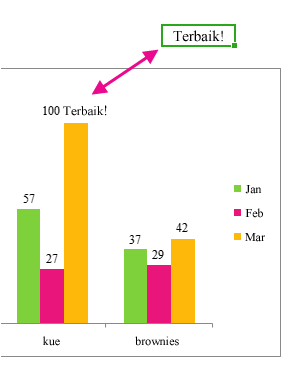
-
Klik label data, klik kanan label, lalu klik Sisipkan Bidang Label Data.
Jika Anda telah memilih seluruh seri data, Anda tidak akan melihat perintah ini. Pastikan Anda hanya memilih satu label data.
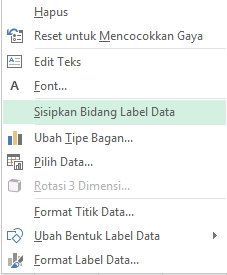
-
Klik bidang yang ingin Anda tambahkan ke label data.

-
Untuk menautkan label data ke referensi sel, klik [Sel] Pilih Sel lalu masukkan referensi sel.
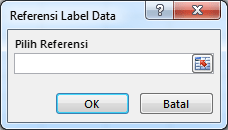
Tips: Untuk beralih kembali dari teks kustom ke label data bawaan, klik Reset Teks Label di bawah Opsi Label.
-
Untuk memformat label data, pilih bagan Anda, lalu di tab Desain Bagan, klik Tambahkan Elemen Bagan > Label Data > Opsi Label Data Lainnya.
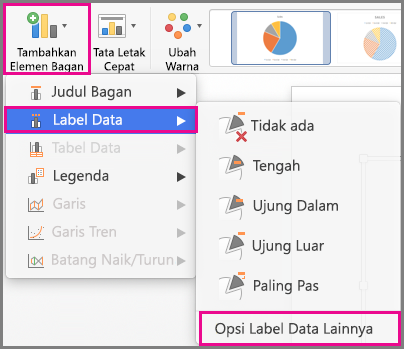
-
Klik Opsi Label dan di bawah Label Memuat, pilih opsi yang Anda inginkan. Untuk membuat label data lebih mudah untuk dibaca, Anda dapat memindahkannya ke dalam titik data atau bahkan keluar bagan.