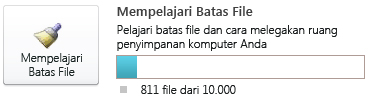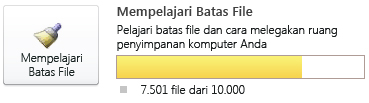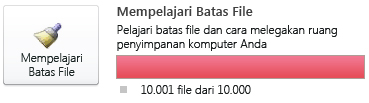Catatan: Kami ingin secepatnya menyediakan konten bantuan terbaru dalam bahasa Anda. Halaman ini diterjemahkan menggunakan mesin dan mungkin terdapat kesalahan tata bahasa atau masalah keakuratan. Kami bertujuan menyediakan konten yang bermanfaat untuk Anda. Dapatkah Anda memberi tahu kami apakah informasi ini bermanfaat untuk Anda di bagian bawah halaman ini? Berikut artikel dalam bahasa Inggris untuk referensi.
Artikel bantuan ini menjelaskan batasan yang direkomendasikan untuk menyimpan dokumen di ruang kerja SharePoint dan langkah-langkah yang dapat Anda ambil untuk bekerja di dalam batas tersebut. Batasan dan fitur untuk bekerja dengan mereka berbeda bergantung pada apakah Anda menginstal Microsoft Office 2010 Service Pack 1. Kami sangat menyarankan agar Anda menginstal paket layanan ini karena menyediakan peningkatan kinerja secara signifikan.
Dalam artikel ini
Tentang batasan unduhan SharePoint Workspace
Anda bisa menyimpan kira-kira 10.000 dokumen di dalam SharePoint Workspace. Ketika Anda mencapai batas, hanya properti dokumen, seperti header dan metadata lain yang mula-mula diunduh ke ruang kerja SharePoint. Anda masih bisa mengunduh konten untuk dokumen ini secara langsung dalam ruang kerja dan meneruskan melakukan semua aktivitas SharePoint Workspace yang lain, tetapi Anda mungkin mengalami kinerja yang terdegradasi. Selain itu, ketika Anda mengunduh konten dokumen setelah mencapai batas, sebuah pesan muncul untuk mengingatkan Anda bahwa Anda perlu mengosongkan ruangan.
Anda bisa memantau status hitungan dokumen Anda dalam tampilan Backstage. Meter dokumen memberi tahu Anda berapa banyak dokumen saat ini disinkronkan. Setelah Anda mencapai 7.500 dokumen, warna bilah meter berubah dari biru ke kuning untuk memperingatkan Anda bahwa Anda mulai mendekati batas direkomendasikan. Setelah Anda mencapai 10.000 dokumen, warna meteran berubah menjadi merah untuk memperingatkan Anda ingin mengosongkan ruang.
|
Meter dokumen dalam tampilan Backstage |
Jika menyinkronkan... |
|
|
Kurang dari 7.501 dokumen |
|
|
Antara 7.501 hingga 10.000 dokumen |
|
|
Lebih dari 10.000 dokumen |
Catatan: Jika Anda tidak diperbarui untuk Microsoft Office 2010 Service Pack 1, Anda hanya dapat kira-kira 500 dokumen di SharePoint Workspace sebelum Anda melihat pesan peringatan tentang batasan dokumen. Selain itu, begitu Anda telah melampaui 1800 dokumen di ruang kerja SharePoint Anda, pesan peringatan muncul untuk memberitahu Anda bahwa hanya properti dokumen akan diunduh ke ruang kerja.
Mengosongkan ruang dengan menghapus ruang kerja SharePoint
Anda bisa dengan cepat mengosongkan ruang dengan cara menghapus ruang kerja yang tidak Anda gunakan lagi. Menghapus ruang kerja tidak mempengaruhi situs SharePoint yang terkait. Jika dikehendaki, Anda bisa membuat kembali ruang kerja yang sama nanti.
-
Buka Bilah Luncur.
-
Pilih ruang kerja yang ingin Anda hapus.
Tips: Untuk mengelompokkan semua ruang kerja SharePoint Anda bersama-sama, Anda bisa mengurutkan ruang kerja dengan tipe. Pada tab tampilan , klik menu ruang kerja , dan lalu klik tipe.
-
Pada tab Beranda , klik menu Hapus , dan lalu klik Hapus.
Mengosongkan ruang dengan memutuskan koneksi dari pustaka dokumen
Saat membuat ruang kerja SharePoint, Anda biasanya akan memilih untuk mengunduh semua daftar dan pustaka yang tersedia, yakni opsi default. Hasilnya, ruang kerja mungkin berisi sejumlah pustaka dokumen yang tidak akan Anda gunakan. Oleh karena itu, Anda dapat mengosongkan ruang dengan memutuskan koneksi dari pustaka dokumen yang dipilih.
Catatan: Memutuskan koneksi pustaka dari situs SharePoint tidak berdampak pada pustaka terkait pada situs SharePoint.
-
Pilih pustaka dari ruang kerja SharePoint.
-
Pada tab sinkronisasi , klik Ubah pengaturan sinkronisasi, dan kemudian klik putuskan koneksi Daftarnama dari Server.
Sebuah pesan peringatan akan meminta Anda untuk mengonfirmasi bahwa Anda benar-benar ingin memutuskan koneksi pustaka ini dari server.
Mengosongkan ruang dengan membuang dokumen di pustaka dokumen
Anda bisa menghapus masing-masing dokumen yang telah Anda unduh ke pustaka dokumen ruang kerja SharePoint. Saat Anda menghapus dokumen, Anda masih akan melihat nama file (dokumen "header"), tapi konten dokumen tidak akan tersedia di dalam ruang kerja. Anda bisa terus bekerja dengan dokumen dengan membukanya di Web browser. Anda juga bisa mengunduh dokumen lagi di dalam ruang kerja.
Catatan: Membuang dokumen tidak sama dengan menghapus dokumen. Saat Anda menghapus dokumen di ruang kerja SharePoint, tindakan ini akan menghapus dokumen di server.
-
Pilih dokumen yang ingin Anda buang.
-
Pada tab Beranda , klik Unduh konten, dan kemudian klik Buang salinan lokal.