Catatan: Kami ingin secepatnya menyediakan konten bantuan terbaru dalam bahasa Anda. Halaman ini diterjemahkan menggunakan mesin dan mungkin terdapat kesalahan tata bahasa atau masalah keakuratan. Kami bertujuan menyediakan konten yang bermanfaat untuk Anda. Dapatkah Anda memberi tahu kami apakah informasi ini bermanfaat untuk Anda di bagian bawah halaman ini? Berikut artikel dalam bahasa Inggris untuk referensi.
Tampilan Data adalah tampilan live yang dapat dikustomisasi sumber data dari situs SharePoint. SharePoint Designer 2010 mengambil data dari sumber data dalam bentuk Extensible Markup Language (XML) dan menampilkan atau menyediakan input data menggunakan Extensible Stylesheet Language Transformations (XSLT). Tampilan Data bisa menampilkan data dari berbagai sumber, termasuk daftar SharePoint dan pustaka, kueri database, dokumen XML, Layanan Web, dan skrip pihak server. Anda menambahkan dan mengkustomisasi tampilan Data menggunakan SharePoint Designer 2010.
SharePoint Designer 2010 menyertakan kumpulan kaya alat yang bisa Anda gunakan untuk mengkustomisasi daftar dan tampilan Data seperti yang diperlihatkan di sini.

Alat WYSIWYG dalam SharePoint Designer 2010 menyisipkan Extensible Stylesheet Language (XSL) secara langsung ke dalam halaman sehingga Anda tidak perlu mengetahui XSL untuk membuat tampilan Data yang hebat dan dikustomisasi. Jika Anda perlu menyesuaikan kode, Anda selalu bisa mengedit XSL secara langsung dalam tampilan kode di SharePoint Designer 2010.
Ada sejumlah cara Anda bisa membuat tampilan dan formulir di SharePoint Designer 2010. Anda bisa membuat tampilan daftar yang terkait dengan daftar atau pustaka SharePoint; Anda dapat membuat tampilan Data dan mengaitkannya dengan daftar yang sama atau sumber data lain; Anda bisa membuat formulir dengan menambahkan tampilan Data ke halaman Anda lalu menyisipkan setiap bidang sebagai formulir; dan lain sebagainya. Pelajari selengkapnya tentang membuat tampilan dan formulir di bagian Lihat juga.
Hasil ini di kombinasi tampilan daftar (XSLT komponen Web tampilan daftar) dan tampilan Data (komponen Web formulir Data) di halaman Anda, dan saat ada perbedaan antara dua, Anda mengkustomisasi mereka dengan cara serupa. Anda menambahkan dan menghapus kolom, menerapkan filter, mengurutkan dan mengelompokkan bidang, menerapkan pemformatan bersyarat, dan banyak lainnya menggunakan alat yang tersedia di SharePoint Designer 2010.
Artikel ini menguraikan kustomisasi paling umum yang Anda akan membuat ke daftar atau tampilan Data menggunakan SharePoint Designer 2010.
Dalam artikel ini
Membuka daftar dan tampilan Data
Tampilan daftar dan tampilan Data dapat dibuat dan dibuka dalam sejumlah cara di SharePoint Designer 2010 (seperti yang dijelaskan di awal artikel ini). Anda dapat, misalnya, membuka tampilan daftar dari daftar atau Pustaka yang saat ini terkait dengan, atau Anda bisa membuka tampilan Data dari halaman situs tempat itu berada. Kedua opsi berada pada menu navigasi. (Yang terkait dengan daftar atau pustaka, atau apa pun jumlah sumber data. Gunakan salah satu metode di bawah ini untuk membuka tampilan daftar atau tampilan Data di SharePoint Designer 2010.)
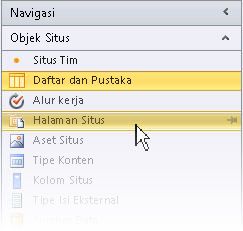
Untuk membuka tampilan daftar yang terkait dengan daftar
-
Membuka situs Anda di SharePoint Designer 2010.
-
Di panel navigasi , klik Daftar dan pustaka.
-
Buka daftar yang berisi tampilan daftar Anda.
-
Klik tab opsi dan gunakan opsi pengeditan tampilan untuk mengustomisasi tampilan daftar.
Catatan: Anda mungkin perlu pertama klik di dalam tampilan untuk menampilkan tampilan opsi di SharePoint Designer 2010 pengeditan
Untuk membuka tampilan Data atau tampilan daftar dari halaman situs
-
Membuka situs Anda di SharePoint Designer 2010.
-
Di panel navigasi , klik Halaman situs.
-
Buka halaman yang berisi tampilan Data atau tampilan daftar Anda.
-
Klik tab opsi dan gunakan opsi pengeditan tampilan untuk mengkustomisasi daftar atau tampilan Data.
Catatan: Anda mungkin perlu pertama klik di dalam tampilan untuk menampilkan tampilan opsi di SharePoint Designer 2010pengeditan.
Bagian selanjutnya dari artikel ini mengasumsikan Anda telah melakukan langkah-langkah ini atau langkah-langkah yang serupa untuk membuka tampilan Anda untuk pengeditan.
Menambahkan, menghapus, dan menyusun ulang kolom
Salah satu hal pertama yang biasanya Anda lakukan dengan tampilan Data adalah menambahkan dan menghapus kolom. Saat Anda mengubah kolom dalam tampilan Data, Anda menambahkan, menghapus, atau menyusun bidang saat muncul dalam tampilan Data. Anda menggunakan kotak dialog Edit kolom untuk menambahkan, menghapus, dan mengubah urutan kolom, apakah mereka menampilkan baris atau kolom. Anda juga bisa mengubah kolom menggunakan tabel pengeditan perintah pada tab tabel. Tata letak tabel dibahas nanti di artikel ini.
Catatan: Perintah Edit kolom tersedia hanya ketika tampilan Data menampilkan data dalam tabel HTML.
Melakukan langkah-langkah berikut untuk menambahkan, menghapus, dan menyusun ulang kolom dalam daftar atau tampilan Data.
-
Dengan tampilan Anda membuka di SharePoint Designer 2010, klik tab opsi dan kemudian klik Tambahkan/Hapus kolom

Catatan: Perintah Edit kolom tidak tersedia jika tampilan Data di tabel HTML yang menggunakan atribut rowspan atau colspan dengan nilai lebih besar dari 1.
-
Kotak dialog Edit kolom akan terbuka.
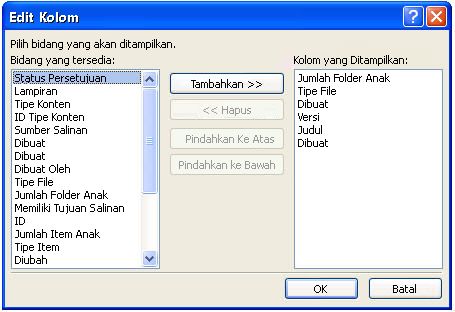
-
Lakukan salah satu dari hal berikut ini:
-
Untuk menambahkan kolom, pilih bidang kolom di bawah bidang yang tersedia dan lalu klik Tambahkan.
-
Untuk memilih beberapa bidang sekaligus, tekan dan tahan CTRL sambil Anda mengklik bidang.
-
Untuk menghapus kolom yang ada, pilih kolom di bawah Kolom ditampilkan lalu klik Hapus.
-
Untuk memilih beberapa bidang sekaligus, tekan dan tahan CTRL sambil Anda mengklik bidang
-
Untuk menyusun ulang kolom, pilih kolom di bawah Kolom yang ditampilkan , lalu klik Pindahkan ke atas atau Pindah ke bawah
-
-
Klik OK untuk menerapkan perubahan Anda ke tampilan.
Catatan: Kotak dialog Edit kolom akan memperlihatkan hanya bidang yang disertakan dalam kueri sumber data dari tampilan data. Sumber data aktual Anda mungkin berisi bidang tambahan. Untuk menyertakan bidang tersebut, Anda perlu memperbarui kueri sumber data.
Pelajari selengkapnya tentang tampilan Data di bagian Lihat juga .
Mengurutkan dan grup
Ketika Anda mengurutkan data dalam tampilan Data, Anda mengubah urutan di mana data muncul sehingga lebih mudah untuk Anda dan pengunjung situs Anda untuk memahami data. Contoh susunan urutan termasuk alfabet dan numerik pengurutan. Anda bisa membuat tambahan Urutkan pesanan menggunakan kotak dialog Urutkan tingkat lanjut di SharePoint Designer 2010.
Selain pengurutan, Anda bisa mengelompokkan data. Saat pengelompokan data, Anda bisa menampilkan header atau footer untuk grup bidang dalam susunan urutan dan pilih apakah Grup diperluas atau diciutkan secara default. Anda juga dapat memilih untuk satukan grup saat pager melalui tampilan dan memperlihatkan nama kolom atau total untuk setiap grup.
Untuk mengurutkan kolom dalam daftar atau tampilan Data
Dengan tampilan Anda membuka di SharePoint Designer 2010, klik tab opsi dan kemudian klik Urutkan & grup 
Kotak dialog Urutakn dan Kelompokkan akan terbuka.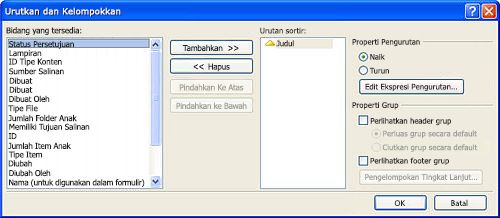
-
Di bawah bidang yang tersedia, klik bidang yang ingin Anda Urutkan, dan lalu klik Tambahkan.
-
Di bawah Properti Urutkan, pilih bagaimana Anda ingin mengurutkan bidang dengan memilih urutan naik (terendah sampai tertinggi) atau urutan turun (tertinggi ke terendah).
Anda juga dapat mengubah urutan naik atau turun Urutkan dengan cukup mengklik ganda bidang dalam daftar susunan urutan .
-
Untuk menggunakan pengurutan tingkat lanjut lainnya dari naik atau turun, klik Edit Urutkan ekspresi. Ini membuka kotak dialog Urutkan tingkat lanjut di mana Anda bisa mengkustomisasi susunan urutan yang menggunakan ekspresi XPath. Pelajari selengkapnya di daftar tingkat lanjut dan tampilan Data mengkustomisasi menggunakan ekspresi XPath.
-
Untuk mengurutkan pada beberapa bidang, pilih bidang lainnya di bawah bidang yang tersedia dan lalu menambahkannya ke susunan urutan.
Jika Anda menambahkan beberapa bidang ke urutan dan ingin Anda ubah bidang mana yang diurutkan terlebih dahulu, pilih bidang di daftar urutan dan klik Pindahkan ke atas atau Pindah bawah.
Klik OK untuk menerapkan perubahan Anda ke tampilan.
Ke grup kolom dalam daftar atau tampilan Data
Dengan tampilan Anda membuka di SharePoint Designer 2010, klik tab opsi dan kemudian klik Urutkan & grup 
-
Kotak dialog Urutakn dan Kelompokkan akan terbuka.
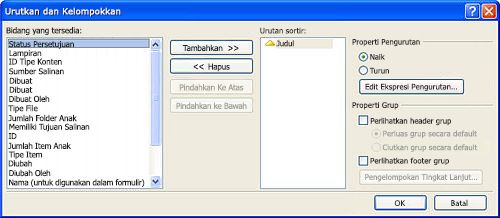
-
Dalam daftar urutan , klik bidang yang ingin Anda Kelompokkan.
Perhatikan setiap bidang dalam susunan urutan dapat memiliki properti grup individual yang diterapkan ke dalamnya. Pastikan bahwa Anda memilih bidang yang Anda inginkan sebelum Anda menerapkan properti grup. -
Untuk memperlihatkan header di awal setiap grup, di bawah Grup properti, pilih kotak centang Perlihatkan header grup , dan lalu lakukan salah satu hal berikut ini:
-
Untuk memiliki grup dalam tampilan muncul saat diperluas secara default, klik Perluas grup secara default.
-
Untuk memiliki grup dalam tampilan Data muncul seperti yang diciutkan secara default, klik Ciutkan grup secara default
-
-
Opsi tersisa hanya berlaku untuk tampilan Data dan bukan tampilan daftar. (Untuk informasi selengkapnya tentang daftar dan tampilan Data perbedaan, kunjungi bagian Lihat juga.)
-
Untuk memperlihatkan footer di akhir setiap grup yang menampilkan berapa banyak data berada dalam grup itu, pilih kotak centang Perlihatkan footer grup .
-
Setelah Anda pilih memperlihatkan header grup atau centang kotak footer grup peragaan , tombol Tingkat lanjut pengelompokan menjadi tersedia.
-
Klik tingkat lanjut pengelompokan. (Opsi ini menjadi diaktifkan saat Anda mencentang opsi Perlihatkan header grup atau Perlihatkan footer grup ).
-
Lakukan salah satu dari hal berikut ini:
-
Untuk menyembunyikan catatan individual di daftar, pilih kotak centang selalu menyembunyikan detail grup .
-
Untuk memperlihatkan semua item dalam grup pada satu halaman, bahkan jika total melebihi jumlah yang ditentukan item yang akan ditampilkan dalam daftar, pilih kotak centang Pertahankan grup saat pager .
-
Untuk menyisipkan baris di setiap grup yang menampilkan nama kolom, pilih kotak centang Perlihatkan nama kolom per grup .
-
Untuk menyisipkan baris di setiap grup yang menampilkan jumlah catatan dalam setiap grup, pilih kotak centang Perlihatkan total kolom per grup .
-
Untuk memperbolehkan pengguna situs untuk mengurutkan atau mengelompokkan data melalui browser, Anda bisa menambahkan toolbar ke tampilan seperti yang diuraikan dalam artikel ini.
Filter
Anda bisa menerapkan filter ke tampilan Anda sehingga hanya data yang memenuhi kriteria tertentu akan muncul di daftar atau tampilan Data. Ini berguna saat Anda memiliki tampilan yang berisi ratusan atau ribuan rekaman dan Anda ingin membuatnya lebih mudah dibaca data. Saat membuat filter, Anda membuat satu atau beberapa ekspresi yang diterapkan ke data. Ada tiga bagian dasar: bidang Nama (nama bidang yang ingin Anda filter), operator (aturan yang ingin Anda terapkan ke nilai), dan nilai (data yang Anda Cari).
Melakukan langkah-langkah berikut untuk memfilter daftar atau tampilan Data.
-
Dengan tampilan Anda membuka di SharePoint Designer 2010, klik tab opsi dan kemudian klik Filter

-
Kotak dialog Kriteria Filter akan terbuka.
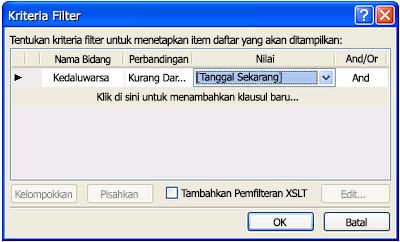
-
Di bawah Nama bidang, klik bidang yang berisi nilai yang Anda inginkan.
-
Klik kotak perbandingan , dan kemudian klik operator yang Anda inginkan.
-
Klik kotak nilai , lalu pilih atau ketikkan kriteria yang Anda inginkan.
-
Untuk menambahkan klausa lain ke filter, klik kotak dan/atau di akhir klausa yang sudah ada, lalu:
-
Klik dan untuk membuat filter tempat data harus cocok dengan kriteria dalam klausa kedua.
-
Klik atau untuk membuat filter tempat data harus cocok dengan kriteria dalam klausa hanya satu.
-
-
Klik pada pesan yang Klik di sini untuk Tambahkan klausa baru.
-
Ulangi langkah 3-6 untuk membuat klausul tambahan untuk filter ini.
-
Jika Anda sedang bekerja tampilan Data dan ingin Anda gunakan lanjut kondisi, centang kotak Tambahkan XSLT pemfilteran dan lalu klik Edit.
Ini membuka kotak dialog Tingkat lanjut kondisi di mana Anda bisa mengkustomisasi susunan urutan yang menggunakan ekspresi XPath. -
Klik OK.
Untuk memungkinkan pengunjung situs untuk mengurutkan dan mengelompokkan data melalui browser, Anda bisa menambahkan toolbar ke tampilan seperti yang diuraikan dalam artikel ini. Hanya Ingatlah bahwa pemfilteran di browser memengaruhi hanya presentasi data; itu tidak membatasi jumlah data yang tersedia dalam tampilan.
Catatan: Memfilter tampilan Data bisa memiliki kinerja implikasi. Sangatlah penting untuk memfilter sekumpulan bisa dikelola data. Saat Anda menerapkan pemfilteran dasar dengan menggunakan kotak dialog kriteria Filter, filter diterapkan sebelum data dikembalikan. Namun, jika Anda menggunakan opsi pemfilteran tingkat lanjut (tersedia untuk tampilan Data); pemfilteran yang diterapkan di presentasi XSLT, setelah data yang dikembalikan
Pemformatan bersyarat
Dengan pemformatan bersyarat, Anda bisa menerapkan teks yang diformat, warna latar belakang, ikon kustom, dan lainnya untuk HTML tag atau data nilai dipilih ketika data memenuhi kriteria tertentu. Anda juga dapat mengatur kondisi yang menentukan apakah akan memperlihatkan atau menyembunyikan HTML tag atau data nilai. Pemformatan bersyarat adalah cara yang hebat untuk menyoroti item dalam tampilan data yang memerlukan tindakan oleh pengguna. Anda mungkin, misalnya, menyoroti tugas yang jatuh tempo, proyek yang sedang berjalan melalui anggaran, atau perusahaan persediaan masih ada yang sedang berjalan rendah.
Melakukan langkah-langkah berikut untuk menerapkan pemformatan bersyarat ke daftar atau tampilan Data.
Dengan tampilan Anda membuka di SharePoint Designer 2010, klik dalam baris atau kolom tempat Anda ingin menerapkan pemformatan bersyarat.
-
Klik tab opsi , klik Filter

-
Perlihatkan konten untuk menampilkan data dalam tampilan yang memenuhi kriteria tertentu.
-
Menyembunyikan konten untuk menyembunyikan data dalam tampilan yang memenuhi kriteria tertentu.
-
Format baris untuk menerapkan pemformatan ke baris yang memenuhi kriteria yang ditentukan.
-
Format kolom untuk menerapkan pemformatan ke kolom yang memenuhi kriteria yang ditentukan.
-
Pemilihan format untuk menerapkan pemformatan ke pilihan yang memenuhi kriteria yang ditentukan. (Anda harus terlebih dahulu menyoroti sebagian tampilan data sebelum menggunakan opsi ini.)
Perlihatkan dan Sembunyikan opsi konten mengubah visibilitas dipilih HTML Tag atau data nilai. Opsi Format menerapkan gaya ke dipilih tag HTML atau nilai data.
-
Kotak dialog Kriteria kondisi akan terbuka.
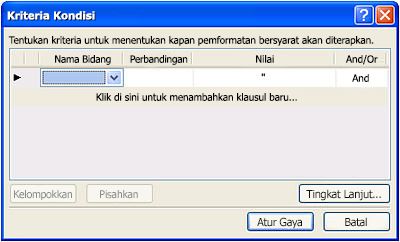
-
Di bawah Nama bidang, klik bidang yang berisi nilai yang Anda inginkan.
-
Klik kotak perbandingan , dan kemudian klik operator yang Anda inginkan.
-
Klik kotak nilai , lalu pilih atau ketikkan kriteria yang Anda inginkan.
-
Untuk menggunakan kondisi lebih lanjut pada tampilan, klik tingkat lanjut.
Ini membuka kotak dialog Tingkat lanjut kondisi di mana Anda bisa mengkustomisasi susunan urutan yang menggunakan ekspresi XPath. -
Untuk menambahkan klausa lain ke kriteria kondisi, klik kotak dan/atau di akhir klausa yang sudah ada, lalu:
-
Klik dan untuk membuat kondisi kriteria di mana data harus cocok dengan kriteria dalam klausa kedua.
-
Klik atau untuk membuat kondisi mana data harus cocok dengan kriteria dalam klausa hanya satu kriteria
-
-
Di bawah klausa yang sudah ada, klik pesan, Klik di sini untuk Tambahkan klausa baru.
-
Ulangi langkah 4-7 untuk membuat klausul tambahan untuk kriteria kondisi.
-
Jika Anda menampilkan atau menyembunyikan data dengan kondisi, klik OK untuk menutup kotak dialog. Untuk menerapkan pemformatan khusus untuk kondisi, klik Set gaya.
-
Membuka kotak dialog Ubah gaya .
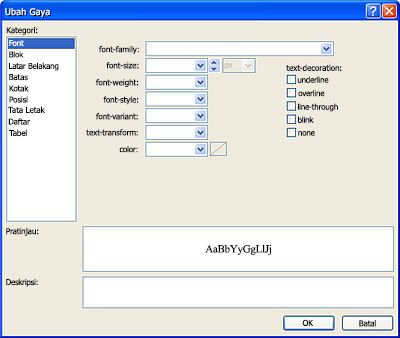
-
Pilih opsi pemformatan yang Anda inginkan untuk menerapkan ke tampilan Data.
Misalnya, untuk menebalkan teks dengan latar belakang berwarna kuning, Anda akan memilih tebal di menu font-ketebalan . Lalu, klik kategori latar belakang dan dalam menu warna latar belakang , ketikkan kuning atau pilih variasi kuning. -
Klik OK.
Karena Data tampilan daftar dan menampilkan data langsung, Anda melihat pemformatan bersyarat yang diterapkan langsung dalam tampilan desain.
Pembuatan halaman
Dengan pembuatan halaman, Anda bisa mengubah jumlah catatan yang ditampilkan pada tiap halaman daftar atau tampilan Data. Anda bisa menyetel tampilan sehingga ini menampilkan item dalam rangkaian 5, 10, atau nilai tertentu apa pun. Pengunjung situs, hasilnya, akan melihat kembali dan link berikutnya di browser, yang mereka gunakan untuk menavigasi tampilan. Alternatifnya, Anda bisa menentukan batasan untuk jumlah maksimum item ditampilkan dalam tampilan, yang dapat lagi, 5, 10, atau apa pun nilai tertentu.
Melakukan langkah-langkah berikut untuk menambahkan nilai keluarkan ke daftar atau tampilan Data.
Dengan tampilan Anda membuka di SharePoint Designer 2010, klik tab opsi dan kemudian klik pager 
-
Pilih salah satu opsi pembuatan halaman:
-
Menampilkan kumpulan dari item: Pilih Apakah Anda untuk menampilkan item dalam rangkaian 1, 5, 10, atau 30.
Memilih opsi ini menampilkan tautan navigasi dalam tampilan ketika jumlah total catatan melebihi jumlah yang ditentukan dalam opsi ini.
-
Batasan untuk item: Pilih angka maksimum item yang akan ditampilkan dalam tampilan, 1, 5, 10, atau 30.
-
-
Pilih Opsi keluarkan lainnya untuk menentukan nilai kustom untuk keluarkan tampilan Data.
-
Kotak dialog Properti tampilan Data akan terbuka.
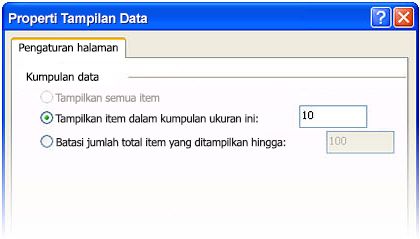
-
Pada tab pager , pilih salah satu opsi berikut ini:
-
Pilih menampilkan item dalam kumpulan ukuran ini dan lalu Tentukan angka di kotak yang disediakan.
Nilai default di opsi ini adalah 10 jika terdapat lebih dari 25 catatan dalam tampilan, dan 6 jika tampilan memiliki kurang dari 25 catatan. -
Pilih batas jumlah total item yang ditampilkan untuk dan lalu Tentukan angka di kotak yang disediakan.
Nilai default dalam bidang ini diatur ke 100.
-
-
Klik OK.
Selain mengubah jumlah catatan yang ditampilkan untuk tampilan di halaman web, Anda bisa mengubah jumlah catatan yang muncul dalam tampilan desain SharePoint Designer 2010. Anda mungkin melakukan ini saat Anda ingin melihat bagaimana tampilan akan tersedia dengan jumlah catatan tertentu. Untuk mengubah jumlah catatan dalam tampilan desain, klik tab desain dan di grup pratinjau , pilih salah satu opsi pratinjau tampilan Data yang tersedia.
Mengaktifkan pengeditan sebaris
Ketika pengeditan sebaris diaktifkan, pengunjung situs bisa dengan mudah mengedit setiap catatan dalam konteks tampilan tanpa harus meninggalkan halaman atau membuka jendela baru. Mereka cukup klik tombol edit di samping kolom atau baris dalam tampilan Data, dan setiap bidang menjadi dapat diedit. Kotak teks, Menu, dan kontrol bidang tersedia untuk setiap catatan dengan cara yang sama seperti mereka tersedia pada baru dan mengedit formulir item. Pengeditan sebaris menggabungkan yang terbaik dari tampilan dan formulir di satu tempat.
Melakukan langkah-langkah berikut untuk mengaktifkan pengeditan sebaris untuk daftar atau tampilan Data.
Dengan tampilan Anda membuka di SharePoint Designer 2010, klik tab opsi dan kemudian klik Pengeditan sebaris 
Untuk tampilan daftar, ini memungkinkan baru, dan edit link, yang menggunakan pengunjung situs untuk membuat dan mengedit catatan.
-
Untuk tampilan Data, pilih satu atau semua sebaris berikut opsi pengeditan:
-
Memperlihatkan Edit Item link: memungkinkan link edit yang diklik pengguna untuk mengedit catatan sebaris.
-
Memperlihatkan sisipkan Item link: memungkinkan sisipkan tautan yang diklik pengguna untuk membuat sebaris catatan baru.
-
Memperlihatkan tautan Hapus Item: memungkinkan tautan Hapus yang diklik pengguna untuk menghapus catatan sebaris.
-
-
Menyimpan perubahan ke daftar atau tampilan Data Anda.
Untuk tampilan daftar, saat berikutnya Anda membuka tampilan di browser dan arahkan mouse ke atas satu baris atau kolom, Anda akan melihat mengedit
Klik link untuk mulai mengedit baris atau kolom catatan sebaris seperti yang diperlihatkan di bawah ini.
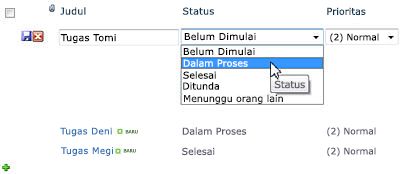
Aktifkan pembaruan asinkron
Pembaruan asinkron adalah komponen inti platform ASP.NET AJAX, dan Anda bisa mengaktifkan mereka untuk daftar dan tampilan Data di situs Anda. Saat Anda mengaktifkan pembaruan asinkron, daftar atau tampilan Data mengambil data dari server secara real-time dan menyajikan dalam browser tanpa pengguna harus merefresh halaman. Daftar dan tampilan Data dengan pembaruan asinkron yang ideal untuk data kaya, dinamis halaman web dan dasbor.
Catatan: Pembaruan asinkron dapat dinonaktifkan di administrasi pusat, jadi jika opsi ini tidak tersedia, berkonsultasi dengan administrator server Anda
.
Melakukan langkah-langkah berikut ini ke Aktifkan pembaruan asinkron untuk daftar atau tampilan Data.
Dengan tampilan Anda membuka di SharePoint Designer 2010, klik tab opsi dan lalu centang kotak Pembaruan asinkron .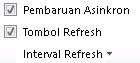
-
Untuk menambahkan tombol refresh ke halaman, centang kotak Tombol Refresh .
Ini memungkinkan pengunjung situs untuk mengklik tombol refresh
-
Pilih refresh interval: 15 detik, 30 detik, atau 60 detik.
-
Menyimpan perubahan ke daftar atau tampilan Data Anda.
Menambahkan opsi toolbar
Jika tampilan Anda menggunakan daftar atau pustaka sebagai sumber datanya, Anda bisa menambahkan toolbar daftar SharePoint ke tampilan sehingga pengguna bisa bekerja secara lebih efektif dengan mendasari daftar atau pustaka. Toolbar daftar SharePoint adalah bilah menu di bagian atas daftar atau Pustaka yang menyediakan berbagai opsi untuk bekerja dengan daftar atau pustaka. Ada dua jenis Bar alat yang bisa Anda tambahkan:
-
SharePoint Toolbar menawarkan daftar opsi pengeditan, seperti menambahkan item baru, membuat tampilan dan kolom, dan mengedit properti dari daftar.
-
Toolbar pengelompokan menawarkan daftar menampilkan opsi seperti mengubah pemfilteran, pengurutan dan pengelompokan.
Melakukan langkah-langkah berikut untuk menambahkan toolbar ke daftar atau tampilan Data.
Dengan tampilan Anda membuka di SharePoint Designer 2010, klik tab desain dan kemudian klik opsi 
-
Untuk menambahkan toolbar lengkap dengan daftar opsi pengeditan, klik SharePoint Toolbar.
-
Untuk menambahkan toolbar dengan daftar menampilkan opsi, klik Toolbar pengelompokan.
Catatan: Toolbar berlaku pemfilteran di presentasi tampilan dan tidak di tingkat kueri. Dengan demikian, Anda harus mengandalkan ini karena Anda utama berarti pemfilteran tampilan. Untuk itu, Anda harus menggunakan pemfilteran seperti yang diuraikan sebelumnya dalam artikel ini.
-
Untuk menghapus toolbar, klik tidak ada.
-
Menyimpan perubahan ke daftar atau tampilan Data Anda.
Saat Anda membuka tampilan di browser, Anda akan melihat toolbar di bagian atas halaman. Jika Anda mengaktifkan SharePoint Toolbar dan Toolbar pengelompokan, Anda akan melihat opsi ini di bagian atas tampilan.

Menerapkan gaya tampilan
Saat Anda membuat daftar atau tampilan Data, secara default data biasanya ditampilkan dalam tata letak tabel dasar. Anda bisa mengubah tata letak tampilan dengan cepat dan mudah dengan menerapkan gaya tampilan yang berbeda. Misalnya, Anda bisa mengubah tata letak tabel dasar tampilan Anda untuk yang menyajikan tampilan dengan batas, kolom, atau daftar berpoin.
Sebelum Anda menerapkan gaya tampilan untuk daftar atau tampilan Data, sangatlah penting untuk diingat bahwa kustomisasi sebelumnya dan koneksi komponen Web akan dihapus.
Melakukan langkah-langkah berikut untuk menerapkan gaya tampilan untuk daftar atau tampilan Data.
Dengan tampilan Anda buka di SharePoint Designer 2010, klik tab desain dan lalu klik salah satu gaya tampilan yang berdasarkan pada pratinjau dan hover teks Deskripsi.

Catatan: Anda akan melihat gaya tampilan yang berbeda yang tersedia bergantung pada apakah Anda menerapkan mereka ke tampilan daftar atau tampilan Data. Juga, jumlah gaya akan bergantung pada apa yang telah diunggah ke Galeri gaya di kumpulan situs.
-
Untuk melihat lebih banyak gaya, klik selengkapnya

-
Pesan peringatan menampilkan informasi Anda bahwa pemformatan kustom dan koneksi komponen Web akan dihapus jika Anda mengubah gaya tampilan. Klik ya untuk melanjutkan.
Catatan: Jika Anda memilih gaya yang menampilkan lebih sedikit bidang dari tampilan asli Anda, bidang tersebut akan dihapus dari tampilan.
-
Menyimpan perubahan ke daftar atau tampilan Data Anda.
Opsi kustomisasi lainnya
Selain kustomisasi di atas, Anda dapat mengustomisasi daftar atau tampilan Data dengan cara berikut:
-
Membuat rumus kolom yang menampilkan hasil perhitungan kolom lain dalam tampilan. Ini mirip dengan cara Anda menggunakan rumus dalam program lembar bentang. Anda mungkin, misalnya, mengalikan harga satuan dari produk dengan jumlah unit di saham untuk menampilkan nilai total item dalam kolom terpisah.
-
Menampilkan data dari beberapa sumber dalam tampilan tunggal. Ini kuat cara untuk menggabungkan sumber data di satu tempat. Anda dapat, misalnya, memperlihatkan kategori produk dari satu daftar dan produk informasi dari daftar lain dalam tampilan sama.
-
Tambahkan parameter ke daftar atau tampilan Data. Anda mungkin, misalnya, ingin melewati parameter dari menu lain ke tampilan Data dan memfilter data dengan nilai parameter tersebut.
-
Tambahkan kontrol server untuk daftar atau tampilan Data. Anda dapat mengikat kontrol SharePoint, kontrol ASP.NET, dan lainnya ke sumber data dan menambahkan mereka ke tampilan untuk membuat data kaya, interaktif antarmuka untuk pengguna Anda.
-
Mengubah font dan pemformatan untuk daftar atau tampilan Data. Anda bisa mengubah ukuran font, warna font, font keluarga, dan selengkapnya judul kolom dan bidang. Anda mungkin melakukan ini secara manual menggunakan alat WYSIWYG di SharePoint Designer 2010 atau Terapkan gaya CSS ke elemen ini di halaman.
-
Mengkustomisasi tata letak tabel dari daftar atau tampilan Data. Anda bisa menambahkan dan menghapus sel tabel, mengubah lebar atau tinggi baris atau kolom, memperlihatkan atau menyembunyikan batas atau bayangan, dan lebih banyak menggunakan opsi pengeditan tabel dalam SharePoint Designer 2010.










