Saat membuka Excel, apakah Anda ingin melihat buku kerja tertentu secara langsung? Atau apakah Anda memiliki templat kustom yang ingin Anda gunakan setiap kali Anda membuat buku kerja baru? Dengan beberapa langkah mudah, Anda bisa mengkustomisasi apa yang Anda lihat saat Excel terbuka atau ketika buku kerja atau lembar baru dibuat.
Lakukan salah satu hal berikut:
Pindahkan buku kerja yang ingin Anda gunakan ke folder Startup/Excel:
-
Di Finder, ketik startup dalam kotak Pencarian dan tekan RETURN.
-
Dalam hasil, klik ganda folder Startup , lalu klik ganda folder Excel .
-
Pindahkan buku kerja Anda ke folder ini.
Jika buku kerja yang ingin Anda gunakan disimpan di drive jaringan, atau jika Anda tidak ingin memindahkan buku kerja dari lokasinya saat ini, buat alias untuk file tersebut. Untuk bantuan dalam membuat alias, lihat Bantuan Apple.
-
Di Finder, ketik startup dalam kotak Pencarian dan untuk tipe pencarian, klik Mac Ini.
-
Dalam hasil pencarian, klik ganda folder Mulai , lalu klik ganda folder Excel .
-
Pindahkan buku kerja keluar dari folder ini.
-
Pada menu Excel, klik Preferensi.
-
Di bawah Penulisan, klik

-
Dalam kotak Pada saat mulai, buka semua file dalam kotak, masukkan lokasi file yang Anda inginkan untuk dibuka Excel secara otomatis.
Saat Excel membuka buku kerja baru, file baru dibuat dari templat yang disebut Buku Kerja. Untuk menggunakan templat kustom, Anda harus mengganti templat Buku Kerja default dengan templat Anda sendiri.
-
Buka templat yang ingin Anda gunakan sebagai templat default baru.
-
Klik File > Simpan Sebagai.
-
Dalam kotak Simpan Sebagai , ketik "Buku" dan dalam kotak menurun Format File , pilih Templat Excel (.xltx) atau Templat Macro-Enabled Excel (.xltm), mana pun yang sesuai.
Anda perlu menyimpan templat ini di folder Startup, dan file harus bernama "Book.xltx" (atau .xltm).
-
Dalam kotak dialog Simpan sebagai , klik panah bawah di samping Simpan Sebagai.
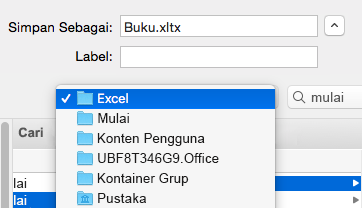
-
Dalam kotak Pencarian, ketikkan "startup" dan tekan RETURN.
-
Dalam hasil pencarian, klik ganda folder Mulai , klik ganda folder Excel , lalu klik Simpan.
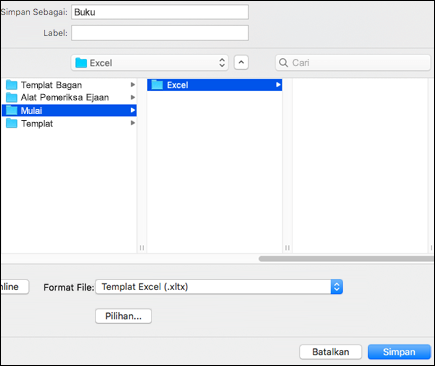
File ini hanya akan digunakan sebagai templat buku kerja baru jika memiliki nama "Book.xltx" atau "Book.xltm".
-
Tutup dan buka kembali Excel agar templat baru dapat diterapkan.
Folder Templat pribadi adalah tempat Anda bisa menyimpan templat kustom yang akan muncul di tab "Pribadi" saat Anda memilih "Baru dari Templat" di Excel.
-
Folder templat pribadi dapat diatur di Microsoft Word, karena folder digunakan oleh Word dan Excel. Untuk mengubah lokasi templat orang, luncurkan Microsoft Word, lalu masuk ke menu Word > Preferensi > Lokasi File. Pilih Templat Pengguna dan atur ke folder yang diinginkan.
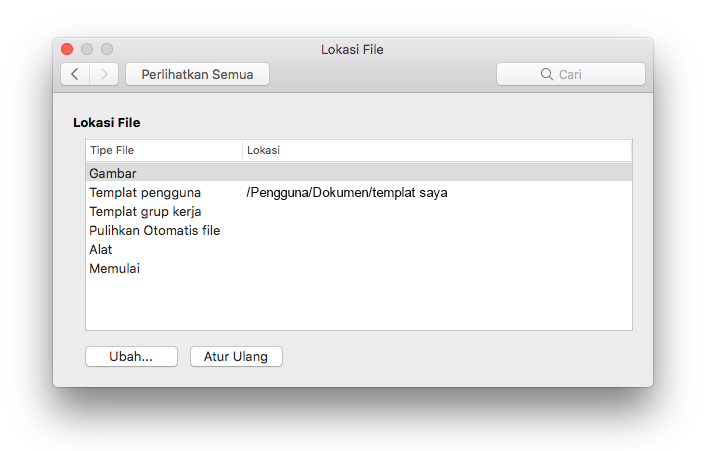
-
Pada menu Excel, klik Preferensi.
-
Di bawah Penulisan, klik

-
Dalam kotak Lembar dalam buku kerja baru , masukkan jumlah lembar yang Anda inginkan dalam buku kerja.
Anda bisa mengubah font default yang digunakan Excel setiap kali Anda membuka buku kerja baru. Secara default, teks di setiap buku kerja Excel adalah Font Isi 12 poin.
-
Pada menu Excel, klik Preferensi.
-
Di bawah Penulisan, klik

-
Dalam daftar Font default , klik font yang ingin Anda gunakan.
-
Dalam daftar Ukuran font , ketik atau klik ukuran font.
Catatan: Anda harus keluar lalu membuka kembali Excel untuk mulai menggunakan font default dan ukuran font baru. Font default dan ukuran font baru hanya digunakan dalam buku kerja baru yang Anda buat setelah Anda membuka kembali Excel. Buku kerja yang sudah ada tidak terpengaruh.
-
Pada menu Excel, klik Preferensi.
-
Di bawah Penulisan, klik

-
Kosongkan kotak centang Buka Galeri Buku Kerja saat membuka Excel .
Saat berikutnya Anda membuka Excel, Excel akan membuka buku kerja kosong.










