Catatan: Kami ingin secepatnya menyediakan konten bantuan terbaru dalam bahasa Anda. Halaman ini diterjemahkan menggunakan mesin dan mungkin terdapat kesalahan tata bahasa atau masalah keakuratan. Kami bertujuan menyediakan konten yang bermanfaat untuk Anda. Dapatkah Anda memberi tahu kami apakah informasi ini bermanfaat untuk Anda di bagian bawah halaman ini? Berikut artikel dalam bahasa Inggris untuk referensi.
Anda bisa mengkustomisasi daftar atau pustaka dalam situs SharePoint untuk memperluas atau membatasi mana pengguna bisa mengakses daftar atau pustaka, dan apa yang dapat dilakukan pengguna ke konten daftar atau pustaka. Artikel ini memperlihatkan pendekatan yang paling umum untuk mengkustomisasi akses pengguna dalam aliran langkah demi langkah, dan kemudian daftar individual prosedur untuk kustomisasi lainnya.
Dalam artikel ini
Gambaran Umum
Secara default, daftar atau pustaka mewarisi izin dari situs itu. Situs yang daftar atau pustaka pada dirujuk sebagai situs induk. Perubahan izin di situs induk berlaku untuk semua daftar, pustaka, dan konten lain yang mewarisi izin dari induk ini.
Catatan: Konten situs, juga dikenal sebagai objek yang dapat diamankan, termasuk: situs, halaman, daftar, pustaka, folder, item daftar, dan file pustaka.
Di Office SharePoint Server 2007 Anda bisa menghentikan mewarisi izin dari situs induk dan membuat izin unik untuk daftar atau pustaka. Misalnya, Anda mungkin ingin memiliki izin unik untuk daftar yang berisi catatan karyawan atau produk perencanaan dokumen yang belum selesai.
Secara default, pemilik situs untuk situs bisa mengelola izin untuk situs dan semua daftar, pustaka, dan konten yang mewarisi izin dari situs. Semua pengguna dengan izin kontrol penuh atau izin mengelola pada objek dapat diamankan tertentu, seperti Pustaka, bisa mengelola izin pada objek yang dapat diamankan.
Langkah-langkah umum untuk mengkustomisasi akses pengguna ke daftar atau pustaka
Secara default, daftar atau pustaka mewarisi izin dari situs itu. Bagian ini menyediakan langkah-langkah umum yang diperlukan untuk membuat izin unik untuk daftar atau Pustaka yang dikonfigurasi untuk mewarisi izin. Untuk informasi selengkapnya tentang mengkustomisasi akses pengguna ke daftar atau pustaka, lihat lebih banyak opsi untuk mengkustomisasi akses pengguna ke daftar atau pustaka.
Langkah 2: Menambahkan pengguna ke grup
Langkah 3: Menambahkan grup ke daftar atau pustaka
Langkah 1: Membuat grup
Langkah pertama dalam mengkustomisasi akses pengguna ke daftar atau pustaka adalah untuk membuat grup SharePoint yang akan digunakan untuk memberi pengguna izin unik untuk daftar atau pustaka.
Kami menyarankan Anda menggunakan grup SharePoint untuk memberi pengguna akses ke objek yang dapat diamankan, seperti daftar dan pustaka. Lebih mudah untuk mengelola beberapa grup SharePoint yang berisi banyak akun pengguna yang dibandingkan dengan menambahkan dan mengelola izin untuk banyak akun pengguna individual.
-
Buka daftar atau Pustaka yang Anda inginkan untuk membuat grup SharePoint baru.
-
Pada menu pengaturan , klik Pengaturan pustaka dokumen atau Pengaturan daftar.
-
Di kolom izin dan manajemen , klik izin untuk pustaka dokumen atau izin untuk daftar ini.
-
Pada menu tindakan , klik Kelola izin dari induk.
Catatan:
-
Ini akan membawa Anda dari daftar atau pustaka, atas hierarki situs, situs pertama yang memiliki izin yang unik. Sebagai contoh, pustaka kontrak dikonfigurasi untuk mewarisi izin dari situs induk, penjualan. Situs penjualan dikonfigurasi untuk mewarisi izin dari situs induk, Adventure Works situs tingkat teratas. Dalam contoh ini, mengklik Kelola izin dari induk dalam pustaka kontrak membawa Anda ke situs tingkat teratas Adventure Works.
-
Terlepas dari titik awal, Semua grup SharePoint yang dibuat pada tingkat kumpulan situs. Ini berarti bahwa semua grup SharePoint tersedia untuk semua situs dalam kumpulan situs.
-
-
Pada menu baru , klik Grup baru.
-
Pada halaman grup baru, tentukan pengaturan untuk grup SharePoint yang baru Anda, tapi jangan pilih tingkat izin untuk grup, dan lalu klik buat.
Tujuannya adalah untuk membuat grup yang memiliki izin untuk daftar atau pustaka tertentu. Memilih izin di langkah ini akan memberikan izin grup untuk situs dan semua objek yang mewarisi izin dari itu.
Untuk contoh Adventure Works sebelumnya, dalam grup kontrak penjualan dibuat.
Setelah Anda mengklik buat, halaman orang dan grup untuk grup baru Anda akan muncul. Sekarang, Anda bisa mulai menambahkan pengguna ke grup.
Langkah 2: Menambahkan pengguna ke grup
Setelah Anda membuat grup SharePoint, Anda perlu menambahkan pengguna ke grup. Kami menyarankan menambahkan grup keamanan Windows ke grup SharePoint untuk memberi pengguna akses ke objek yang dapat diamankan, seperti daftar dan pustaka. Lebih mudah untuk menambahkan dan mengelola beberapa grup keamanan Windows untuk beberapa grup SharePoint dibandingkan dengan menambahkan dan mengelola izin untuk banyak akun pengguna individual.
-
Pada halaman orang dan grup untuk grup Anda, pada menu baru , klik Tambahkan pengguna, lalu ketik atau telusuri ke grup keamanan Windows dan akun pengguna yang ingin Anda tambahkan.
Catatan: Klik Tambahkan semua pengguna terautentikasi untuk menambahkan akun pengguna domain. Misalnya, Anda mungkin melakukan ini untuk grup yang memiliki tingkat izin baca untuk pustaka untuk memberi semua domain akun pengguna kemampuan untuk membaca konten di pustaka.
-
Verifikasi bahwa menambahkan pengguna ke grup SharePoint dipilih dan dalam grup benar ditampilkan.
Kami menyarankan agar Anda menggunakan grup SharePoint saat dapat memberi pengguna akses ke situs dan kontennya. Terkadang, Anda mungkin perlu memberikan izin kepada pengguna individual dengan mengklik memberi pengguna izin secara langsung. Namun, menetapkan izin untuk sejumlah besar pengguna individual bisa dengan cepat menjadi sulit dan memakan waktu untuk mengelola.
-
Secara opsional, pilih kirim email Selamat datang ke pengguna baru ke email grup dan pengguna ketika mereka ditambahkan ke grup SharePoint.
Catatan: Keluar email harus diaktifkan untuk kumpulan situs oleh SharePoint administrator. Jika mengirim email Selamat datang kepada pengguna baru dipilih dan email keluar tidak diaktifkan, grup dan pengguna ditambahkan ke grup SharePoint dan pesan kesalahan muncul menunjukkan bahwa pesan email tidak akan dikirim.
-
Klik OK.
Catatan: Jika silakan pilih izin yang diinginkan ditampilkan, pilih memberi pengguna izin secara langsung, pilih kembali menambahkan pengguna ke grup SharePoint, dan lalu klik OK.
Untuk contoh Adventure Works sebelumnya, grup keamanan Windows sesuai ditambahkan ke grup kontrak penjualan.
Langkah 3: Menambahkan grup ke daftar atau pustaka
Langkah berikutnya dalam mengkustomisasi akses pengguna ke daftar atau pustaka menambahkan pengguna atau grup SharePoint ke daftar atau pustaka dengan izin yang Anda inginkan.
-
Buka daftar atau Pustaka yang Anda inginkan untuk memberi grup izin yang unik.
-
Pada menu pengaturan , klik Pengaturan pustaka dokumen atau Pengaturan daftar.
-
Pada halaman kustomisasi, di kolom izin dan manajemen , klik izin untuk pustaka dokumen atau izin untuk daftar ini.
-
Pada menu tindakan , klik Edit izin, dan lalu klik OK untuk mengonfirmasi bahwa Anda ingin membuat izin unik.
-
Pada menu baru , klik Tambahkan pengguna.
-
Di bagian Tambahkan pengguna , ketik atau telusuri ke grup SharePoint yang ingin Anda tambahkan ke daftar atau Pustaka ini.
-
Di bagian Beri izin , pilih memberikan izin kepada pengguna langsung dan pilih izin yang ingin Anda beri grup untuk daftar atau pustaka. Untuk informasi tentang tingkat izin, lihat tingkat izin Kelola.
-
Klik OK.
Untuk contoh Adventure Works sebelumnya, dalam grup kontrak penjualan diberikan izin kontribusi untuk pustaka kontrak.
Langkah 4: Menghapus pengguna dari daftar atau pustaka
Di langkah sebelumnya, saat Anda memilih untuk membuat izin unik untuk daftar atau pustaka, ini salinan semua grup SharePoint dan pengguna dari induk dibuat untuk Pustaka ini. Anda mungkin tidak ingin semua grup tersebut dengan tingkat izin terkait tetap. Oleh karena itu, Anda mungkin perlu menghapus Grup SharePoint dan pengguna dari daftar atau pustaka, sehingga hanya diinginkan pengguna memiliki akses ke dalamnya.
Catatan: Kami menyarankan selalu memiliki grup SharePoint atau pengguna dengan tingkat izin kontrol penuh untuk objek yang dapat diamankan, seperti daftar atau pustaka, untuk membantu Anda mengelola objek.
Jika Anda hanya menyelesaikan langkah 3, Anda berada di halaman izin yang memperlihatkan grup SharePoint dan pengguna untuk daftar atau pustaka. Gunakan langkah-langkah berikut ini untuk menghapus Grup SharePoint dan pengguna yang tidak Anda inginkan.
-
Pada halaman izin untuk daftar atau pustaka, pilih kotak centang untuk pengguna dan grup SharePoint yang ingin Anda hapus dari daftar atau Pustaka ini.
-
Pada menu tindakan , klik Hapus izin pengguna, dan lalu klik OK untuk mengonfirmasi tindakan.
Untuk contoh Adventure Works sebelumnya, Anda mungkin ingin menghapus Adventure Works anggota grup default dari pustaka kontrak, sehingga mereka tidak lagi memiliki izin kontribusi untuk pustaka.
Lebih banyak opsi untuk mengkustomisasi akses pengguna ke daftar atau pustaka
Jika Anda atau seseorang di organisasi Anda Siapkan sebelumnya izin unik di daftar atau pustaka, atau jika Anda tidak yakin situasi, pendekatan langkah demi langkah untuk mengkustomisasi akses pengguna mungkin tidak memenuhi kebutuhan Anda. Bagian ini menjelaskan lebih banyak opsi untuk mengkustomisasi akses pengguna ke daftar dan pustaka SharePoint.
Menampilkan pengguna dan grup terkait dengan daftar atau pustaka
Menambahkan pengguna dan grup SharePoint ke daftar atau pustaka
Mengubah tingkat izin pengguna untuk daftar atau pustaka
Mengonfigurasi ulang daftar atau pustaka ke mewarisi izin
Menampilkan pengguna dan grup terkait dengan daftar atau pustaka
-
Buka daftar atau pustaka di mana Anda ingin menampilkan pengguna dan grup SharePoint.
-
Pada menu pengaturan , klik Pengaturan pustaka dokumen atau Pengaturan daftar.
-
Pada halaman kustomisasi, di kolom izin dan manajemen , klik izin untuk pustaka dokumen atau izin untuk daftar ini.
Izin: Nama objek yang dapat diamankan halaman menampilkan semua pengguna dan grup SharePoint (dan tingkat izinnya yang ditetapkan) yang digunakan oleh objek ini dapat diamankan. Halaman juga menunjukkan apakah daftar atau pustaka mewarisi atau memiliki izin yang unik, seperti yang diperlihatkan dalam gambar berikut.
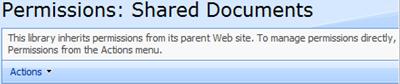
Menambahkan pengguna dan grup SharePoint ke daftar atau pustaka
Gunakan langkah-langkah berikut untuk menambahkan akun pengguna dan grup keamanan Windows ke grup SharePoint yang terkait dengan daftar atau pustaka. Jika daftar atau Pustaka yang dikonfigurasi menggunakan izin unik, Anda bisa menambahkan pengguna atau grup SharePoint langsung ke daftar atau pustaka dengan izin yang Anda inginkan.
Catatan: Kami menyarankan menambahkan grup keamanan Windows ke grup SharePoint untuk memberi pengguna akses ke objek yang dapat diamankan, seperti daftar dan pustaka. Lebih mudah untuk menambahkan dan mengelola beberapa grup keamanan Windows untuk beberapa grup SharePoint dibandingkan dengan menambahkan dan mengelola izin untuk banyak akun pengguna individual.
Jika daftar atau Pustaka ini mewarisi izin, Anda tidak bisa menambahkan pengguna atau grup SharePoint langsung ke daftar atau pustaka. Dalam kasus ini, Anda bisa hanya menambahkan pengguna ke grup SharePoint yang sudah ada di situs induk, jika Anda memiliki izin yang diperlukan untuk melakukannya pada situs induk. Namun, jika Anda berhenti pewarisan dan membuat izin unik untuk daftar atau pustaka, Anda bisa lalu menambahkan pengguna atau grup SharePoint langsung ke daftar atau pustaka.
-
Buka daftar atau Pustaka yang ingin Anda tambahkan pengguna atau grup SharePoint.
-
Pada menu pengaturan , klik Pengaturan pustaka dokumen atau Pengaturan daftar.
-
Pada halaman kustomisasi, di kolom izin dan manajemen , klik izin untuk pustaka dokumen atau izin untuk daftar ini.
-
Jika daftar atau Pustaka yang mewarisi izin, Anda terlebih dahulu harus berhenti pewarisan izin. Untuk melakukan ini, pada menu tindakan , klik Edit izin, dan lalu klik OK untuk mengonfirmasi bahwa Anda ingin membuat izin unik.
-
Pada menu baru , klik Tambahkan pengguna.
-
Di bagian Tambahkan pengguna , tentukan pengguna dan grup SharePoint yang ingin Anda tambahkan ke daftar atau Pustaka ini.
-
Di bagian Beri izin , baik menambahkan pengguna ke grup SharePoint yang sudah ada atau memberi mereka izin secara langsung ke daftar atau pustaka dan lalu pilih satu atau beberapa kotak centang untuk memberi pengguna tersebut izin yang Anda inginkan. Untuk informasi tentang tingkat izin, lihat tingkat izin Kelola.
Catatan: Grup SharePoint bisa Anda tambahkan ke grup SharePoint lain. Jika Anda menambahkan grup SharePoint di langkah 6, Anda harus memilih memberi pengguna izin secara langsung.
-
Klik OK.
Mengubah tingkat izin pengguna untuk daftar atau pustaka
Gunakan langkah-langkah berikut untuk mengubah tingkat izin dipilih pengguna dan grup SharePoint untuk daftar atau pustaka. Jika daftar atau pustaka mewarisi izin, melakukan langkah-langkah berikut ini menghentikan pewarisan dan membuat izin unik untuk daftar atau pustaka.
-
Buka daftar atau Pustaka yang ingin Anda edit tingkat izin.
-
Pada menu pengaturan , klik Pengaturan daftar atau Pengaturan pustaka dokumen.
-
Pada halaman kustomisasi, di kolom izin dan manajemen , klik izin untuk daftar ini atau izin untuk pustaka dokumen ini.
-
Jika daftar atau Pustaka yang mewarisi izin, Anda terlebih dahulu harus berhenti pewarisan izin untuk mengedit tingkat izin pada daftar atau Pustaka ini. Untuk melakukan ini, pada menu tindakan , klik Edit izin, dan lalu klik OK untuk mengonfirmasi bahwa Anda ingin membuat izin unik.
-
Pilih kotak centang untuk pengguna dan grup SharePoint yang Anda inginkan untuk mengedit tingkat izin.
-
Pada menu tindakan , klik Edit izin pengguna.
-
Di bagian Pilih izin , pilih tingkat izin yang Anda inginkan, Hapus yang tidak Anda inginkan, dan lalu klik OK. Untuk informasi tentang tingkat izin, lihat tingkat izin Kelola.
Mengonfigurasi ulang daftar atau pustaka ke mewarisi izin
Secara default, daftar atau pustaka mewarisi izin dari situs induk. Namun, pewarisan ini dapat dihentikan untuk membuat izin unik untuk daftar atau pustaka. Anda bisa juga, Kapan saja, mengkonfigurasi daftar atau Pustaka yang menggunakan izin unik untuk mewarisi izin lagi.
Gunakan langkah-langkah berikut untuk mengonfigurasi daftar atau Pustaka yang menggunakan izin unik untuk mewarisi izin dari situs induk lagi.
Izin kembali-inheritng membuang membuang izin unik yang dibuat untuk daftar atau pustaka, seperti unik grup SharePoint atau tugas tingkat izin yang dibuat di daftar atau pustaka saat ini dikonfigurasi untuk menggunakan unik izin. Izin unik juga dihapus dari folder, item daftar dan pustaka file di dalam daftar atau pustaka.
-
Buka daftar atau pustaka di mana Anda ingin kembali mewarisi izin.
-
Pada menu pengaturan , klik Pengaturan daftar atau Pengaturan pustaka dokumen.
-
Pada halaman kustomisasi, di kolom izin dan manajemen , klik izin untuk daftar ini atau izin untuk pustaka dokumen ini.
-
Pada menu tindakan , klik Mewarisi izin dan lalu klik OK untuk mengonfirmasi tindakan. Opsi mewarisi izin ini tidak tersedia pada menu tindakan jika izin sudah yang diwariskan dari situs induk.
Menghapus izin pengguna untuk daftar atau pustaka
Gunakan langkah-langkah berikut ini untuk menghapus pengguna atau grup SharePoint dari daftar atau pustaka.
-
Buka daftar atau pustaka di mana yang ingin Anda hapus izin pengguna.
-
Pada menu pengaturan , klik Pengaturan daftar atau Pengaturan pustaka dokumen.
-
Pada halaman kustomisasi, di kolom izin dan manajemen , klik izin untuk daftar ini atau izin untuk pustaka dokumen ini.
Jika izin diwariskan dari induknya, Anda tidak bisa menghapus pengguna secara langsung dari daftar atau pustaka tanpa pertama berhenti pewarisan ini. Jika Anda ingin menghapus pengguna dan grup SharePoint dari situs induk dari mana daftar atau pustaka mewarisi izin, Anda harus mengelola izin induk.
-
Lakukan salah satu hal berikut ini:
-
Untuk mengelola izin induk, pada menu tindakan , klik Kelola izin dari induk.
-
Jika Anda sedang mewarisi izin dari induk dan ingin menghentikan pewarisan ini dan membuat izin unik untuk objek ini dapat diamankan, pada menu tindakan , klik Edit izin, dan lalu klik OK untuk mengonfirmasi tindakan .
-
Jika daftar atau Pustaka yang sudah menggunakan izin unik yang tidak mewarisi dari induknya, lanjutkan ke langkah berikutnya.
-
-
Pilih kotak centang untuk pengguna dan grup SharePoint yang ingin Anda hapus dari daftar atau Pustaka ini.
-
Pada menu tindakan , klik Hapus izin pengguna, dan lalu klik OK untuk mengonfirmasi tindakan.










