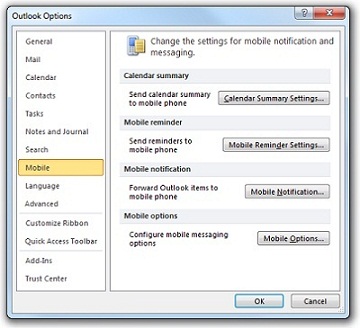Catatan: Kami ingin secepatnya menyediakan konten bantuan terbaru dalam bahasa Anda. Halaman ini diterjemahkan menggunakan mesin dan mungkin terdapat kesalahan tata bahasa atau masalah keakuratan. Kami bertujuan menyediakan konten yang bermanfaat untuk Anda. Dapatkah Anda memberi tahu kami apakah informasi ini bermanfaat untuk Anda di bagian bawah halaman ini? Berikut artikel dalam bahasa Inggris untuk referensi.
Catatan: Fitur ini telah diberhentikan setelah Office 2010.
Dengan Microsoft Outlook 2010 dan layanan Office Mobile (OMS) atau akun Microsoft Exchange Server 2010, Anda bisa mengirim dan menerima pesan teks (SMS). Tetapi cukup mengirim dan menerima pesan teks, Anda juga bisa mengonfigurasi Outlook untuk mengirim pemberitahuan ke perangkat seluler Anda sebagai pesan teks.
Misalnya, Anda bisa menerima pemberitahuan di perangkat seluler Anda dalam pesan email penting telah tiba — Anda bahkan dapat memiliki pesan email teruskan sebagai pesan teks. Anda juga bisa ringkasan kalender Outlook yang dikirimkan ke perangkat seluler Anda.
Ada dua cara untuk menggunakan teks pesan dengan Outlook 2010.
-
Menggunakan akun Exchange Server 2010 untuk menyambungkan ke Windows Mobile perangkat menjalankan Windows Mobile 6.5
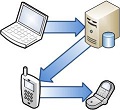
-
Atau berlangganan ke penyedia layanan pesan singkat (SMS) pihak ketiga yang menggunakan OMS
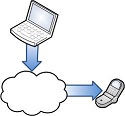
Dalam artikel ini
Keuntungan pesan teks (SMS) di Outlook
Berkomunikasi dengan perangkat nirkabel dengan mengirim pesan email bisa janggal — tidak semua perangkat seluler bisa menyambungkan ke akun email, dan mengakses pesan email di perangkat seluler biasanya lebih lambat dan lebih sulit daripada membaca pesan teks.
Cara yang lebih mudah untuk mengirim dan menerima pesan teks adalah dengan komputer Anda dan Outlook 2010. Dengan Outlook, Anda bisa mengirim pesan ke beberapa orang secara bersamaan, dan keyboard berukuran penuh memungkinkan Anda untuk menulis pesan lebih cepat dan nyaman. Juga, pesan masuk diterima di kotak masukOutlook Anda. Anda bisa menyimpan pesan teks Anda seperti yang Anda lakukan dengan pesan email. Ini akan membantu Anda mempertahankan catatan yang sedang berlangsung komunikasi seluler Anda. Akhirnya, Anda dapat mengonfigurasi Outlook untuk mengirim pemberitahuan penting ke perangkat seluler Anda.
Fitur pesan teks (SMS) di Outlook
-
Pesan teks (SMS) Mengirim pesan teks (SMS) ke satu atau beberapa perangkat nirkabel dari Outlook. Dengan antarmuka pesan teks Outlook, Anda bisa memilih penerima dari buku alamat Outlook Anda, ketik pesan, menambahkan emotikon, dan lalu pratinjau pesan pada layar ponsel simulasi sebelum mengklik kirim.
Masuk teks pesan terkirim ke kotak masukAnda. Lalu Anda bisa memindahkan pesan ke folder atau melakukan banyak tindakan yang sama, termasuk pengalihan, menandai, atau mengkategorikan bahwa Anda sudah lakukan dengan pesan email.
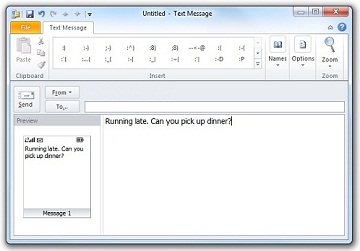
-
Ringkasan kalender Bahkan saat Anda jauh dari komputer Anda, Anda bisa tetap atas kalender Outlook Anda. Mengonfigurasi Outlook untuk mengirim pesan teks ringkasan jadwal Anda ke perangkat seluler Anda setiap hari.
-
Seluler pengingat Mendapatkan berguna janji pengingat mana pun Anda berada. Pengingat pesan teks yang akan datang janji dan acara yang bisa dikirim ke perangkat Anda nirkabel secara otomatis.
-
Pemberitahuan seluler Memiliki pesan penting email yang dikirimkan ke perangkat seluler Anda sebagai pesan teks. Selain untuk memberi tahu Anda ketika Anda menerima pesan email baru, konten pesan email bisa teruskan sebagai pesan teks. Gunakan aturan Outlook untuk memilih pesan yang diteruskan dan pemberitahuan yang dikirimkan ke perangkat seluler Anda.
Menyiapkan pesan teks (SMS) di Outlook
Ada dua cara Outlook bisa mengirim dan menerima pesan teks.
-
Akun dengan Exchange Server 2010 Outlook bisa mengirim pesan ke ponsel yang menjalankan Windows Mobile 6.5 atau yang lebih baru.
-
Layanan pesan teks pihak ketiga Jika Anda tidak memiliki akun Exchange Server 2010, Anda bisa menggunakan layanan pesan (SMS) teks pihak ketiga yang mengirimkan dan menerima pesan teks di atas nama Anda.
-
Catatan: Pesan penyedia layanan pihak ketiga teks mungkin biaya untuk layanan ini. Biaya ini adalah tambahan biaya dari operator seluler Anda.
Microsoft Exchange 2010 dengan telepon yang sudah ada
Untuk menggunakan teks pesan di Outlook dengan telepon yang sudah ada memerlukan akun Exchange Server 2010 dan Windows phone menjalankan Windows Mobile 6.5 atau yang lebih baru dengan paket data.
Di pengaturan ini, Outlook menggunakan Exchange 2010 dan Exchange Active Sync untuk berkomunikasi dengan ponsel Windows Mobile 2010 untuk mengirim pesan teks (SMS) menggunakan Layanan nirkabel Anda yang sudah ada.
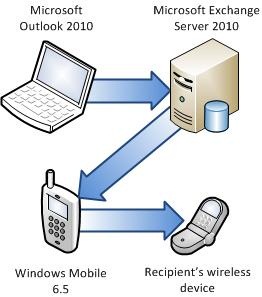
Catatan Keamanan: Demi alasan keamanan, sertifikat digital mungkin diperlukan untuk telepon Anda untuk menyambungkan ke Exchange Server. Untuk informasi selengkapnya tentang mengonfigurasi Server Exchange untuk bekerja dengan telepon seluler, lihat Menggunakan telepon dengan Windows Mobile 6.5 di Microsoft Exchange Server 2010.
-
Di telepon seluler Anda menjalankan Windows Mobile 6.5, pada Beranda layar, pilih Exchange ActiveSync, pilih Menu, dan lalu pilih tab Mengonfigurasi Server .
Jika ponsel tidak disinkronkan dengan Exchange Server, Tambahkan Server sumber muncul.
-
Masukkan alamat Email, ketik alamat email Anda dan lalu pilih berikutnya.
-
Di Edit pengaturan Server, jika alamat Exchange Server Anda tidak muncul secara otomatis, mulai ulang prosedur ini, atau hubungi administrator jaringan Anda.
-
Masukkan nama pengguna, kata sandi, dan nama domain Anda, dan lalu pilih berikutnya. Pastikan untuk memilih kotak centang Simpan kata sandi .
-
Pilih kotak centang Pesan teks . Anda juga bisa memilih konten lainnya untuk menyinkronkan.
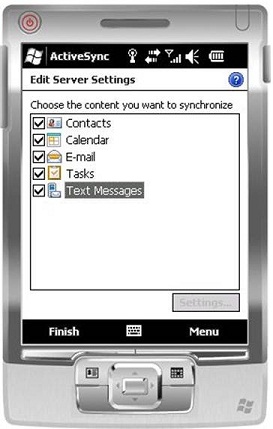
-
Pilih selesai.
Konfirmasi pesan email dikirim ke akun email Outlook.
-
Tunggu beberapa menit, dan lalu mulai ulang Outlook.
Pesan (SMS) layanan pihak ketiga teks
Ini adalah metode sederhana dan cepat mengaktifkan OMS, tetapi Anda mungkin diminta untuk membayar bulanan biaya tambahan untuk layanan.
Dalam skenario ini, Outlook berkomunikasi dengan penyedia SMS pihak ketiga untuk mengirim pesan teks.
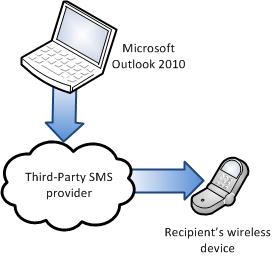
Untuk memilih dan berlangganan ke layanan pihak ketiga, lakukan hal berikut:
-
Pada tab Beranda , di grup baru , klik Item baru, dan lalu klik Pesan teks (SMS).
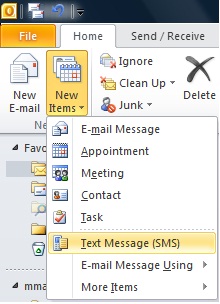
-
Dalam kotak dialog mengonfigurasi akun pesan teks (SMS) , klik berikutnya
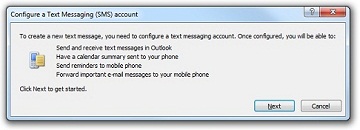
-
Dalam kotak dialog Akun Layanan Outlook Mobile , klik temukan layanan pesan teks untuk operator seluler Anda.
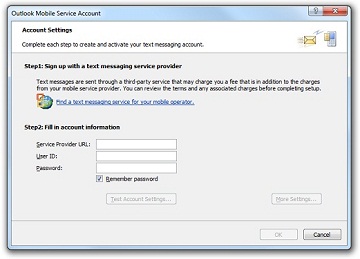
-
Di aplikasi Web penyedia Hosting, pilih negara atau kawasan di mana Anda memiliki layanan nirkabel.
-
Pilih penyedia layanan nirkabel.
-
Jika Layanan tersedia di area Anda, link ke pihak ketiga teks (SMS) penyedia pesan muncul. Klik link untuk penyedia, dan lalu ikuti instruksi di layar Anda untuk berlangganan dengan SMS dan mengonfigurasi akun Outlook yang baru.
-
Di Outlook, ketika ditanya apakah Anda ingin menambahkan akun di Microsoft Outlook untuk layanan Web, klik ya.
Mengirim pesan teks (SMS)
Setelah menyiapkan layanan pesan teks Anda, Anda bisa menggunakan Outlook untuk mengirim pesan teks (SMS).
Penting: Untuk mengirim pesan teks di Outlook, Layanan SMS di Outlook harus diaktifkan. Untuk informasi selengkapnya, lihat menyiapkan layanan Office Mobile.
Untuk mengirim pesan teks (SMS):
-
Pada tab Beranda , di grup baru , klik Item baru, dan lalu klik Pesan teks (SMS).
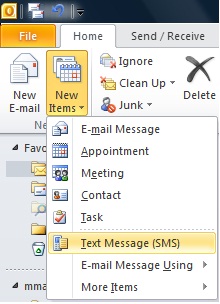
-
Di jendela Pesan teks , ketik atau pilih Penerima, dan lalu ketikkan pesan Anda.
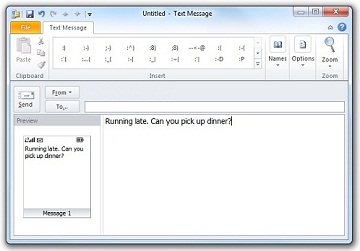
-
Untuk menyisipkan emotikon, pada tab Pesan teks , di grup sisipkan , klik emotikon.
-
Mempratinjau pesan di panel pratinjau , dan kemudian klik kirim.
Menyetel pemberitahuan pesan (SMS) teks
Anda bisa mengonfigurasi Outlook 2010 untuk mengirim pemberitahuan teks ke perangkat seluler Anda untuk:
-
Memberitahu Anda ke acara kalender yang akan datang
-
Meringkas jadwal kalender Anda untuk hari
-
Meneruskan pesan email tertentu
Penting: Untuk menggunakan pemberitahuan teks, teks (SMS) layanan di Outlook pesan harus diaktifkan. Untuk informasi selengkapnya, lihat menyiapkan layanan Office Mobile.
-
Klik tab File.
-
Klik Opsi.
-
Klik seluler.
-
Klik tipe pemberitahuan untuk menambahkan atau mengubah, mengonfigurasi pemberitahuan, dan lalu Tutup semua kotak dialog.