Di Outlook 2016 untuk Windows dan Outlook untuk Mac 2016 atau 2019, pesan email, kontak, item kalender, tugas, dan catatan dapat diekspor ke file arsip. Anda dapat mengimpor file ini (.pst di Outlook untuk Windows dan .olm di Outlook untuk Mac) ke Outlook untuk Mac. Setelah diimpor, konten yang diarsipkan dapat ditemukan di bagian Di Komputer Saya dari panel navigasi Outlook (Email, Kalender, Orang, Tugas, dan Catatan).
CATATAN: Jika Di Komputer Saya tidak tercantum di panel navigasi, akses menu Outlook > Preferensi..., pilih Umum, lalu hapus pengaturan Sembunyikan folder Di Komputer Saya.
Selain mengimpor file arsip, Outlook untuk Mac 2016 atau 2019, Outlook untuk Mac 2016 atau 2019 juga mendukung pengimporan identitas dari Outlook untuk Mac 2011. Pengimporan identitas digunakan terutama saat memutakhirkan dari Outlook 2011 ke Outlook 2016 untuk Mac.
Catatan: Saat ini, Anda tidak dapat mengimpor kalender dan kontak Outlook di web, kalender dan kontak iCloud, atau kalender dan kontak Google. Untuk meminta fitur tersebut, kunjungi Kotak Saran Outlook untuk memberikan umpan balik. Tim Outlook selalu aktif memantau forum ini.
File .pst adalah file data yang digunakan oleh Outlook untuk Windows guna mengarsipkan pesan email, kontak, item kalender, tugas, dan catatan. Impor file .pst untuk mentransfer pesan dari komputer berbasis Windows ke Outlook 2016 untuk Mac atau Outlook 2019 untuk Mac.
-
Ekspor pesan email, kontak, item kalender, tugas, dan catatan Outlook untuk Windows Anda menjadi file .pst. (Mengekspor atau mencadangkan email, kontak, dan kalender ke file .pst Outlook)
-
Mentransfer file .pst dari komputer Windows ke Mac Anda (lihat situs web Apple untuk instruksi).
-
Pada tab Alat, pilih Impor.
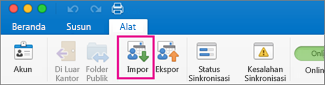
-
Pilih File arsip Outlook untuk Windows (.pst) > Lanjutkan.
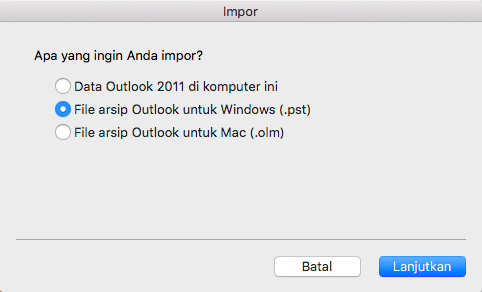
-
Temukan file .pst di Mac Anda, lalu klik Impor.
-
Setelah proses impor selesai, pilih Selesai.
Item yang diimpor muncul di panel navigasi di bawah Di Komputer Saya.
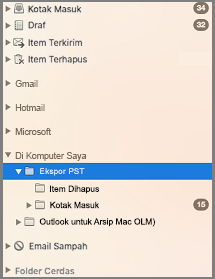
File .olm adalah file data yang digunakan oleh Outlook untuk Mac guna mengarsipkan pesan email, kontak, item kalender, tugas, dan catatan. Jika Anda berpindah dari satu Mac ke Mac lainnya atau memutakhirkan dari Outlook untuk Mac 2011 ke Outlook 2016 untuk Mac atau Outlook 2019 untuk Mac, ekspor pesan email, kontak, item kalender, tugas, dan catatan Anda ke file .olm terlebih dahulu (Bagaimana cara mengekspor ke file .olm?). Ingat lokasi penyimpanan file .olm karena Anda akan memerlukannya selama proses impor.
-
Ekspor pesan email, kontak, item kalender, tugas, dan catatan Outlook untuk Mac ke file .olm dan ingat lokasi tempat Anda menyimpannya. Jika berpindah dari satu Mac ke yang lainnya, transfer file .olm ke Mac yang baru (lihat situs web Apple untuk instruksinya).
-
Di Outlook 2016 untuk Mac atau Outlook 2019 untuk Mac, di tab Alat, pilih Impor.
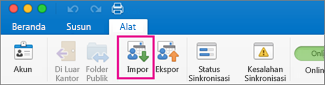
-
Di kotak Impor, pilih File arsip Outlook untuk Mac (.olm) > Lanjutkan.
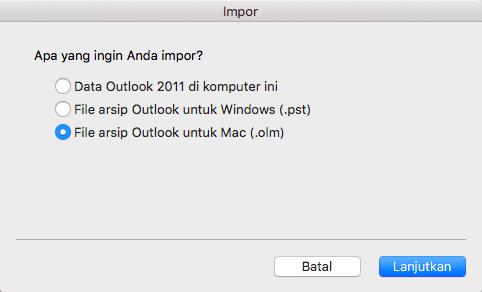
-
Temukan file .olm di Mac Anda, lalu klik Impor.
-
Item yang diimpor muncul pada panel navigasi (Email, Kalender, Orang, Tugas, Catatan) dalam Di Komputer Saya. Misalnya, kontak berada di panel navigasi pada tab Orang, pesan email berada di panel navigasi pada tab Email, item kalender berada di panel navigasi pada tab Kalender, dan lain sebagainya.
Profil, juga dikenal sebagai identitas di Outlook untuk Mac 2011, adalah kumpulan data yang terdapat di Outlook. Ini termasuk akun, pesan email, kontak, item kalender, tugas, catatan, kategori, aturan, dan tanda tangan. Outlook 2016 untuk Mac dan Outlook 2019 untuk Mac mendukung pengimporan identitas Outlook untuk Mac 2011, proses yang biasanya digunakan saat memutakhirkan dari Outlook 2011 ke Outlook 2016 untuk Mac atau Outlook 2019 untuk Mac.
Penting: Satu identitas Outlook untuk Mac 2011 hanya dapat diimpor ke satu profil kosong Outlook 2016 untuk Mac. Profil kosong belum berisi akun atau data lain. Sebaiknya buat profil kosong baru di Outlook 2016 untuk Mac menggunakan Manajer Profil Outlook (lihat Saya mendapatkan kesalahan saat mengimpor data Outlook untuk Mac 2011), lalu lanjutkan dengan langkah-langkah di bawah ini.
-
Di Outlook 2016 untuk Mac atau Outlook 2019 untuk Mac, di tab Alat, pilih Impor.
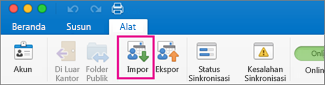
-
Dalam kotak Impor, pilih data Outlook 2011 di komputer ini > Lanjutkan.
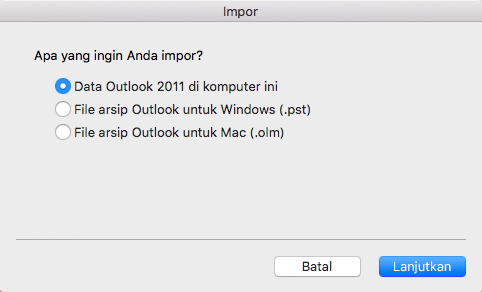
-
Pilih lokasi identitas untuk impor.
-
Impor dari sini adalah lokasi default (/Users/[username]/Documents/Microsoft User Data/Office 2011 Identities)
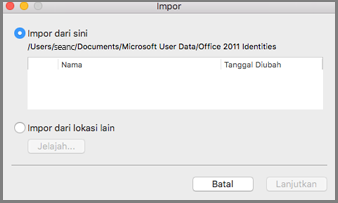
-
Impor dari lokasi lain memungkinkan Anda menelusuri Mac Anda untuk menemukan identitas.
-
-
Pilih Lanjutkan.
Item yang diimpor, termasuk akun, pesan email, kontak, item kalender, tugas, catatan, kategori, aturan, dan tanda tangan, muncul di lokasi yang sama seperti yang ada di Outlook untuk Mac 2011.
Penting: Ketika mencoba mengimpor identitas Outlook untuk Mac 2011, jika Outlook 2016 untuk Mac Anda menerima pesan kesalahan,"Identitas tidak dapat diimpor karena Anda tidak memiliki izin yang memadai di identitas 2011 Anda," lihat artikel KB, Outlook untuk Mac untuk Office 365 – Kesalahan izin saat mengimpor Identitas Outlook 2011.
Dapatkah saya mengimpor kontak dari file .csv ke Outlook 2016 untuk Mac?
Mengimpor file Excel atau CSV ke Outlook 2016 untuk Mac tidak didukung. Untuk solusi yang dianjurkan, kunjungi Answers.Microsoft.com.
Dapatkah saya mengimpor dari Entourage 2008 ke Outlook 2016 untuk Mac?
Ya, prosesnya hanya dua langkah. Impor data Entourage Anda ke Outlook 2011 untuk Mac terlebih dahulu. Setelah selesai, impor dari Outlook 2011 ke Outlook 2016 untuk Mac mengikuti langkah-langkah dalam artikel ini. Kunjungi Answers.Microsoft.com untuk informasi selengkapnya.
Lihat Juga
Dapatkah saya mengimpor item iCal atau Buku Alamat ke Outlook 2016 untuk Mac?











