Anda bisa mengimpor data ke Excel dari berbagai sumber data dan bagian yang mengikuti memperlihatkan caranya. Untuk informasi selengkapnya tentang apa yang harus dilakukan dengan data Anda setelah diimpor, lihat Bagaimana perjalanan data melalui Excel.
Anda bisa membuat kueri dari tabel Excel, rentang bernama, atau larik dinamis dalam buku kerja saat ini. Jika data yang dipilih adalah rentang sederhana, data akan dikonversi menjadi tabel. Mengimpor array dinamis memerlukan langganan Microsoft 365. Untuk informasi selengkapnya tentang larik dinamis, lihat Rumus array dinamis dan perilaku array yang tumpah.
-
Pilih salah satu sel dalam rentang data.
-
Pilih Data > Dari Tabel/Rentang.
Perintah ini juga tersedia dari Data > Dari Sumber Lain > Dari Tabel/Rentang. -
Jika diminta, dalam kotak dialog Buat Tabel , Anda bisa memilih tombol Pilihan Rentang untuk memilih rentang tertentu untuk digunakan sebagai sumber data.
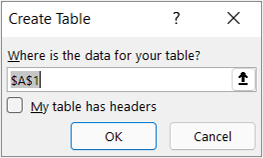
-
Jika tabel atau rentang data memiliki header kolom, pilih Tabel saya memiliki header. Sel header digunakan untuk menentukan nama kolom untuk kueri.
-
Pilih OK.
Untuk informasi selengkapnya, lihat Mengimpor dari Tabel Excel.
-
Pilih Data > Dapatkan > DataDari File > Dari Buku Kerja Excel.
-
Dalam kotak dialog Telusuri Excel , telusuri atau ketik jalur ke file yang ingin Anda kueri.
-
Pilih Buka.
Jika buku kerja sumber Anda memiliki rentang bernama, nama rentang akan tersedia sebagai kumpulan data.
Untuk informasi selengkapnya tentang opsi konektor tingkat lanjut, lihat Buku Kerja Excel.
Prosedur berikut ini memperlihatkan langkah-langkah dasar. Untuk cakupan yang lebih mendetail, lihat Mengimpor atau mengekspor file teks (.txt atau .csv).
-
Pilih Data > Dapatkan > Datadari > FileDari Teks/CSV.
-
Dalam kotak dialog Telusuri Nilai yang Dipisahkan Koma , telusuri atau ketik jalur ke file yang ingin Anda kueri.
-
Pilih Buka.
Catatan: Jika Anda mengimpor data dari file CSV, Power Query akan secara otomatis mendeteksi pemisah kolom termasuk nama dan tipe kolom. Misalnya, jika Anda mengimpor contoh file CSV di bawah ini, Power Query secara otomatis menggunakan baris pertama sebagai nama kolom dan mengubah setiap tipe data kolom.
Contoh file CSV
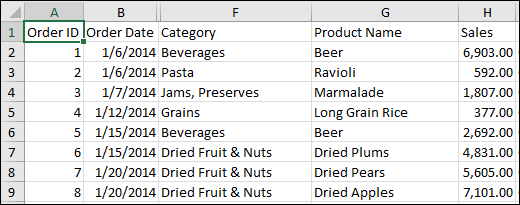
Power Query mengubah setiap tipe data kolom secara otomatis:
-
ID Pesanan berubah menjadi angka
-
Tanggal Pesanan berubah menjadi tanggal
-
Kategori tetap menjadi teks (tipe kolom default)
-
Nama Produk tetap teks (tipe kolom default)
-
Perubahan penjualan pada angka
Untuk informasi selengkapnya tentang opsi konektor tingkat lanjut, lihat Teks/CSV.
Prosedur berikut ini memperlihatkan langkah-langkah dasar pengimporan data. Untuk cakupan yang lebih mendetail, lihat Mengimpor data XML.
-
Pilih Data > Dapatkan > DataDari File > Dari XML.
-
Dalam kotak dialog Telusuri Dari XML , telusuri atau ketikkan URL file untuk mengimpor atau menautkan ke file.
-
Pilih Buka.
Setelah koneksi berhasil, gunakan panel Navigator untuk menelusuri dan mempratinjau kumpulan item dalam file XML dalam bentuk tabular.
Untuk informasi selengkapnya tentang opsi konektor tingkat lanjut, lihat XML.
-
Pilih Data > Dapatkan > DataDari > FileDari JSON. Kotak dialog Impor Data akan muncul.
-
Temukan file JSON, lalu pilih Buka.
Untuk informasi selengkapnya tentang opsi konektor tingkat lanjut, lihat JSON.
Penting Ketika mencoba mengimpor file PDF, Anda mungkin mendapatkan pesan PDF berikut: "Konektor ini memerlukan satu atau beberapa komponen tambahan untuk diinstal sebelum dapat digunakan." Konektor PDF memerlukan .NET Framework 4.5 atau lebih tinggi untuk diinstal di komputer Anda. Anda dapat mengunduh .NET Framework terbaru darisini.
-
Pilih Data > Dapatkan > DataDari File > Dari PDF.
-
Pilih file PDF Anda, lalu klik Buka. Kotak dialog Navigator membuka PDF Anda dan menampilkan tabel yang tersedia.
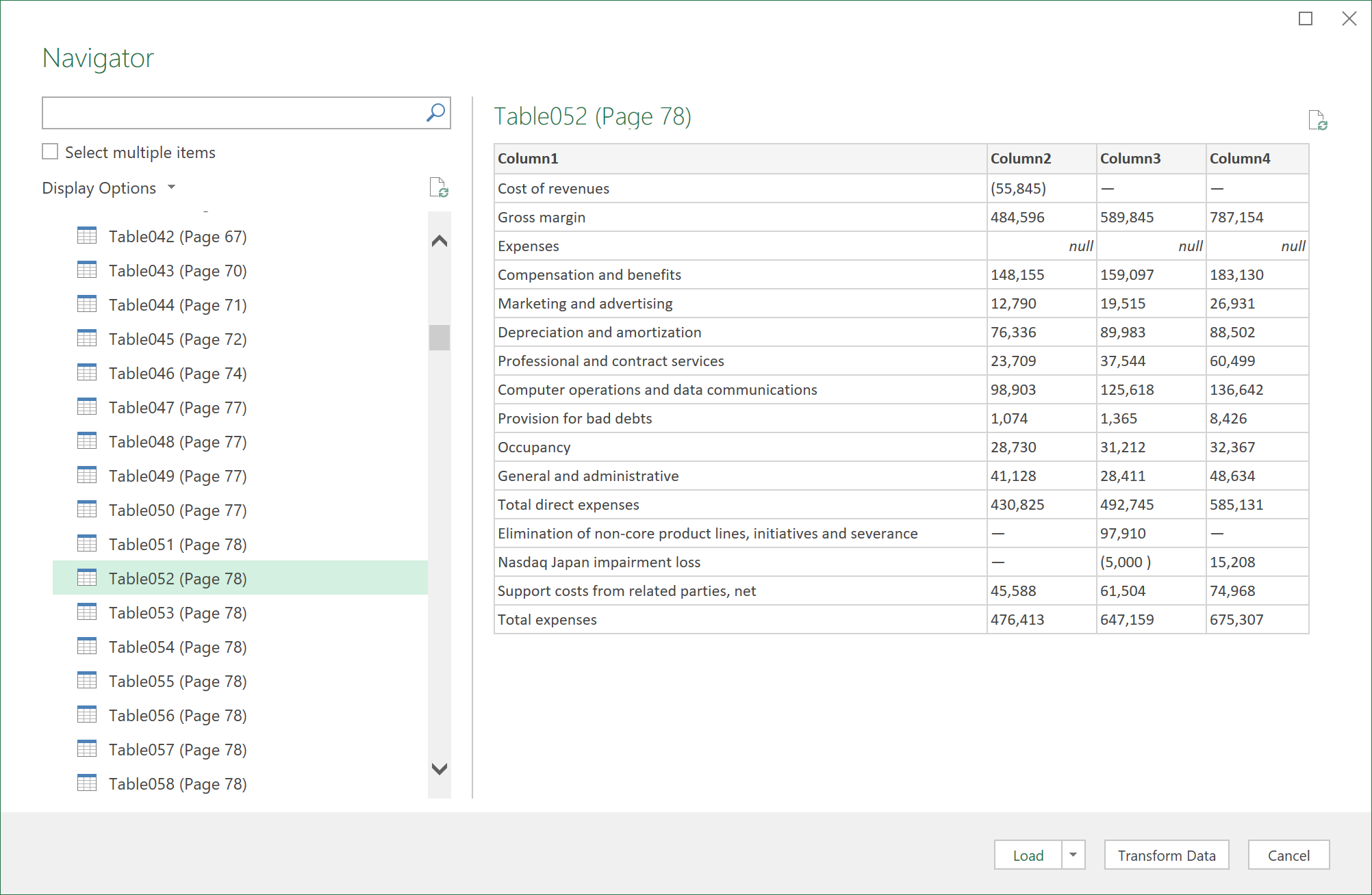
-
Pilih tabel yang ingin Anda impor, lalu lakukan salah satu hal berikut ini:
-
Untuk menampilkan data secara langsung di Excel, Pilih Muat > Muat atau untuk melihat kotak dialog Impor , pilih Muat > Muat Ke.
-
Untuk bekerja dengan data di Power Query terlebih dahulu, pilih Transformasi Data.
-
Untuk informasi selengkapnya tentang opsi konektor tingkat lanjut, lihat PDF.
Anda dapat mengimpor data dari beberapa file yang memiliki skema dan format yang serupa dari folder. Lalu, Anda dapat menambahkan data ke dalam satu tabel.
-
Pilih Data > Dapatkan > DataDari File > Dari Folder.
-
Dalam kotak dialog Telusuri , temukan folder, lalu pilih Buka.
-
Untuk langkah-langkah mendetail, lihat Mengimpor data dari folder dengan beberapa file.
Untuk informasi selengkapnya tentang opsi konektor tingkat lanjut, lihat Folder.
Anda bisa mengimpor data dari beberapa file yang memiliki skema dan format yang serupa dari pustaka SharePoint. Lalu, Anda dapat menambahkan data ke dalam satu tabel.
-
Pilih Data > Dapatkan > DataDari > FileDari Folder SharePoint.
-
Dalam kotak dialog Folder SharePoint , masukkan URL akar untuk situs SharePoint tidak menyertakan referensi apa pun ke pustaka, lalu navigasikan ke pustaka.
-
Untuk langkah-langkah mendetail, lihat Mengimpor data dari folder dengan beberapa file.
Untuk informasi selengkapnya tentang opsi konektor tingkat lanjut, lihat folder SharePoint.
-
Pilih Data > Dapatkan > DataDari Database > Dari Database SQL Server.
-
Dalam kotak dialog Microsoft SQL Database, tentukan SQL Server untuk disambungkan dalam kotak Nama Server. Secara opsional, Anda juga dapat menentukan Nama Database .
-
Jika Anda ingin mengimpor data menggunakan kueri database asli, tentukan kueri Anda dalam kotak Pernyataan SQL . Untuk informasi selengkapnya, lihat Mengimpor Data dari Database menggunakan Kueri Database Asli.
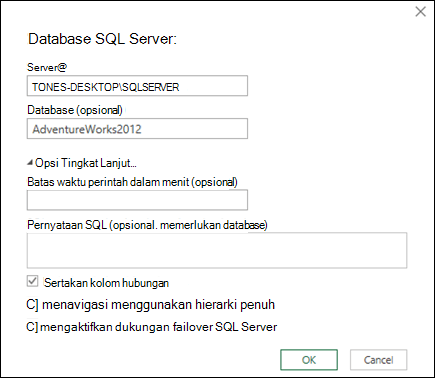
-
Pilih OK.
-
Pilih mode autentikasi untuk menyambungkan ke database SQL Server.
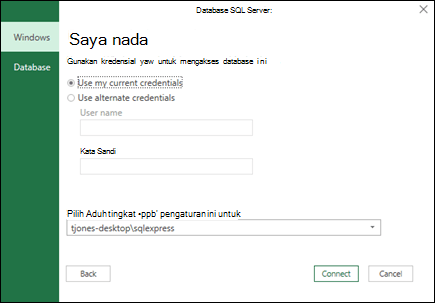
-
Windows Ini adalah pilihan default. Pilih ini jika Anda ingin tersambung menggunakan autentikasi Windows.
-
Database Pilih ini jika Anda ingin tersambung menggunakan autentikasi SQL Server. Setelah memilih ini, tentukan nama pengguna dan kata sandi untuk tersambung ke instans SQL Server Anda.
-
-
Secara default, kotak centang Enkripsi koneksi dipilih untuk menandakan bahwa Power Query tersambung ke database Anda menggunakan koneksi terenkripsi. Jika Anda tidak ingin tersambung menggunakan koneksi terenkripsi, kosongkan kotak centang ini, lalu klik Sambungkan.
Jika koneksi ke SQL Server Anda tidak dibuat menggunakan koneksi terenkripsi, Power Query meminta Anda untuk tersambung menggunakan koneksi tanpa dienkripsi. Klik OK dalam pesan untuk menyambungkan menggunakan koneksi tak terenkripsi.
Untuk informasi selengkapnya tentang opsi konektor tingkat lanjut, lihat SQL Server database.
-
Pilih Data > Dapatkan > DataDari database > Dari Database Microsoft Access.
-
Dalam kotak dialog Impor Data , telusuri dan temukan file database Access (.accdb).
-
Pilih file, lalu pilih Buka. Kotak dialog Navigator akan muncul.
-
Pilih tabel atau kueri di panel kiri untuk mempratinjau data di panel kanan.
-
Jika Anda memiliki banyak tabel dan kueri, gunakan kotak Pencarian untuk menemukan objek atau menggunakan Opsi Tampilan bersama dengan tombol Refresh untuk memfilter daftar.
-
Pilih Muat atau Transformasi.
Untuk informasi selengkapnya tentang opsi konektor tingkat lanjut, lihat Database Access.
Catatan Saat Anda menggunakan buku kerja yang tersambung ke database SQL Server Analysis Services, Anda mungkin memerlukan informasi tambahan untuk menjawab pertanyaan produk tertentu, seperti informasi referensi tentang ekspresi multidimensional (MDX), atau prosedur konfigurasi untuk server pemrosesan analitik online (OLAP).
-
Pilih Data > Dapatkan > Data EksternalDari Database > Dari Analysis Services. Halaman pertama Panduan Koneksi Data muncul. Judulnya adalah Sambungkan ke Server Database.
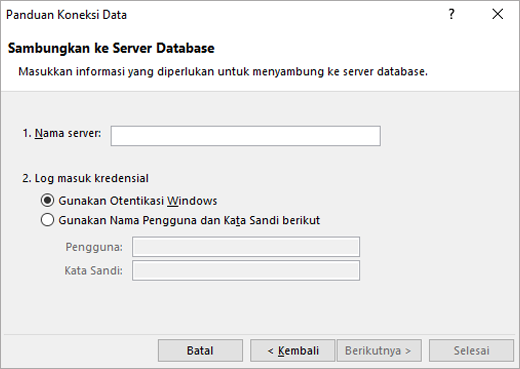
-
Dalam kotak Nama server, masukkan nama server database OLAP.
Tips: Jika Anda mengetahui nama file kubus offline yang ingin Anda sambungkan, Anda bisa mengetik jalur file lengkap, nama file, dan ekstensi.
-
Di bawah Kredensial masuk, lakukan salah satu hal berikut ini, lalu klik Berikutnya:
-
Untuk menggunakan nama pengguna dan kata sandi Windows Anda saat ini, klik Gunakan Autentikasi Windows.
-
Untuk memasukkan nama pengguna dan kata sandi database, klik Gunakan Nama Pengguna dan Kata Sandi berikut ini, lalu ketikkan nama pengguna dan kata sandi Anda dalam kotak Nama Pengguna dan Kata Sandi yang terkait.
Catatan Keamanan
-
Gunakan kata sandi yang kuat dengan menggabungkan huruf besar dan huruf kecil, angka, dan simbol. Kata sandi yang lemah tidak menggabungkan elemen ini. Misalnya, Y6dh!et5 adalah kata sandi yang kuat dan House27 adalah kata sandi yang lemah. Kata sandi harus berisi 8 karakter atau lebih. Frasa sandi akan lebih baik jika menggunakan 14 karakter atau lebih.
-
Penting bagi Anda untuk mengingat kata sandi Anda. Jika Anda lupa kata sandi Anda, Microsoft tidak dapat mengembalikannya. Simpan kata sandi yang Anda tulis di tempat yang jauh dari informasi yang diproteksi.
-
-
-
Pilih Berikutnya untuk masuk ke layar panduan kedua. Judulnya adalah Pilih Database dan Tabel.
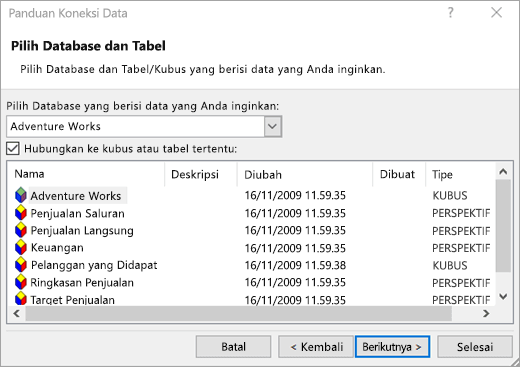
Untuk menyambungkan ke file kubus tertentu dalam database, pastikan bahwa Sambungkan ke kubus atau tabel tertentu dipilih, lalu pilih kubus dari daftar.
-
Dalam kotak Pilih database yang berisi data yang Anda inginkan, pilih database, lalu klik Berikutnya.
-
Klik Berikutnya untuk masuk ke layar panduan ketiga. Judulnya Simpan File Koneksi Data dan Selesai.
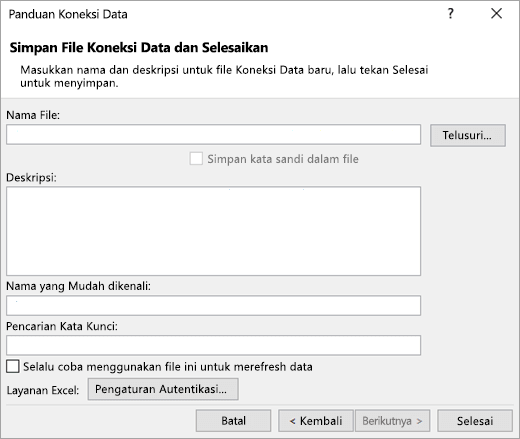
-
Dalam kotak Nama File, revisi nama file default sesuai kebutuhan (opsional).
-
Klik Telusuri untuk mengubah lokasi file default Sumber Data Saya, atau periksa nama file yang sudah ada.
-
Dalam kotak Deskripsi, Nama yang Mudah Dikenali, dan Kata Kunci Pencarian , ketikkan deskripsi file, nama yang mudah dikenali, dan kata-kata pencarian umum (semuanya opsional).
-
Untuk memastikan bahwa file koneksi digunakan saat PivotTable direfresh, klik Selalu coba menggunakan file ini untuk merefresh data ini.
Memilih kotak centang ini memastikan bahwa pembaruan untuk file koneksi akan selalu digunakan oleh semua buku kerja yang menggunakan file koneksi tersebut.
-
Anda bisa menentukan bagaimana PivotTable diakses jika buku kerja disimpan ke Excel Services dan dibuka dengan menggunakan Excel Services.
Catatan: Pengaturan autentikasi hanya digunakan oleh Excel Services, dan bukan oleh Microsoft Office Excel. Jika Anda ingin memastikan bahwa data yang sama diakses apakah Anda membuka buku kerja di Excel atau Excel Services, pastikan bahwa pengaturan autentikasi di Excel sama.
Pilih Pengaturan Autentikasi, lalu pilih salah satu opsi berikut ini untuk masuk ke sumber data:
-
Autentikasi Windows Pilih opsi ini untuk menggunakan nama pengguna dan kata sandi Windows pengguna saat ini. Ini adalah metode yang paling aman, tetapi dapat memengaruhi kinerja ketika ada banyak pengguna.
-
SSO Pilih opsi ini untuk menggunakan Sistem Masuk Tunggal, lalu masukkan string identifikasi yang sesuai dalam kotak teks ID SSO. Administrator situs bisa mengonfigurasi situs SharePoint untuk menggunakan database Sistem Masuk Tunggal tempat nama pengguna dan kata sandi bisa disimpan. Metode ini bisa menjadi yang paling efisien ketika ada banyak pengguna.
-
Tidak Pilih opsi ini untuk menyimpan nama pengguna dan kata sandi dalam file koneksi.
Penting: Hindari menyimpan informasi masuk saat menyambungkan ke sumber data. Informasi ini mungkin disimpan sebagai teks biasa, dan pengguna berbahaya dapat mengakses informasi untuk membahayakan keamanan sumber data.
-
-
Pilih OK.
-
Pilih Selesai untuk menutup Panduan Koneksi Data. Kotak dialog Impor Data akan muncul.
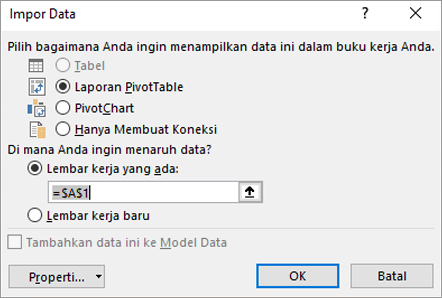
-
Tentukan bagaimana Anda ingin mengimpor data, lalu pilih OK. Untuk informasi selengkapnya tentang menggunakan kotak dialog ini, pilih tanda tanya (?).
Anda bisa membuat koneksi dinamis antara buku kerja Excel dan server database SQL Server Analysis Services Pemrosesan Analitik Online (OLAP, Online Analytical Processing), lalu refresh koneksi tersebut setiap kali data berubah. Anda bisa menyambungkan ke file kubus offline tertentu jika telah dibuat di server database. Anda juga bisa mengimpor data ke Excel sebagai tabel atau laporan PivotTable.
-
Pilih Data > Dapatkan > DataDari Database > Dari Database SQL Server Analysis Services (Impor).
-
Masukkan nama Server , lalu pilih OK.
-
Di panel Navigator , pilih database, lalu pilih kubus atau tabel yang ingin Anda sambungkan.
-
Klik Muat untuk memuat tabel yang dipilih ke dalam lembar kerja, atau klik Edit untuk melakukan filter dan transformasi data tambahan dalam Editor Power Query sebelum memuatnya.
Untuk informasi selengkapnya tentang opsi konektor tingkat lanjut, lihat SQL Server Analysis Services.
Catatan: Sebelum anda bisa menyambungkan ke database Oracle menggunakan Power Query, pastikan semua prasyarat terpenuhi.
-
Pilih Data > Dapatkan > DataDari Database > Dari Database Oracle.
-
Dalam kotak dialog Database Oracle , di Nama Server tentukan Server Oracle untuk disambungkan. Jika SID diperlukan, hal ini dapat ditentukan dalam bentuk "ServerName/SID".
-
Jika Anda ingin mengimpor data menggunakan kueri database asli, tentukan kueri Anda dalam kotak Pernyataan SQL . Untuk informasi selengkapnya, lihat Mengimpor data dari database menggunakan Kueri Database Asli.
-
Pilih OK.
-
Jika server Oracle memerlukan kredensial pengguna database:
-
Dalam kotak dialog Akses Database , masukkan nama pengguna dan kata sandi Anda.
-
Klik Sambungkan.
-
Untuk informasi selengkapnya tentang opsi konektor tingkat lanjut, lihat Database Oracle.
Peringatan:
-
Sebelum anda bisa menyambungkan ke database IBM DB2, Anda memerlukan IBM DB2 Data Server Driver diinstal di komputer Anda (persyaratan minimum adalah IBM Data Server Driver Package (DS Driver)). Pilih driver yang cocok dengan penginstalan Power Query Anda (32-bit atau 64-bit).
-
Terdapat masalah umum yang dilaporkan oleh IBM yang menginstal Driver Server Data IBM DB2 di Windows 8. Jika Anda menggunakan Windows 8 dan ingin menyambungkan ke IBM DB2 menggunakan Power Query, Anda perlu mengikuti langkah-langkah penginstalan tambahan. Temukan informasi selengkapnya tentang Driver Server Data IBM DB2 di Windows 8.
-
Pilih Data > Dapatkan > DataDari database > Dari Database IBM DB2.
-
Dalam kotak dialog Database IBM DB2 , di Nama Server tentukan Server Database IBM DB2 untuk disambungkan.
-
Jika Anda ingin mengimpor data menggunakan kueri database asli, tentukan kueri Anda dalam kotak Pernyataan SQL . Untuk informasi selengkapnya, lihat Mengimpor data dari database menggunakan Kueri Database Asli.
-
Pilih OK.
-
Jika server IBM DB2 memerlukan kredensial pengguna database:
-
Dalam kotak dialog Akses Database , masukkan nama pengguna dan kata sandi Anda.
-
Klik Sambungkan.
-
Untuk informasi selengkapnya tentang opsi konektor tingkat lanjut, lihat Database IBM DB2.
Catatan: Jika menerima pesan "Konektor ini mengharuskan satu atau beberapa komponen tambahan diinstal sebelum dapat digunakan.", Anda perlu mengunduh Driver ODBC yang sesuai untuk MySQL ke perangkat Windows Anda dari sini. Untuk informasi selengkapnya, lihat Konektor MySQL.
-
Pilih Data > Dapatkan > DataDari > DatabaseDari Database MySQL.
-
Dalam kotak dialog Database MySQL , di Nama Server tentukan Server Database MySQL untuk disambungkan.
-
Jika Anda ingin mengimpor data menggunakan kueri database asli, tentukan kueri Anda dalam kotak Pernyataan SQL . Untuk informasi selengkapnya, lihat Mengimpor data dari database menggunakan Kueri Database Asli.
-
Pilih OK.
-
Jika server MySQL memerlukan kredensial pengguna database:
-
Dalam kotak dialog Akses Database , masukkan nama pengguna dan kata sandi Anda.
-
Klik Sambungkan.
-
Untuk informasi selengkapnya tentang opsi konektor tingkat lanjut, lihat Database MySQL.
Catatan: Sebelum dapat menyambungkan ke database PostgreSQL di Power Query, Anda memerlukan penyedia data Ngpsql untuk PostgreSQL yang terinstal di komputer. Pilih driver yang cocok dengan versi Office Anda (32-bit atau 64-bit). Untuk informasi selengkapnya, lihat Versi Office mana yang saya gunakan? . Pastikan juga penyedia yang terdaftar dalam konfigurasi mesin yang cocok dengan versi .NET terbaru di perangkat Anda.
-
Pilih Data > Dapatkan > DataDari database > Dari Database PostgreSQL.
-
Dalam kotak dialog Database PostgreSQL , tentukan Server Database PostgreSQL yang ingin Anda sambungkan di bagian Nama Server .
-
Jika Anda ingin mengimpor data menggunakan kueri database asli, tentukan kueri Anda dalam kotak Pernyataan SQL . Untuk informasi selengkapnya, lihat Mengimpor data dari database menggunakan Kueri Database Asli.
-
Pilih OK.
-
Jika server PostgreSQL memerlukan kredensial pengguna database:
-
Dalam kotak dialog Akses Database , masukkan nama pengguna dan kata sandi Anda.
-
Pilih Sambungkan.
-
Untuk informasi selengkapnya tentang opsi konektor tingkat lanjut, lihat PostgreSQL.
Catatan: Sebelum dapat menyambungkan ke database SAP SQL Anywhere, Anda perlu menginstal driver SAP SQL Anywhere di komputer. Pilih driver yang cocok dengan instalasi Excel Anda (32-bit atau 64-bit).
-
Pilih Data > Dapatkan > DataDari Database > Dari Database Sybase.
-
Dalam kotak dialog Database Sybase , tentukan Server Sybase untuk disambungkan dalam kotak Nama Server . Secara opsional, Anda juga dapat menentukan Nama Database .
-
Jika Anda ingin mengimpor data menggunakan kueri database asli, tentukan kueri Anda dalam kotak Pernyataan SQL . Untuk informasi selengkapnya, lihat Mengimpor data dari database menggunakan Kueri Database Asli.
-
Pilih OK.
-
Secara default, kotak centang Enkripsi koneksi dipilih sehingga Power Query tersambung ke database Anda menggunakan koneksi terenkripsi sederhana.
-
Pilih Sambungkan.
Untuk informasi selengkapnya, lihat Database Sybase.
Catatan: Sebelum dapat menyambungkan ke database Teradata, Anda memerlukan Penyedia Data .NET untuk Teradata di komputer.
-
Pilih Data > Dapatkan > DataDari database > Dari Database Teradata.
-
Dalam kotak dialog Database Teradata , di Nama Server tentukan Server Teradata untuk disambungkan.
-
Jika Anda ingin mengimpor data menggunakan kueri database asli, tentukan kueri Anda dalam kotak Pernyataan SQL . Untuk informasi selengkapnya, lihat Mengimpor data dari database menggunakan Kueri Database Asli.
-
Pilih OK.
-
Jika server Teradata memerlukan kredensial pengguna database:
-
Dalam kotak dialog Akses Database , masukkan nama pengguna dan kata sandi Anda.
-
Klik Simpan.
-
Untuk informasi selengkapnya, lihat Database terabase.
Catatan:
-
Fitur ini hanya tersedia di Excel untuk Windows jika Anda memiliki Office 2019 atau yang lebih baru, atau langganan Microsoft 365. Jika Anda adalahMicrosoft 365 pelanggan, pastikan Anda memiliki Office versi terbaru.
-
Sebelum dapat menyambungkan ke database SAP HANA menggunakan Power Query, Anda memerlukan Driver SAP HANA ODBC di komputer. Pilih driver yang cocok dengan penginstalan Power Query Anda (32-bit atau 64-bit).
-
Anda akan memerlukan akun SAP untuk masuk ke situs web dan mengunduh driver. Jika Anda tidak yakin, hubungi administrator SAP di organisasi Anda.
Untuk menyambungkan ke database SAP HANA:
-
Klik Data > Kueri Baru > Dari Database > Dari Database SAP HANA.
-
Dalam kotak dialog Database SAP HANA , tentukan server yang ingin Anda sambungkan. Nama server harus mengikuti format ServerName:Port.
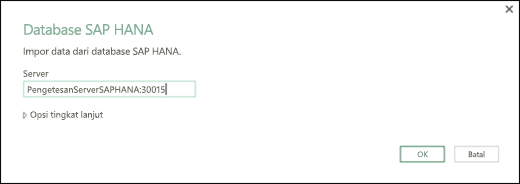
-
Secara opsional, jika Anda ingin mengimpor data menggunakan kueri database asli, Pilih Opsi tingkat lanjut dan dalam kotak Pernyataan SQL masukkan kueri.
-
Pilih OK.
-
Jika server SAP HANA memerlukan kredensial pengguna database, maka dalam kotak dialog Database Access SAP HANA , lakukan hal berikut:
-
Klik tab Database , lalu masukkan nama pengguna dan kata sandi Anda.
-
Klik Sambungkan.
-
Untuk informasi selengkapnya tentang opsi konektor tingkat lanjut, lihat Database SAP HANA.
Azure SQL Database adalah database relasi yang berkinerja tinggi dan dikelola sepenuhnya dan dapat diskalakan yang dibuat untuk cloud dan digunakan untuk aplikasi yang sangat penting. Untuk informasi selengkapnya, lihat Apa itu Azure SQL?.
-
Pilih Data > Dapatkan > DataDari Azure > Dari Database Azure SQL.
-
Dalam kotak dialog Microsoft SQL Database, tentukan SQL Server untuk disambungkan dalam kotak Nama Server. Secara opsional, Anda juga dapat menentukan Nama Database .
-
Jika Anda ingin mengimpor data menggunakan kueri database asli, tentukan kueri Anda dalam kotak Pernyataan SQL . Untuk informasi selengkapnya, lihat Mengimpor Data dari Database menggunakan Kueri Database Asli.
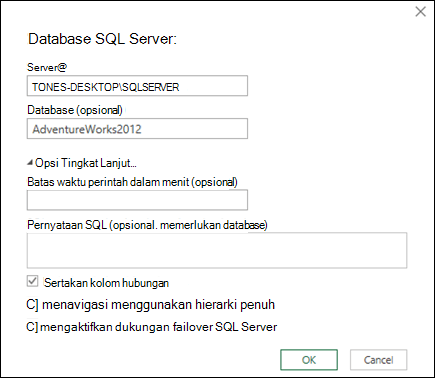
-
Pilih OK.
-
Pilih mode autentikasi untuk menyambungkan ke database SQL Server.
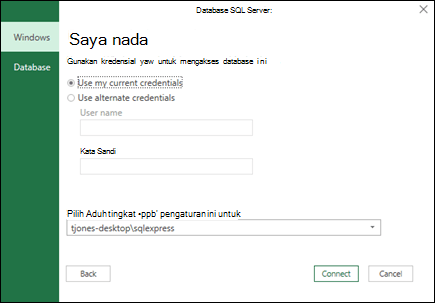
-
Windows Ini adalah pilihan default. Pilih ini jika Anda ingin tersambung menggunakan autentikasi Windows.
-
Database Pilih ini jika Anda ingin tersambung menggunakan autentikasi SQL Server. Setelah memilih ini, tentukan nama pengguna dan kata sandi untuk tersambung ke instans SQL Server Anda.
-
-
Secara default, kotak centang Enkripsi koneksi dipilih untuk menandakan bahwa Power Query tersambung ke database Anda menggunakan koneksi terenkripsi. Jika Anda tidak ingin tersambung menggunakan koneksi terenkripsi, kosongkan kotak centang ini, lalu klik Sambungkan.
Jika koneksi ke SQL Server Anda tidak dibuat menggunakan koneksi terenkripsi, Power Query meminta Anda untuk tersambung menggunakan koneksi tanpa dienkripsi. Klik OK dalam pesan untuk menyambungkan menggunakan koneksi tak terenkripsi.
Untuk informasi selengkapnya tentang opsi konektor tingkat lanjut, lihat Azure SQL database.
Azure Synapse Analytics menggabungkan alat big data dan kueri relasional dengan menggunakan Apache Spark untuk menyambungkan ke layanan data Azure dan Power Platform. Anda dapat memuat jutaan baris dalam waktu singkat. Lalu, Anda dapat bekerja dengan data tabular menggunakan sintaks SQL yang sudah tidak asing lagi untuk kueri. Untuk informasi selengkapnya, lihat Apa itu Azure Synapse Analytics (docs.com).
-
Pilih Data > Dapatkan > DataDari Azure > Dari Analitik Azure Synapse.
-
Dalam kotak dialog Microsoft SQL Database, tentukan SQL Server untuk disambungkan dalam kotak Nama Server. Secara opsional, Anda juga dapat menentukan Nama Database .
-
Jika Anda ingin mengimpor data menggunakan kueri database asli, tentukan kueri Anda dalam kotak Pernyataan SQL . Untuk informasi selengkapnya, lihat Mengimpor Data dari Database menggunakan Kueri Database Asli.
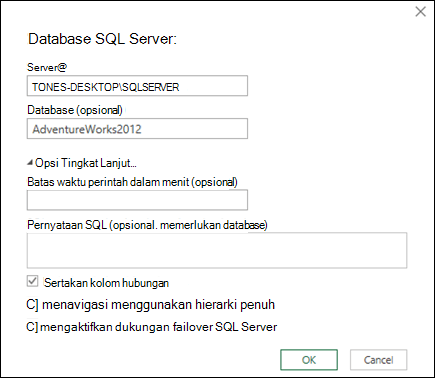
-
Pilih OK.
-
Pilih mode autentikasi untuk menyambungkan ke database SQL Server.
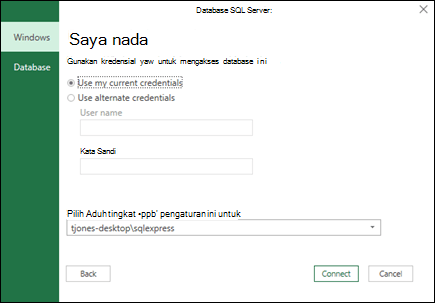
-
Windows Ini adalah pilihan default. Pilih ini jika Anda ingin tersambung menggunakan autentikasi Windows.
-
Database Pilih ini jika Anda ingin tersambung menggunakan autentikasi SQL Server. Setelah memilih ini, tentukan nama pengguna dan kata sandi untuk tersambung ke instans SQL Server Anda.
-
-
Secara default, kotak centang Enkripsi koneksi dipilih untuk menandakan bahwa Power Query tersambung ke database Anda menggunakan koneksi terenkripsi. Jika Anda tidak ingin tersambung menggunakan koneksi terenkripsi, kosongkan kotak centang ini, lalu klik Sambungkan.
Jika koneksi ke SQL Server Anda tidak dibuat menggunakan koneksi terenkripsi, Power Query meminta Anda untuk tersambung menggunakan koneksi tanpa dienkripsi. Klik OK dalam pesan untuk menyambungkan menggunakan koneksi tak terenkripsi.
Untuk informasi selengkapnya tentang opsi konektor tingkat lanjut, lihat Azure Synapse Analytics.
Azure HDInsight digunakan untuk analisis big data saat Anda perlu memproses data dalam jumlah besar. Ini mendukung pergudangan data dan pembelajaran mesin; Anda dapat menganggapnya sebagai mesin alur data. Untuk informasi selengkapnya, lihat Apa itu Azure HDInsight?.
-
Pilih Data > Dapatkan > DataDari Azure > Dari Azure HDInsight (HDFS).
-
Masukkan Nama akun atau URL akun Azure Blob Storage Microsoft yang terkait dengan kluster HDInsight Anda, lalu pilih OK.
-
Dalam kotak dialog Access Microsoft Azure HDInsight , masukkan Kunci Akun Anda, dan klik Sambungkan.
-
Pilih kluster Anda dalam dialog Navigator , lalu temukan dan pilih file konten.
-
Pilih Muat untuk memuat tabel yang dipilih, atau Edit untuk melakukan filter dan transformasi data tambahan sebelum memuatnya.
Untuk informasi selengkapnya tentang opsi konektor tingkat lanjut, lihat Azure HDInsight.
Microsoft Azure Blob Storage adalah layanan untuk menyimpan data tak terstruktur dalam jumlah besar, seperti gambar, video, audio, dan dokumen, yang dapat diakses dari mana saja di dunia melalui HTTP atau HTTPS. Untuk informasi selengkapnya tentang layanan Azure Blob Storage, lihat Cara Menggunakan Penyimpanan Blob.
-
Pilih Data > Dapatkan > DataDari Azure > Dari Azure Blob Storage.
-
Dalam kotak dialog Microsoft Azure Blob Storage, masukkan nama atau URL akun penyimpanan Microsoft Azure Anda, lalu pilih OK.
-
Jika Anda menyambungkan ke layanan penyimpanan Blob untuk pertama kalinya, Anda akan diminta untuk memasukkan dan menyimpan kunci akses penyimpanan. Dalam kotak dialog Access Microsoft Azure Blob Storage, masukkan kunci akses penyimpanan Anda dalam kotak Kunci Akun, dan klik Simpan.
Catatan: Jika Anda perlu mengambil kunci akses penyimpanan, telusuri ke PortalMicrosoft Azure, pilih akun penyimpanan Anda, lalu pilih ikon Kelola Tombol Akses di bagian bawah halaman. Pilih ikon salin di sebelah kanan kunci utama, lalu tempelkan nilai dalam kotak Kunci Akun .
-
Editor Kueri mencantumkan semua wadah yang tersedia di Azure Blob Storage Microsoft Anda. Di Navigator, pilih wadah dari tempat Anda ingin mengimpor data, lalu pilih Terapkan & Tutup.
Untuk informasi selengkapnya, lihat Azure Blob Storage.
Penyimpanan Azure menyediakan layanan penyimpanan untuk berbagai objek data. Komponen penyimpanan tabel menargetkan data NoSQL yang disimpan sebagai pasangan kunci/atribut. Untuk informasi selengkapnya, lihat Pengenalan penyimpanan Tabel.
-
Pilih Data > Dapatkan > DataDari Azure > Dari Analitik Azure Synapse.
-
Masukkan Nama akun atau URL akun Penyimpanan Tabel Microsoft Azure, lalu pilih OK.
Untuk informasi selengkapnya tentang opsi konektor tingkat lanjut, lihat Penyimpanan Tabel Azure.
Penting: Azure Data Lake Storage Gen 1 sedang dihentikan. Untuk informasi selengkapnya, lihat Tindakan yang diperlukan: Beralih ke Azure Data Lake Storage Gen2 pada 29 Februari 2024.
-
Pilih Data > Dapatkan > DataDari Azure > Dari Azure Data Lake Storage.
-
Masukkan Nama akun atau URL akun Azure Data Lake Storage Microsoft, lalu pilih OK.
Misalnya: swebhdfs://contoso.azuredatalake.net/ -
Secara opsional, masukkan nilai dalam kotak Ukuran Halaman dalam Byte .
Untuk informasi selengkapnya, lihat Azure Data Lake Storage.
Azure Data Lake Storage Gen 2 menggabungkan berbagai gudang data ke dalam satu lingkungan yang disimpan. Anda bisa menggunakan generasi baru alat kueri untuk menjelajahi dan menganalisis data, bekerja dengan petabyte data. Untuk informasi selengkapnya, lihat Azure Data Lake Storage.
-
Dalam kotak dialog Azure Data Lake Storage Gen2, sediakan URL akun. URL untuk Data Lake Storage Gen2 memiliki pola berikut:
https://<accountname>.dfs.core.windows.net/<container>/<subfolder>
Misalnya, https://contosoadlscdm.dfs.core.windows.net/ -
Pilih apakah Anda ingin menggunakan Tampilan Sistem File atau Tampilan Folder Model Data Umum (CDM).
-
Pilih OK.
-
Anda mungkin perlu memilih metode autentikasi.
Misalnya, jika Anda memilih metode akun Organisasi , pilih Masuk untuk masuk ke akun penyimpanan Anda. Anda akan diarahkan ke halaman masuk organisasi Anda. Ikuti perintah untuk masuk ke akun. Setelah Anda berhasil masuk, pilih Sambungkan. -
Dalam kotak dialog Navigator verifikasi informasi, lalu pilih Ubah Data untuk mentransformasi data dalam Power Query atau Muat untuk memuat data.
Untuk informasi selengkapnya, lihat Azure Data Lake Storage.
Azure Data Explorer adalah layanan eksplorasi data yang cepat dan sangat dapat diskalakan untuk data log dan telemetri. Ini dapat menangani data bervolume besar dari sumber data apa pun, seperti situs web, aplikasi, perangkat IoT, dan banyak lagi. Untuk informasi selengkapnya, lihat Apa itu Azure Data Explorer.
-
Pilih Data > Dapatkan > Datadari Azure > Dari Azure Data Explorer.
-
Dalam kotak dialog Azure Data Explorer (Kusto), masukkan nilai yang sesuai.
Setiap prompt menyediakan contoh yang berguna untuk memandul Anda dalam proses. -
Pilih OK.
Anda bisa mengimpor Kumpulan Data dari organisasi Anda dengan izin yang sesuai dengan memilihnya dari panel Kumpulan Data Power BI , lalu membuat PivotTable di lembar kerja baru.
-
Pilih Data > Dapatkan > DataDari Power BI (> Nama penyewa <). Panel Kumpulan Data Power BI muncul. <nama penyewa> bervariasi tergantung pada organisasi Anda, misalnya, Power BI (Contoso).
-
Jika banyak Kumpulan Data yang tersedia, gunakan kotak Pencarian . Pilih panah di samping kotak untuk menampilkan filter kata kunci untuk versi dan lingkungan untuk menargetkan pencarian Anda.
-
Pilih Kumpulan Data dan buat PivotTable di lembar kerja baru. Untuk informasi selengkapnya, lihat Gambaran umum PivotTable dan PivotChart.
Untuk informasi selengkapnya tentang Power BI, lihat Membuat PivotTable dari kumpulan data Power BIdan Pengalaman Manajemen Data di Power BI untuk Bantuan Office 365.
Alur data adalah teknologi persiapan data yang memungkinkan penyerapan, transformasi, dan pemuatan data ke lingkungan Microsoft Dataverse, ruang kerja Power BI, atau Azure Data Lake. Anda bisa memicu alur data untuk berjalan sesuai permintaan atau secara otomatis sesuai jadwal sehingga data selalu diperbarui.
-
Pilih Data > Dapatkan > DataDari Power Platform > Dari Alur Data.
-
Jika diminta, masukkan kredensial yang diperlukan, atau masuk sebagai pengguna lain. Panel Navigator akan muncul.
-
Pilih alur data di panel kiri untuk mempratinjaunya di panel kanan.
-
Lakukan salah satu hal berikut:
-
Untuk menambahkan data ke lembar kerja, pilih Muat.
-
Untuk menambahkan data ke Editor Power Query, pilih Transformasi Data.
-
Untuk informasi selengkapnya, lihat Gambaran umum alur data di Microsoft Power Platform.
Gunakan Dataverse untuk menyimpan dan mengelola data dengan aman di awan. Anda bisa membuat atau mengimpor tabel kustom khusus untuk organisasi Anda, mengisinya dengan data dengan menggunakan Power Query, lalu menggunakan Power Apps atau Microsoft Access untuk membangun aplikasi bisnis yang kaya.
-
Pilih Data > Dapatkan > DataDari Power Platform > Dari Dataverse.
-
Jika diminta, masukkan kredensial yang diperlukan, atau masuk sebagai pengguna lain. Panel Navigator akan muncul.
-
Pilih data di panel kiri untuk mempratinjaunya di panel kanan.
-
Lakukan salah satu dari langkah berikut ini:
-
Untuk menambahkan data ke lembar kerja, pilih Muat.
-
Untuk menambahkan data ke Editor Power Query, pilih Transformasi Data.
-
Untuk informasi selengkapnya, lihat Apa itu Microsoft Dataverse.
-
Pilih Data > Dapatkan > DataDari Layanan Online > Dari Daftar SharePoint Online.
-
Dalam kotak dialog Folder SharePoint , masukkan URL akar untuk situs SharePoint tidak menyertakan referensi apa pun ke pustaka, lalu navigasikan ke pustaka.
-
Pilih implementasi SharePoint Beta 2.0 , yang mengaktifkan opsi Tingkat Lanjut, sehingga Anda dapat memilih mode Tampilan:
Semua Mengambil semua kolom dari Daftar SharePoint.
Default Mengambil kolom yang diatur dalam Tampilan Default Daftar SharePoint. -
Sebagai alternatif dari 2.0 Beta, Anda dapat memilih 1.0, yang terkait dengan versi SharePoint yang lebih lama.
Untuk informasi selengkapnya tentang opsi konektor tingkat lanjut, lihat Daftar SharePoint Online.
-
Pilih Data > Dapatkan > DataDari Layanan Online dari Daftar SharePoint Online.
-
Dalam kotak dialog Microsoft Exchange masukkan alamat email Anda dalam bentuk alias <>@<organisasi>.com
-
Jika Anda memiliki banyak objek, gunakan kotak Pencarian untuk menemukan objek atau gunakan Opsi Tampilan bersama dengan tombol Refresh untuk memfilter daftar.
-
Pilih atau kosongkan kotak centang Lewati file dengan kesalahan di bagian bawah kotak dialog.
-
Pilih tabel yang Anda inginkan: Kalender, Email, Permintaan Rapat, Orang, dan Tugas.
-
Lakukan salah satu dari langkah berikut ini:
-
Untuk membuat kueri, lalu muat ke lembar kerja, pilih Muat > Muat.
-
Untuk membuat kueri, lalu menampilkan kotak dialog Impor Data , pilih Muat > Muat Ke.
-
Untuk membuat kueri, lalu luncurkan Editor Power Query, pilih Transformasi Data.
Untuk informasi selengkapnya tentang opsi konektor tingkat lanjut, lihat Microsoft Exchange Online .
-
Pilih Lingkungan yang ingin Anda sambungkan.
-
Dalam menu, pilih ikon Pengaturan > Kustomisasi tingkat lanjut > Sumber daya Pengembang.
-
Salin nilai INSTANCE Web API .
Catatan:
-
Format url akan menjadi sesuatu sepertihttps://<tenant>.crm.dynamics.com/api/data/v9.0.
-
Format URL yang akan Anda gunakan untuk menyambungkan bergantung pada wilayah Anda dan versi CDS untuk Aplikasi yang Anda gunakan. Untuk informasi selengkapnya, lihat: URL dan versi Api Web.
-
-
Pilih Data > Dapatkan > DataDari Layanan Online > Dari Dynamics 365 (online).
-
Dalam kotak dialog, dengan opsi Dasar dipilih, masukkan URL API Web untuk koneksi CDS untuk Aplikasi Anda, dan klik OK.
-
Jika Anda memilih opsi Tingkat Lanjut , Anda bisa menambahkan parameter tambahan tertentu ke kueri untuk mengontrol data apa yang dikembalikan. Untuk informasi selengkapnya, lihat: Data Kueri menggunakan API Web.
-
-
Pilih Akun organisasi.
-
Jika Anda tidak masuk menggunakan akun Microsoft Kerja atau Sekolah yang Anda gunakan untuk mengakses Dataverse untuk Aplikasi, pilih Masuk dan masukkan nama pengguna dan kata sandi akun.
-
-
Pilih Sambungkan.
-
Dalam dialog Navigator , pilih data yang ingin Anda ambil.
-
Verifikasi bahwa data sudah benar, lalu pilih Muat atau Edit untuk membuka Editor Power Query.
-
Pilih Data > Dapatkan > DataDari Layanan Online > Dari Objek Salesforce. Kotak dialog Objek Salesforce muncul.
-
Pilih Produksi atau Kustom. Jika Anda memilih Kustom, masukkan URL instans kustom.
-
Pilih atau kosongkan sertakan kolom Sertakan hubungan.
-
Pilih OK.
Untuk informasi selengkapnya tentang opsi konektor tingkat lanjut, lihat Objek Salesforce.
Karena Laporan Salesforce memiliki batas API yang hanya mengambil 2.000 baris pertama untuk setiap laporan, pertimbangkan menggunakan konektor Objek Salesforce untuk mengatasi batasan ini jika diperlukan.
-
Pilih Data > Dapatkan > DataDari Layanan Online > Dari Laporan Salesforce. Kotak dialog Laporan Salesforce akan muncul.
-
Pilih Produksi atau Kustom. Jika Anda memilih Kustom, masukkan URL instans kustom.
-
Pilih atau kosongkan sertakan kolom Sertakan hubungan.
-
Pilih OK.
Untuk informasi selengkapnya tentang opsi konektor tingkat lanjut, lihat Laporan Salesforce.
Pastikan Anda memiliki versi terbaru konektor Adobe Analytics. Untuk informasi selengkapnya, lihat Menyambungkan ke Adobe Analytics di Power BI Desktop.
-
Pilih Data > Dapatkan > DataDari Layanan Online > Dari Adobe Analytics.
-
Pilih Lanjutkan. Kotak dialog Akun Adobe akan muncul.
-
Masuk dengan akun Organisasi Analitik Adobe , lalu pilih Sambungkan.
Untuk informasi selengkapnya tentang opsi konektor tingkat lanjut, lihat Adobe Analytics.
Untuk informasi selengkapnya, lihat Dari Tabel/Rentang.
Penting:
-
Ketika mencoba mengimpor data dari web, Anda mungkin mendapatkan pesan berikut: "Konektor ini memerlukan satu atau beberapa komponen tambahan untuk diinstal sebelum dapat digunakan." Konektor Web mengharuskan WebView 2 Framework diinstal di komputer Anda.
-
Anda dapat mengunduhnya dari sini.
-
Pembaruan ini tidak berlaku untuk versi pelisensi volume (misalnya Perpetual Komersial).
Prosedur
-
Pilih Data > Kueri Baru > Dari Sumber Lain > Dari Web.
-
Dalam kotak dialog Dari Web , masukkan URL halaman web, lalu klik OK.
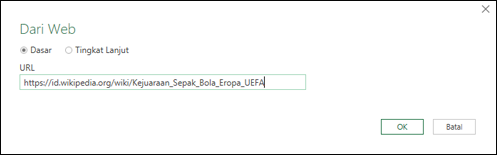
Di sini, kami menggunakan: http://en.wikipedia.org/wiki/UEFA_European_Football_Championship.
Jika halaman web memerlukan kredensial pengguna:
-
Pilih Tingkat Lanjut, lalu Dalam kotak dialog Web Access, masukkan kredensial Anda.
-
Pilih Simpan.
-
-
Pilih OK.
-
Di panel Navigator , lakukan hal berikut:
Pilih Tampilan Tabel, seperti Hasil.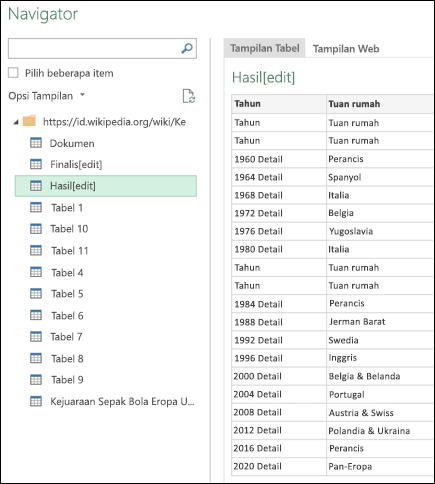
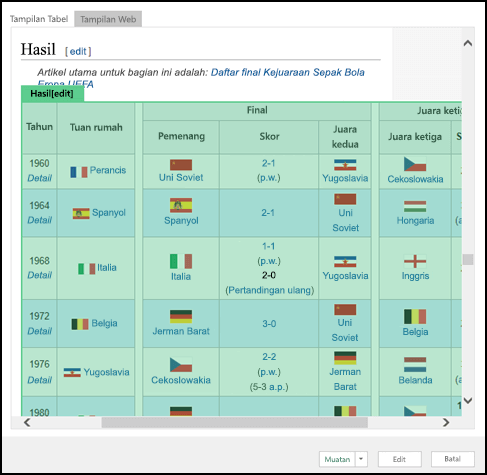
-
Pilih Muat untuk memuat data ke lembar kerja.
Untuk informasi selengkapnya tentang opsi konektor tingkat lanjut, lihat Web.
Microsoft Query telah ada sejak lama dan masih populer. Dalam banyak hal, itu adalah keturunan Power Query. Untuk informasi selengkapnya, lihat Menggunakan Microsoft Query untuk mengambil data eksternal.
-
Pilih Data > Dapatkan > DataDari Sumber Lain > Dari Daftar SharePoint.
-
Dalam kotak dialog Lists Microsoft SharePoint, masukkan URL untuk situs SharePoint.
Catatan: Saat menyambungkan ke daftar SharePoint, masukkan URL situs, bukan URL daftar. Dalam kotak dialog Access SharePoint , pilih URL yang paling umum untuk diautentikasi terhadap situs dengan benar. Secara default, URL yang paling umum dipilih.
-
Pilih OK.
-
Dalam kotak dialog Access SharePoint , pilih opsi kredensial:
-
Pilih Anonim jika SharePoint Server tidak memerlukan kredensial apa pun.
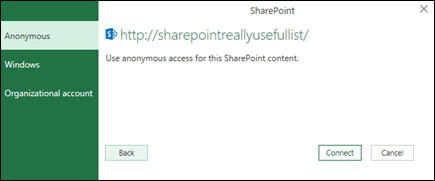
-
Pilih Windows jika SharePoint Server memerlukan kredensial Windows Anda.
-
Pilih Akun organisasi jika SharePoint Server memerlukan kredensial akun organisasi.
-
-
Pilih Sambungkan.
Untuk informasi selengkapnya tentang opsi konektor tingkat lanjut, lihat Daftar SharePoint.
-
Pilih Data > Dapatkan > DataDari Sumber Lain > Dari Umpan OData.
-
Dalam kotak dialog Umpan OData , masukkan URL untuk umpan OData.
-
Pilih OK.
-
Jika umpan OData memerlukan kredensial pengguna, dalam kotak dialog Akses umpan OData :
-
Pilih Windows jika umpan OData memerlukan Autentikasi Windows.
-
Pilih Dasar jika umpan OData memerlukan nama pengguna dan kata sandi Anda.
-
Pilih Tombol Marketplace jika umpan OData memerlukan kunci akun Marketplace. Anda dapat memilih Dapatkan Kunci Akun Marketplace anda untuk berlangganan umpan OData Marketplace Azure Microsoft. Anda juga bisa Mendaftar untuk Microsoft Marketplace Azure dari kotak dialog Akses Umpan OData.
-
Klik Akun organisasi jika umpan OData memerlukan kredensial akses gabungan. Untuk WINDOWS Live ID, masuk ke akun Anda.
-
Pilih Simpan.
-
Catatan: Mengimpor ke umpan OData mendukung format layanan data ringan JSON.
Untuk informasi selengkapnya tentang opsi konektor tingkat lanjut, lihat Umpan OData.
Hadoop Distributed File System (HDFS) dirancang untuk menyimpan terabyte dan bahkan petabyte data. HDFS menyambungkan simpul komputer dalam kluster tempat file data didistribusikan dan Anda dapat mengakses file data ini sebagai satu aliran file yang mulus.
-
Pilih Data > Dapatkan > DataDari Sumber Lain > Dari File Hadoop (HDFS).
-
Masukkan nama server dalam kotak Server , lalu pilih OK.
Untuk informasi selengkapnya tentang opsi konektor tingkat lanjut, lihat File Hadoop (HDFS).
-
Pilih Data > Dapatkan > DataDari Sumber Lain > Dari Direktori Aktif.
-
Masukkan domain Anda dalam kotak dialog Direktori Aktif .
-
Dalam kotak dialog Domain Direktori Aktif untuk domain Anda, pilih Gunakan kredensial saya saat ini, atau pilih Gunakan kredensial alternatif lalu masukkan Nama Pengguna dan Kata Sandi Anda.
-
Pilih Sambungkan.
-
Setelah koneksi berhasil, gunakan panel Navigator untuk menelusuri semua domain yang tersedia dalam Direktori Aktif Anda, lalu telusuri paling detail informasi Direktori Aktif termasuk Pengguna, Akun, dan Komputer.
Untuk informasi selengkapnya tentang opsi konektor tingkat lanjut, lihat Direktori Aktif.
-
Pilih Data > Dapatkan > DataDari Sumber Lain > Dari Microsoft Exchange.
-
Dalam kotak dialog Akses Server Exchange, masukkan Alamat danKata Sandi Email Anda.
-
Pilih Simpan.
-
Dalam kotak dialog Layanan Penemuan Otomatis Microsoft Exchange , pilih Perbolehkan untuk memperbolehkan Layanan Exchange mempercayai kredensial Anda.
Untuk informasi selengkapnya tentang opsi konektor tingkat lanjut, lihat Microsoft Exchange.
-
Pilih Data > Dapatkan > DataDari Sumber Lain > Dari ODBC.
-
Dalam kotak dialog Dari ODBC , jika ditampilkan, pilih Nama Sumber Data (DSN) Anda.
-
Masukkan string koneksi Anda, lalu pilih OK.
-
Dalam kotak dialog berikutnya, pilih dari opsi koneksi Default atau Kustom, Windows, atau Database , masukkan kredensial Anda, lalu pilih Sambungkan.
-
Di panel Navigator , pilih tabel atau kueri yang ingin Anda sambungkan, lalu pilih Muat atau Edit.
Untuk informasi selengkapnya tentang opsi konektor tingkat lanjut, lihat Sumber data ODBC.
-
Pilih Data > Dapatkan > DataDari Sumber Lain > Dari OLEDB.
-
Dalam kotak dialog Dari OLE DB, masukkan string koneksi Anda, lalu pilih OK.
-
Dalam dialog Penyedia OLEDB , pilih dari opsi koneksi Default atau Kustom, Windows, atau Database , masukkan kredensial yang sesuai, lalu pilih Sambungkan.
-
Dalam kotak dialog Navigator , pilih database, dan tabel atau kueri yang ingin Anda sambungkan, lalu pilih Muat atau Edit.
Untuk informasi selengkapnya tentang opsi konektor tingkat lanjut, lihatOLE DB.
Penting: Penghentian pemberitahuan konektor data Facebook Mengimpor dan merefresh data dari Facebook di Excel akan berhenti berfungsi pada april 2020. Anda masih dapat menggunakan konektor Facebook Power Query (Dapatkan & Transformasi) hingga saat itu, tetapi mulai april 2020, Anda tidak akan dapat tersambung ke Facebook dan akan menerima pesan kesalahan. Sebaiknya revisi atau hapus kueri Power Query yang sudah ada (Dapatkan & Transformasi) yang menggunakan konektor Facebook sesegera mungkin untuk menghindari hasil yang tidak diharapkan.
Catatan: Jika ini pertama kalinya Anda tersambung ke Facebook, Anda akan diminta untuk menyediakan kredensial. Masuk menggunakan akun Facebook Anda, dan izinkan akses ke aplikasi Power Query. Anda dapat menonaktifkan perintah di masa mendatang dengan mengklik opsi Jangan peringatkan saya lagi untuk konektor ini .
-
Pada tab Data, klik Dapatkan > DataDari Layanan Online > Dari Facebook. Jika Anda tidak melihat tombol Dapatkan Data, klik Kueri Baru > Dari Sumber Lain > Dari Facebook.
-
Dalam kotak dialog Facebook, sambungkan ke Facebook menggunakan "Saya", Nama Pengguna Anda, atau ID Objek.
Catatan: Nama pengguna Facebook Anda berbeda dengan email masuk Anda.
-
Pilih kategori untuk disambungkan dari daftar menurun Koneksi . Misalnya, pilih Teman untuk memberi Anda akses ke semua informasi yang tersedia dalam kategori Teman Facebook Anda.
-
Klik OK.
-
Jika perlu, klik Masuk dari dialog Facebook Access, lalu masukkan Facebook email atau nomor telepon Anda, dan kata sandi. Anda dapat mencentang opsi untuk tetap masuk. Setelah masuk, klik Sambungkan.
-
Setelah koneksi berhasil, Anda akan bisa mempratinjau tabel yang berisi informasi tentang kategori yang dipilih. Misalnya, jika Anda memilih kategori Teman, Power Query menyajikan tabel yang berisi Facebook teman menurut nama.
-
Klik Muat atau Edit.
Anda bisa membuat kueri kosong. Anda mungkin ingin memasukkan data untuk mencoba beberapa perintah, atau Anda bisa memilih data sumber dari Power Query:
-
Untuk mengubah pengaturan seperti kredensial atau privasi, pilih Pengaturan Sumber Data> Beranda . Untuk informasi selengkapnya, lihat Mengelola pengaturan dan izin sumber data.
-
Untuk mengimpor sumber data eksternal, pilih Beranda > Sumber Baru. Perintah ini mirip dengan perintah Dapatkan Data pada tab Data di pita Excel.
-
Untuk mengimpor sumber terbaru, pilih Beranda > Sumber Terbaru. Perintah ini mirip dengan perintah Sumber Terbaru pada tab Data di pita Excel.
Ketika menggabungkan dua sumber data eksternal, Anda menggabungkan dua kueri yang membuat hubungan antara dua tabel.
Untuk informasi selengkapnya, lihat Menggabungkan kueri (Power Query),Pelajari cara menggabungkan beberapa sumber data (Power Query), dan Gambaran umum kueri Gabungan.
Saat Anda menambahkan dua atau beberapa kueri, data ditambahkan ke kueri berdasarkan nama header kolom di kedua tabel. Jika kueri tidak memiliki kolom yang cocok, nilai null ditambahkan ke kolom yang tidak cocok. Kueri ditambahkan dalam urutan yang dipilih.
Untuk informasi selengkapnya, lihat Menambahkan kueri (Power Query) dan Menambahkan kueri.
Jika Anda seorang pengembang, ada beberapa pendekatan dalam Excel yang bisa Anda lakukan untuk mengimpor data:
-
Anda dapat menggunakan Visual Basic for Applications untuk mendapatkan akses ke sumber data eksternal. Bergantung pada sumber data, Anda bisa menggunakan Objek Data ActiveX atau Objek Akses Data untuk mengambil data. Anda juga dapat menentukan string koneksi dalam kode yang menentukan informasi koneksi. Menggunakan string koneksi berguna, misalnya, ketika Anda ingin menghindari mengharuskan administrator sistem atau pengguna membuat file koneksi terlebih dahulu, atau untuk menyederhanakan penginstalan aplikasi Anda.
-
Jika Anda mengimpor data dari database SQL Server, pertimbangkan untuk menggunakan SQL Native Client, yang merupakan akses data mandiri Antarmuka Pemrograman Aplikasi (API) yang digunakan untuk OLE DB dan ODBC. Ini menggabungkan Penyedia SQL OLE DB dan Driver SQL ODBC menjadi satu pustaka tautan dinamis asli (DLL), sekaligus menyediakan fungsionalitas baru yang terpisah dan berbeda dari Komponen Akses Data Microsoft (MDAC). Anda dapat menggunakan SQL Native Client untuk membuat aplikasi baru atau menyempurnakan aplikasi yang sudah ada yang dapat memanfaatkan fitur SQL Server yang lebih baru, seperti dukungan tipe data Multiple Active Result Sets (MARS), User-Defined Type (UDT), dan XML.
-
Fungsi RTD mengambil data real-time dari program yang mendukung otomatisasi COM. Add-in otomatisasi RTD COM harus dibuat dan didaftarkan pada komputer lokal.
-
The SQL. Fungsi REQUEST tersambung dengan sumber data eksternal dan menjalankan kueri dari lembar kerja. The SQL. Fungsi REQUEST kemudian mengembalikan hasil sebagai array tanpa perlu pemrograman makro. Jika fungsi ini tidak tersedia, Anda harus menginstal program add-in Microsoft Excel ODBC (XLODBC.XLA). Anda dapat menginstal add-in dari Office.com.
Untuk informasi selengkapnya tentang membuat Visual Basic for Applications, lihat Bantuan Visual Basic.
-
Pilih Data > Dapatkan Data (Power Query).
-
Dalam kotak dialog Pilih sumber data , pilih buku kerja Excel.
-
Pilih Telusuri untuk menemukan file yang ingin Anda sambungkan sebagai sumber data.
-
Dalam kotak dialog Pemilih file , pilih file, tinjau detail file, lalu pilih Dapatkan Data dan Berikutnya.
-
Di sebelah kiri, pilih data yang ingin Anda impor, lalu di sebelah kanan, konfirmasi pilihan dalam pratinjau data.
-
Di bagian kanan bawah, pilih Muat.
-
Pilih Data > Dapatkan Data (Power Query).
-
Dalam kotak dialog Pilih sumber data , pilih Teks/CSV.
-
Pilih Telusuri untuk menemukan file yang ingin Anda sambungkan sebagai sumber data.
-
Dalam kotak dialog Pemilih file , pilih file, tinjau detail file, lalu pilih Dapatkan Data dan Berikutnya.
-
Konfirmasi pemilihan asal file dan pemisah dalam pratinjau data.
-
Di bagian kanan bawah, pilih Muat.
-
Pilih Data > Dapatkan Data (Power Query).
-
Dalam kotak dialog Pilih sumber data , pilih XML.
-
Pilih Telusuri untuk menemukan file yang ingin Anda sambungkan sebagai sumber data.
-
Dalam kotak dialog Pemilih file , pilih file, tinjau detail file, lalu pilih Dapatkan Data dan Berikutnya.
-
Di sebelah kiri, pilih data yang ingin Anda impor, lalu di sebelah kanan, konfirmasi pilihan dalam pratinjau data.
-
Di bagian kanan bawah, pilih Muat.
-
Pilih Data > Dapatkan Data (Power Query).
-
Dalam kotak dialog Pilih sumber data , pilih JASON.
-
Pilih Telusuri untuk menemukan file yang ingin Anda sambungkan sebagai sumber data.
-
Dalam kotak dialog Pemilih file , pilih file, tinjau detail file, lalu pilih Dapatkan Data dan Berikutnya.
-
Di bagian kanan bawah, pilih Tutup & Muat.
-
Pilih Data > Dapatkan Data (Power Query).
-
Dalam kotak dialog Pilih sumber data, pilih database SQL Server.
-
Di bawah Pengaturan koneksi, masukkan nama server.
-
Di bawah Kredensial koneksi, masukkan nama pengguna dan kata sandi, putuskan apakah akan menggunakan koneksi terenkripsi, lalu pilih Berikutnya.
-
Di sebelah kiri, pilih data yang ingin Anda impor, lalu di sebelah kanan, konfirmasi pilihan dalam pratinjau data.
-
Di bagian kanan bawah, pilih Muat.
-
Pilih Data > Dapatkan Data (Power Query).
-
Dalam kotak dialog Pilih sumber data , pilih daftar SharePoint Online.
-
Dalam kotak dialog Sambungkan ke sumber data , masukkan URL akar untuk situs SharePoint tidak menyertakan referensi apa pun ke pustaka, lalu masuk ke akun organisasi Anda.
-
Pilih implementasi SharePoint 2.0, yang mengaktifkan opsi Tingkat Lanjut, sehingga Anda bisa memilih mode Tampilan:
-
Semua yang mengambil semua kolom dari Daftar SharePoint.
-
Default yang mengambil kolom yang diatur dalam Tampilan Default Daftar SharePoint.
Catatan Sebagai alternatif dari 2.0, Anda dapat memilih 1.0, yang terkait dengan versi SharePoint yang lebih lama.
-
-
Pilih Berikutnya.
-
Di sebelah kiri, pilih data yang ingin Anda impor, lalu di sebelah kanan, konfirmasi pilihan dalam pratinjau data.
-
Di bagian kanan bawah, pilih Muat.
-
Pilih Data > Dapatkan Data (Power Query).
-
Dalam kotak dialog Pilih sumber data , pilih OData.
-
Dalam kotak dialog Umpan OData , masukkan URL untuk umpan OData.
-
Jika umpan OData memerlukan kredensial pengguna, dalam kotak dialog Kredensial koneksi di bawah Jenis autentikasi:
-
Pilih Dasar jika umpan OData memerlukan nama pengguna dan kata sandi Anda.
-
Pilih Akun organisasi jika umpan OData memerlukan kredensial akses gabungan, dan pilih Masuk.
-
-
Pilih Berikutnya.
-
Pilih Data > Dapatkan Data (Power Query).
-
Dalam kotak dialog Pilih sumber data , pilih Tabel kosong.
-
Masukkan data yang diinginkan ke sel tabel. Anda juga bisa mengganti nama tabel di bawah Nama di bagian bawah.
-
Pilih Berikutnya.
-
Setelah mengedit kueri, di bagian kanan atas pilih Tutup & muat.
-
Pilih Data > Dapatkan Data (Power Query).
-
Dalam kotak dialog Pilih sumber data , pilih Kueri kosong.
-
Masukkan sumber dan perintah yang diinginkan, lalu pilih Berikutnya.
-
Setelah mengedit kueri, di bagian kanan atas pilih Tutup & muat.
Anda bisa menggunakan add-in Power Query untuk menyambungkan ke sumber data eksternal dan melakukan analisis data tingkat lanjut. Bagian berikut ini menyediakan langkah-langkah untuk menyambungkan ke sumber data Anda - halaman web, file teks, database, layanan online, dan file, tabel, dan rentang Excel.
Penting: Sebelum dapat menggunakan Power Query di Excel 2013, Anda harus mengaktifkannya: klik Opsi > File > Add-In. Pada bagian Kelola di bagian bawah, pilih opsi Add-in COM dari daftar menurun, lalu klik Masuk. Centang kotak Power Query, lalu OK. Pita Power Query akan muncul secara otomatis, tetapi jika tidak, tutup dan mulai ulang Excel.
Menggunakan Editor Kueri
Catatan: Editor Kueri muncul saat Anda memuat, mengedit, atau membuat kueri baru menggunakan Power Query. Video berikut ini memperlihatkan jendela Editor Kueri muncul setelah pengeditan kueri dari sebuah buku kerja Excel. Untuk menampilkan Editor Kueri tanpa memuat atau mengedit kueri buku kerja yang sudah ada, dari bagian Dapatkan Data Eksternal di tab pita Power Query, pilih Dari Sumber Lain > Kueri Kosong. Video berikut ini memperlihatkan salah satu cara untuk menampilkan Editor Kueri.
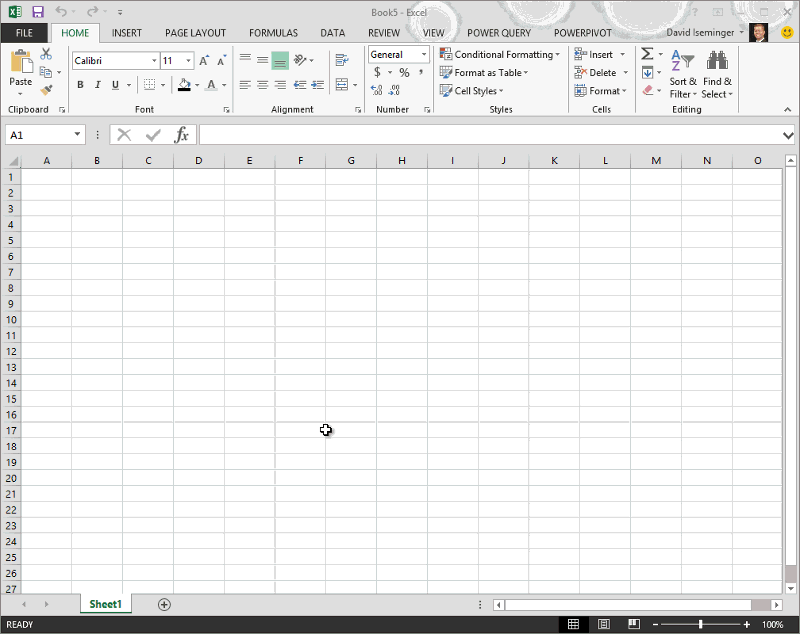
-
Di tab pita Power Query, klik Dari File > Dari CSV, atau Dari Teks.
-
Dalam kotak dialog Telusuri Nilai yang Dipisahkan Koma , telusuri atau ketik jalur ke file yang ingin Anda kueri.
-
Klik Buka.
Catatan: Jika Anda mengimpor data dari file CSV, Power Query akan secara otomatis mendeteksi pemisah kolom termasuk nama dan tipe kolom. Misalnya, jika Anda mengimpor contoh file CSV di bawah ini, Power Query secara otomatis menggunakan baris pertama sebagai nama kolom dan mengubah setiap tipe data kolom.
Contoh file CSV
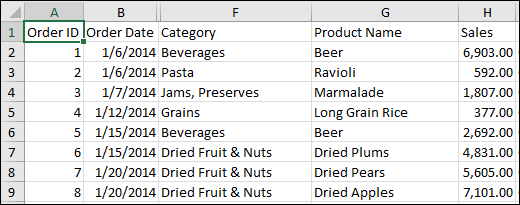
Power Query mengubah setiap tipe data kolom secara otomatis:
-
ID Pesanan berubah menjadi angka
-
Tanggal Pesanan berubah menjadi tanggal
-
Kategori tetap menjadi teks (tipe kolom default)
-
Nama Produk tetap teks (tipe kolom default)
-
Perubahan penjualan pada angka
Di Editor Kueri, Power Query secara otomatis menerapkan langkah FirstRowAsHeader dan langkah ChangeType. Tindakan otomatis ini setara dengan mempromosikan baris secara manual dan mengubah setiap tipe kolom secara manual.
Setelah Power Query mendeteksi kolom secara otomatis, Anda juga bisa menggunakan Editor Kueri untuk menulis rumus untuk Power Query. Misalnya:
= Csv.Document(File.Contents("C:\Examples\Products Categories and Orders.csv"),null,",",null,1252)
= Table.PromoteHeaders(Source)
= Table.TransformColumnTypes(FirstRowAsHeader,{{"OrderID", type number}, {"CustomerID", type text}, {"EmployeeID", type number}, {"OrderDate", type date}, {"RequiredDate", type date}, {"ShipName", type text}})
Catatan: Editor Kueri hanya muncul saat Anda memuat, mengedit, atau membuat kueri baru menggunakan Power Query. Video berikut ini memperlihatkan jendela Editor Kueri di Excel 2013 muncul setelah mengedit kueri dari buku kerja Excel. Untuk menampilkan Editor Kueri tanpa memuat atau mengedit kueri buku kerja yang sudah ada, dari bagian Dapatkan Data Eksternal di tab pita Power Query, pilih Dari Sumber Lain > Kueri Kosong. Video berikut ini memperlihatkan salah satu cara untuk menampilkan Editor Kueri.
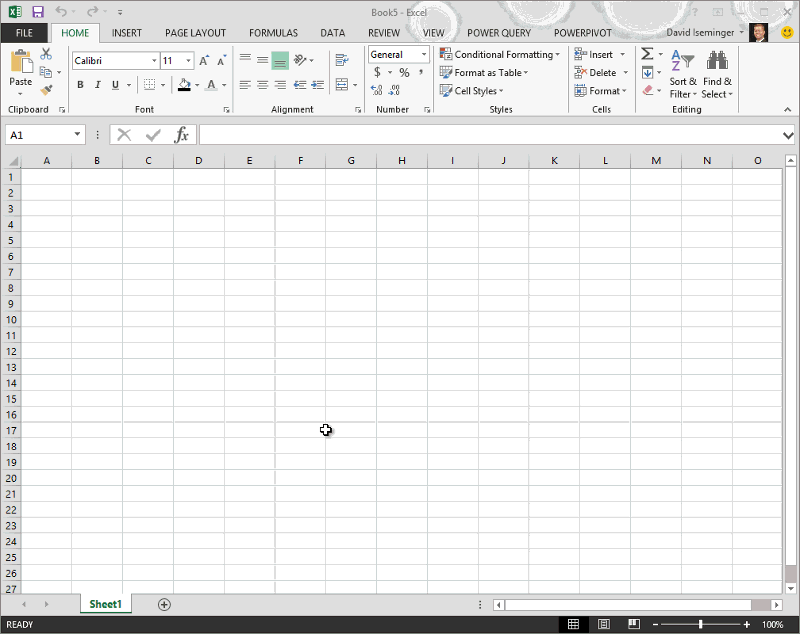
-
Pilih salah satu sel dalam rentang data.
-
Di tab pita Power Query, klik Dari Tabel.
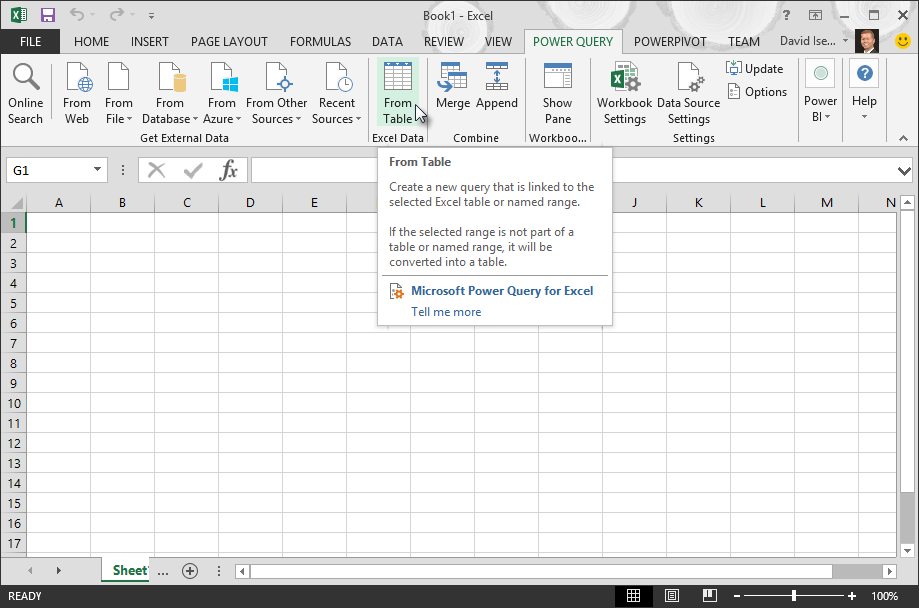
-
Jika diminta, dalam kotak dialog Dari Tabel , Anda bisa mengklik tombol Pilihan Rentang untuk memilih rentang tertentu untuk digunakan sebagai sumber data.
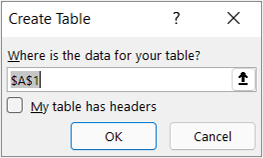
-
Jika rentang data memiliki header kolom, Anda bisa mencentang Tabel saya memiliki header. Sel header rentang digunakan untuk mengatur nama kolom untuk kueri.
-
Di Editor Kueri, klik Tutup & Muat.
Catatan: Jika rentang data Anda telah ditetapkan sebagai rentang bernama, atau berada dalam tabel Excel, maka Power Query akan secara otomatis merasakan seluruh rentang dan memuatnya ke dalam Editor Kueri untuk Anda. Data biasa akan secara otomatis dikonversi menjadi tabel ketika dimuat ke dalam Editor Kueri.
Anda bisa menggunakan Editor Kueri untuk menulis rumus untuk Power Query.
= Excel.CurrentWorkbook(){[Name="Table1"]}[Content]
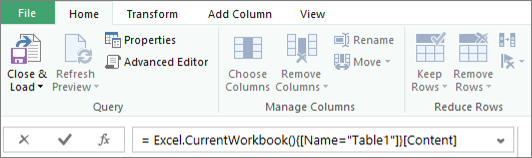
Catatan: Editor Kueri hanya muncul saat Anda memuat, mengedit, atau membuat kueri baru menggunakan Power Query. Video berikut ini memperlihatkan jendela Editor Kueri muncul setelah pengeditan kueri dari sebuah buku kerja Excel. Untuk menampilkan Editor Kueri tanpa memuat atau mengedit kueri buku kerja yang sudah ada, dari bagian Dapatkan Data Eksternal di tab pita Power Query, pilih Dari Sumber Lain > Kueri Kosong. Video berikut ini memperlihatkan salah satu cara untuk menampilkan Editor Kueri.
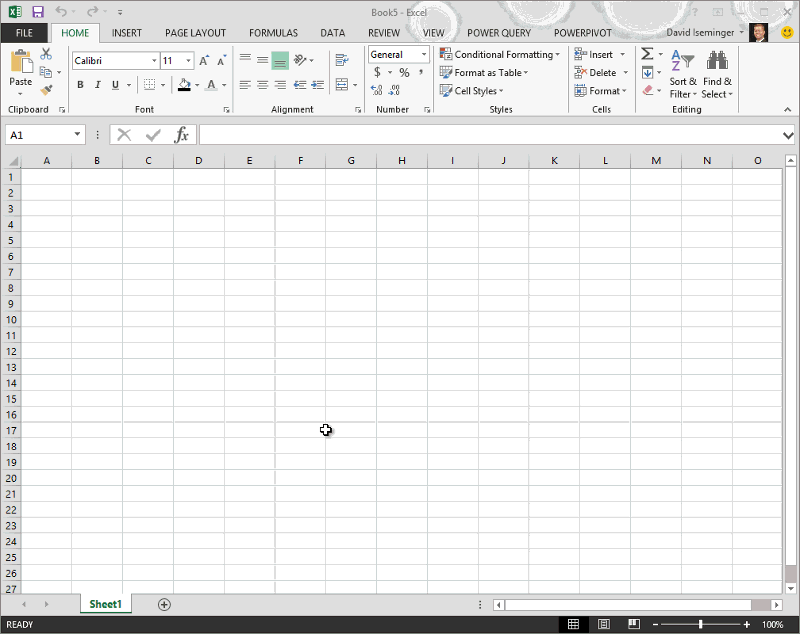
-
Di tab pita Power Query, klik Dari File > Dari Excel.
-
Dalam kotak dialog Telusuri Excel , telusuri atau ketik jalur ke file yang ingin Anda kueri.
-
Klik Buka.
Jika buku kerja sumber Anda memiliki rentang bernama, nama rentang akan tersedia sebagai kumpulan data.
Anda juga bisa menggunakan Editor Kueri untuk menulis rumus untuk Power Query. Misalnya:
= Excel.Workbook
(File.Contents("C:\Example\Products and Orders.xlsx"))
Catatan: Editor Kueri hanya muncul saat Anda memuat, mengedit, atau membuat kueri baru menggunakan Power Query. Video berikut ini memperlihatkan jendela Editor Kueri di Excel 2013 muncul setelah mengedit kueri dari buku kerja Excel. Untuk menampilkan Editor Kueri tanpa memuat atau mengedit kueri buku kerja yang sudah ada, dari bagian Dapatkan Data Eksternal di tab pita Power Query, pilih Dari Sumber Lain > Kueri Kosong. Video berikut ini memperlihatkan salah satu cara untuk menampilkan Editor Kueri.
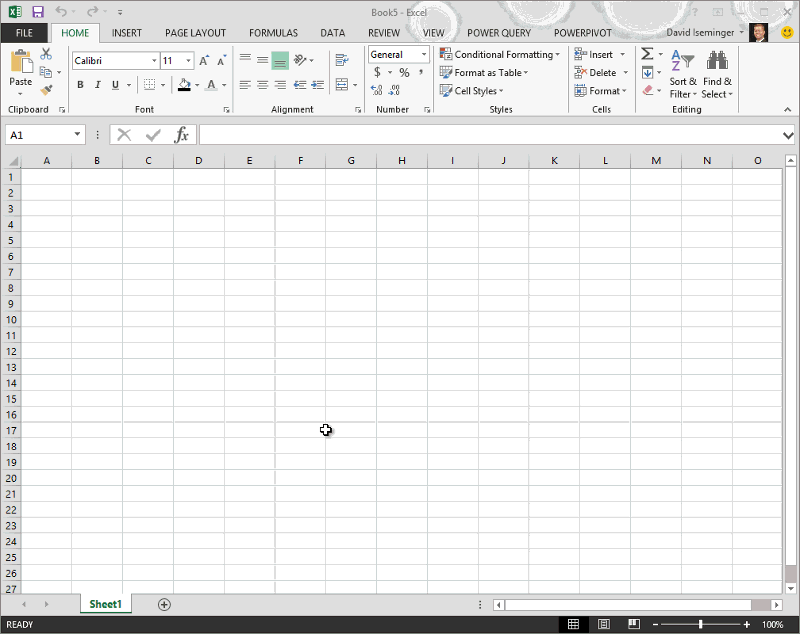
Catatan: Saat mencoba mengimpor data dari file Excel warisan atau database Access dalam penyiapan tertentu, Anda mungkin mengalami kesalahan bahwa Microsoft Access Database Engine (penyedia Microsoft.ACE.OLEDB.12.0) tidak terdaftar di komputer lokal. Kesalahan terjadi pada sistem yang hanya menginstal Office 2013. Untuk mengatasi kesalahan ini, unduh sumber daya berikut ini untuk memastikan bahwa Anda bisa melanjutkan dengan sumber data yang coba Anda akses.
-
Klik pita Power Query, lalu Dari Web.
-
Dalam kotak dialog Dari Web, masukkan URL halaman web, lalu OK.
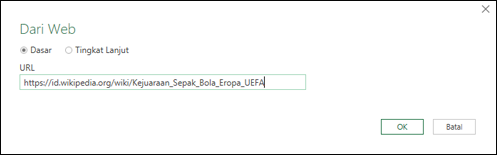
Di sini, kami menggunakan: http://en.wikipedia.org/wiki/UEFA_European_Football_Championship.
Jika halaman web memerlukan kredensial pengguna:
-
Dalam kotak dialog Akses Web, klik opsi kredensial, lalu masukkan nilai autentikasi.
-
Klik Simpan.
-
-
Klik OK.
-
Power Query akan menganalisis halaman web, lalu memuat panel Navigator dalam Tampilan Tabel.
Jika sudah tahu tabel mana yang ingin Anda hubungkan, klik tabel dari daftar. Dalam contoh ini, kami memilih tabel Hasil.
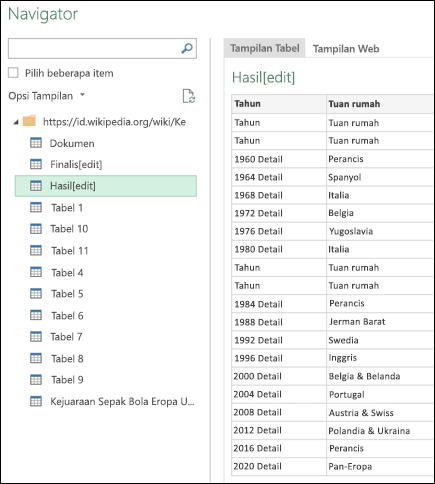
Jika tidak, Anda dapat beralih ke Tampilan Web dan memilih tabel yang sesuai secara manual. Dalam hal ini, kami telah memilih tabel Hasil.
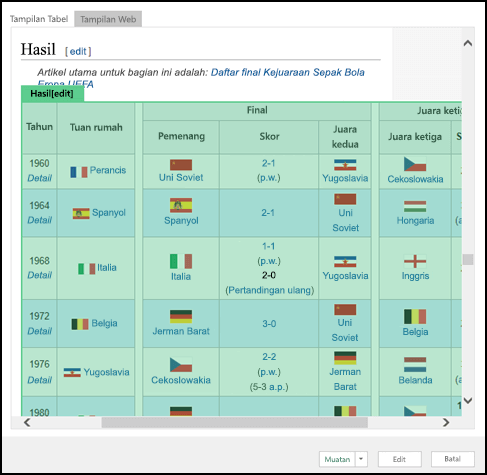
-
Klik Muat, lalu Power Query akan memuat data web yang Anda pilih ke Excel.
-
Di tab pita Power Query, klik Dari Database > Dari Database SQL Server.
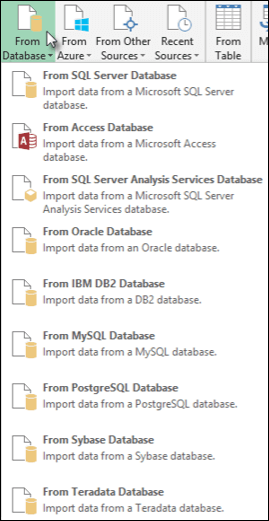
-
Dalam kotak dialog Microsoft SQL Database, tentukan SQL Server untuk disambungkan dalam kotak Nama Server. Secara opsional, Anda juga dapat menentukan Nama Database .
-
Jika Anda ingin mengimpor data menggunakan kueri database asli, tentukan kueri Anda dalam kotak Pernyataan SQL . Untuk informasi selengkapnya, lihat Mengimpor Data dari Database menggunakan Kueri Database Asli.
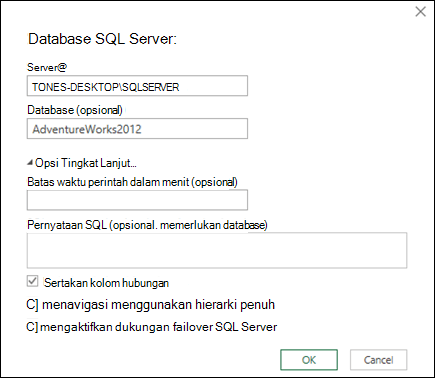
-
Pilih OK.
-
Pilih mode autentikasi untuk menyambungkan ke database SQL Server.
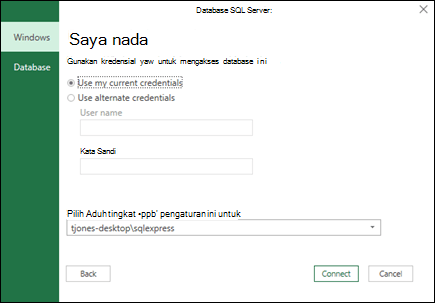
-
Windows: Ini adalah pilihan default. Pilih ini jika Anda ingin tersambung menggunakan autentikasi Windows.
-
Database: Pilih ini jika Anda ingin menyambungkan menggunakan autentikasi SQL Server. Setelah memilih ini, tentukan nama pengguna dan kata sandi untuk tersambung ke instans SQL Server Anda.
-
-
Secara default, kotak centang Enkripsi koneksi dipilih untuk menandakan bahwa Power Query tersambung ke database Anda menggunakan koneksi terenkripsi. Jika Anda tidak ingin tersambung menggunakan koneksi terenkripsi, kosongkan kotak centang ini, lalu klik Sambungkan.
Jika koneksi ke SQL Server Anda tidak dibuat menggunakan koneksi terenkripsi, Power Query meminta Anda untuk tersambung menggunakan koneksi tanpa dienkripsi. Klik OK dalam pesan untuk menyambungkan menggunakan koneksi tak terenkripsi.
Contoh Rumus
Anda juga bisa menggunakan Editor Kueri untuk menulis rumus untuk Power Query.
= Sql.Databases(".")
= Sql.Database(".","Contoso")
-
Klik tab Power Query di Pita, lalu pilih Dapatkan > Data EksternalDari Sumber Lain > Dari ODBC.
-
Dalam dialog Dari ODBC , jika ditampilkan, pilih Nama Sumber Data (DSN) Anda.
-
Masukkan string koneksi Anda, lalu tekan OK.
-
Dalam kotak dialog berikutnya, pilih dari opsi koneksi Default atau Kustom, Windows, atau Database , masukkan kredensial Anda, lalu tekan Sambungkan.
-
Di panel Navigator , pilih tabel atau kueri yang ingin Anda sambungkan, lalu tekan Muat atau Edit.
-
Di tab pita Power Query, pilih Dari Database > Dari Database Access.
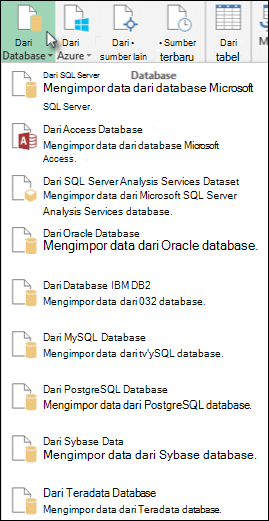
-
Dalam kotak dialog Telusuri , telusuri atau ketikkan URL file untuk mengimpor atau menautkan ke file.
-
Ikuti langkah-langkah dalam dialog Navigator untuk menyambungkan ke tabel atau kueri pilihan Anda.
-
Klik Muat atau Edit.
-
Di tab pita Power Query, klik Dari File > Dari XML.
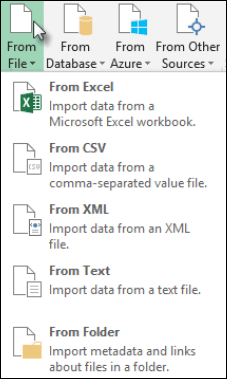
-
Dalam kotak dialog Telusuri Dari XML , telusuri atau ketikkan URL file untuk mengimpor atau menautkan ke file.
-
Klik Buka.
Setelah koneksi berhasil, Anda akan dapat menggunakan panel Navigator untuk menelusuri dan mempratinjau kumpulan item dalam file XML dalam bentuk tabular.
Anda juga bisa menggunakan Editor Kueri untuk menulis rumus untuk Power Query. Misalnya:
= Xml.Tables(File.Contents("C:\Downloads\XML Example.xml"))
Catatan: Editor Kueri hanya muncul saat Anda memuat, mengedit, atau membuat kueri baru menggunakan Power Query. Video berikut ini memperlihatkan jendela Editor Kueri muncul setelah pengeditan kueri dari sebuah buku kerja Excel. Untuk menampilkan Editor Kueri tanpa memuat atau mengedit kueri buku kerja yang sudah ada, dari bagian Dapatkan Data Eksternal di tab pita Power Query, pilih Dari Sumber Lain > Kueri Kosong. Video berikut ini memperlihatkan salah satu cara untuk menampilkan Editor Kueri.
-
Pada tab Data , dalam grup Dapatkan Data Eksternal , klik Dari Sumber Lain, lalu klik Dari Layanan Analisis.
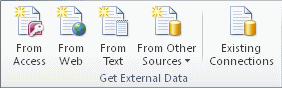
Panduan Koneksi Data ditampilkan. Panduan ini memiliki tiga panel.
-
Menyambungkan ke Server Database
-
Pilih Database dan Tabel
-
Simpan File Koneksi Data dan Selesai
-
-
Di panel Sambungkan ke Server Database , dalam kotak Nama server , ketikkan nama server database OLAP.
Tips: Jika Anda mengetahui nama file kubus offline yang ingin Anda sambungkan, Anda bisa mengetik jalur file lengkap, nama file, dan ekstensi.
-
Di bawah Kredensial masuk, lakukan salah satu hal berikut ini, lalu klik Berikutnya:
-
Untuk menggunakan nama pengguna dan kata sandi Windows Anda saat ini, klik Gunakan Autentikasi Windows.
-
Untuk memasukkan nama pengguna dan kata sandi database, klik Gunakan Nama Pengguna dan Kata Sandi berikut ini, lalu ketikkan nama pengguna dan kata sandi Anda dalam kotak Nama Pengguna dan Kata Sandi yang terkait.
-
-
Di panel Pilih database yang berisi data yang Anda inginkan , pilih database, lalu klik Berikutnya.
Untuk menyambungkan ke kubus tertentu dalam database, pastikan bahwa Sambungkan ke kubus atau tabel tertentu dipilih, lalu pilih kubus dari daftar.
-
Di panel Simpan File Koneksi Data dan Selesai , dalam kotak Nama File , revisi nama file default sesuai kebutuhan (opsional).
Klik Telusuri untuk mengubah lokasi file default Sumber Data Saya, atau periksa nama file yang sudah ada.
-
Dalam kotak Deskripsi, Nama yang Mudah Dikenali, dan Kata Kunci Pencarian , ketikkan deskripsi file, nama yang mudah dikenali, dan kata-kata pencarian umum (semuanya opsional).
-
Untuk memastikan bahwa file koneksi digunakan saat PivotTable direfresh, klik Selalu coba menggunakan file ini untuk merefresh data ini.
Memilih kotak centang ini memastikan bahwa pembaruan untuk file koneksi akan selalu digunakan oleh semua buku kerja yang menggunakan file koneksi tersebut.
-
Klik Selesai untuk menutup Panduan Koneksi Data.
-
Dalam kotak dialog Impor Data , di bawah Pilih bagaimana Anda ingin menampilkan data ini di buku kerja Anda, lakukan salah satu hal berikut ini:
-
Untuk membuat laporan PivotTable saja, klik Laporan PivotTable.
-
Untuk membuat laporan PivotTable dan laporan PivotChart, klik Laporan PivotChart dan PivotTable.
-
Untuk menyimpan koneksi yang dipilih dalam buku kerja untuk digunakan nanti, klik Hanya Buat Koneksi. Kotak centang ini memastikan bahwa koneksi digunakan oleh rumus yang berisi fungsi Kubus yang Anda buat dan tidak ingin membuat laporan PivotTable.
-
-
Di bawah Di mana Anda ingin meletakkan data, lakukan salah satu hal berikut ini:
-
Untuk menempatkan laporan PivotTable dalam lembar kerja yang sudah ada, pilih Lembar kerja yang sudah ada, lalu ketikkan referensi sel pertama dalam rentang sel tempat Anda ingin menemukan laporan PivotTable.
Anda juga bisa mengklik Ciutkan Dialog


-
-
Untuk menempatkan laporan PivotTable dalam lembar kerja baru dimulai dari sel A1, klik Lembar kerja baru.
-
Untuk memverifikasi atau mengubah properti koneksi, klik Properti, buat perubahan yang diperlukan dalam kotak dialog Properti Koneksi , lalu klik OK.
Ada dua cara untuk menyambungkan ke SQL Server Analysis Services. Anda bisa menggunakan Power Query atau panduan Koneksi Data.
Untuk informasi selengkapnya, lihat tab Office 2010 - 2013 di Menyambungkan ke Database SQL Server Analysis Services (Impor).
-
Pada tab Power Query, klik Dari Sumber Lain > Kueri Kosong.
-
Di Editor Kueri, klik Editor Lanjutan.
-
Masukkan string kueri Anda sebagai berikut, ganti "C:\Users\Name\Desktop\JSONTest.json" dengan jalur ke file JSON Anda.
let Source = Json.Document(File.Contents("C:\Users\Name\Desktop\JSONTest.json")), #"Converted to Table" = Record.ToTable(Source) in #"Converted to Table"
Catatan: Sebelum dapat menyambungkan ke database Oracle menggunakan Power Query, Anda memerlukan perangkat lunak klien Oracle v8.1.7 atau yang lebih besar di komputer. Untuk menginstal perangkat lunak klien Oracle, buka Komponen Akses Data Oracle (ODAC) 32-bit dengan Oracle Developer Tools untuk Visual Studio (12.1.0.2.4) untuk menginstal klien Oracle 32-bit, atau ke 64-bit ODAC 12c Release 4 (12.1.0.2.4) Xcopy untuk Windows x64 untuk menginstal klien Oracle 64-bit.
-
Di tab pita Power Query, klik Dari Database > Dari Database Oracle.
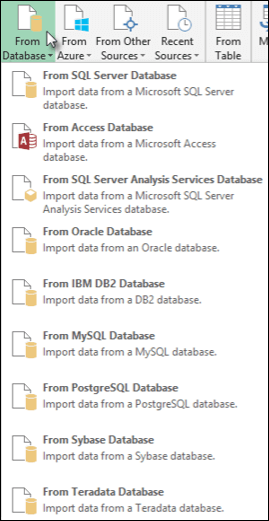
-
Dalam kotak dialog Database Oracle , di Nama Server tentukan Server Oracle untuk disambungkan. Jika SID diperlukan, hal ini dapat ditentukan dalam bentuk "ServerName/SID".
-
Jika Anda ingin mengimpor data menggunakan kueri database asli, tentukan kueri Anda dalam kotak Pernyataan SQL . Untuk informasi selengkapnya, lihat Mengimpor Data dari Database menggunakan Kueri Database Asli.
-
Klik OK.
-
Jika server Oracle memerlukan kredensial pengguna database:
-
Dalam kotak dialog Akses Database , masukkan nama pengguna dan kata sandi Anda.
-
Klik Sambungkan.
-
-
Di tab pita Power Query, pilih Dari Sumber Lain > Dari Daftar SharePoint.
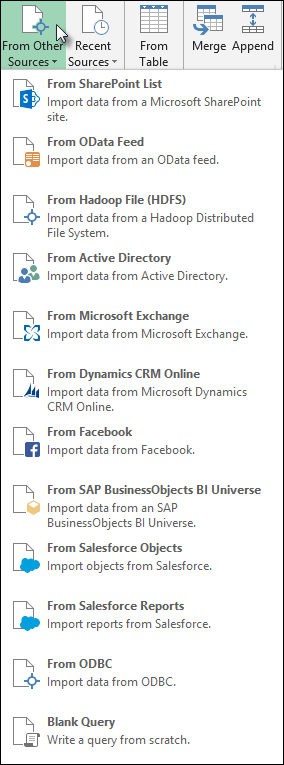
-
Dalam kotak dialog Lists Microsoft SharePoint yang muncul, masukkan URL untuk situs SharePoint.
Catatan: Saat menyambungkan ke daftar SharePoint, masukkan URL situs, bukan URL daftar. Dalam kotak dialog Access SharePoint , pilih URL yang paling umum untuk diautentikasi terhadap situs dengan benar. Secara default, URL yang paling umum dipilih.
-
Pilih OK untuk melanjutkan.
-
Dalam kotak dialog Access SharePoint yang muncul berikutnya, pilih opsi kredensial:
-
Pilih Anonim jika SharePoint Server tidak memerlukan kredensial apa pun.
-
Pilih Windows jika SharePoint Server memerlukan kredensial Windows Anda.
-
Pilih Akun organisasi jika SharePoint Server memerlukan kredensial akun organisasi.
-
-
Pilih Sambungkan.
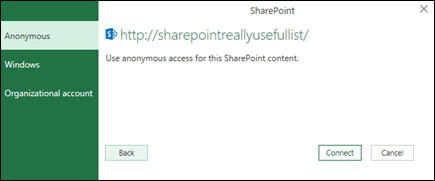
-
Di tab pita Power Query, pilih Dari Sumber Lain > Dari Umpan OData.
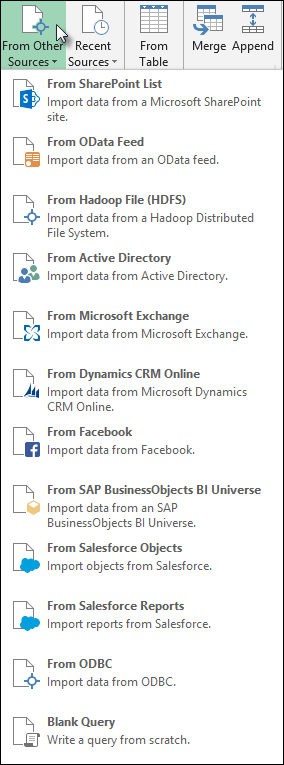
-
Dalam kotak dialog Umpan OData , masukkan URL untuk umpan OData.
-
Pilih OK.
-
Jika umpan OData memerlukan kredensial pengguna, dalam kotak dialog Akses umpan OData :
-
Pilih Windows jika umpan OData memerlukan Autentikasi Windows.
-
Pilih Dasar jika umpan OData memerlukan nama pengguna dan kata sandi Anda.
-
Pilih Tombol Marketplace jika umpan OData memerlukan kunci akun Marketplace. Anda dapat memilih Dapatkan Kunci Akun Marketplace anda untuk berlangganan umpan OData Microsoft Azure marketplace. Anda juga bisa Mendaftar untuk Microsoft Azure Marketplace dari kotak dialog Akses Umpan OData.
-
Klik Akun organisasi jika umpan OData memerlukan kredensial akses gabungan. Untuk WINDOWS Live ID, masuk ke akun Anda.
-
Pilih Simpan.
-
Catatan: Menyambungkan ke umpan OData mendukung format layanan data ringan JSON.
-
Klik tab Data , lalu Dapatkan > DataDari Sumber Lain > Dari OLEDB. Jika anda tidak melihat tombol Dapatkan Data , ikuti instruksi Panduan Koneksi Data di bawah ini.
-
Dalam dialog Dari OLE DB, masukkan string koneksi Anda, lalu tekan OK.
-
Dalam dialog Penyedia OLEDB , pilih dari opsi koneksi Default atau Kustom, Windows, atau Database , masukkan kredensial yang sesuai, lalu klik Sambungkan.
-
Dalam dialog Navigator , pilih Database dan tabel atau kueri yang ingin Anda sambungkan, lalu tekan Muat atau Edit.
-
Di Editor Power Query, tekan Tutup & Muat.
-
Di tab pita Power Query, klik Dari Database > Dari Database MySQL.
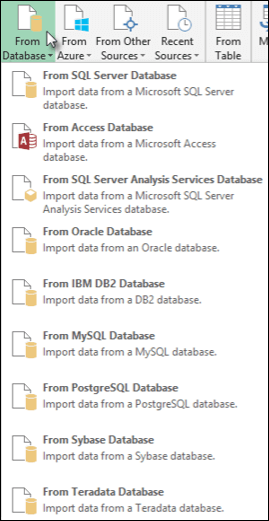
-
Dalam kotak dialog Database MySQL , di Nama Server tentukan Server Database MySQL untuk disambungkan.
-
Jika Anda ingin mengimpor data menggunakan kueri database asli, tentukan kueri Anda dalam kotak Pernyataan SQL . Untuk informasi selengkapnya, lihat Mengimpor Data dari Database menggunakan Kueri Database Asli.
-
Klik OK.
-
Jika server MySQL memerlukan kredensial pengguna database:
-
Dalam kotak dialog Akses Database , masukkan nama pengguna dan kata sandi Anda.
-
Klik Sambungkan.
-
-
Di tab pita Power Query, pilih Dari Sumber Lain > Dari Microsoft Exchange.
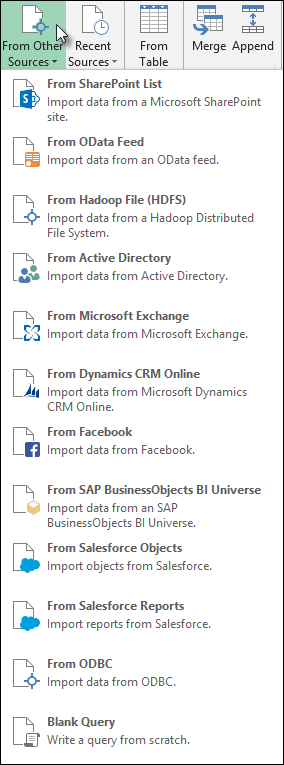
-
Dalam kotak dialog Akses Server Exchange, tentukan Alamat danKata Sandi Email Anda.
-
Klik Simpan.
-
Dalam kotak dialog Layanan Penemuan Otomatis Microsoft Exchange , pilih Perbolehkan untuk memperbolehkan Layanan Exchange mempercayai kredensial Anda.
Penting: Pastikan Anda telah mengunduh dan menginstal Add-In Power Query.
-
Di tab pita Power Query, klik Dari Sumber Lain > Dari Direktori Aktif.
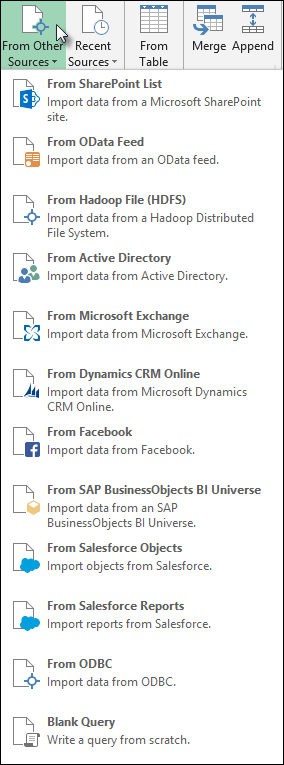
-
Masukkan domain Anda dalam kotak dialog Direktori Aktif.
-
Dalam kotak dialog Domain Direktori Aktif untuk domain Anda, klik Gunakan kredensial saya saat ini, atau Gunakan kredensial alternatif. Untuk Menggunakan autentikasi kredensial alternatif , masukkan Nama Pengguna dan Kata Sandi Anda.
-
Klik Sambungkan.
-
Setelah koneksi berhasil, Anda bisa menggunakan panel Navigator untuk menelusuri semua domain yang tersedia dalam Direktori Aktif Anda, dan telusuri paling detail ke dalam informasi Direktori Aktif termasuk Pengguna, Akun, dan Komputer.
Peringatan:
-
Sebelum anda bisa menyambungkan ke database IBM DB2, Anda memerlukan IBM DB2 Data Server Driver diinstal di komputer Anda (persyaratan minimum adalah IBM Data Server Driver Package (DS Driver)). Pilih driver yang cocok dengan penginstalan Power Query Anda (32-bit atau 64-bit).
-
Terdapat masalah umum yang dilaporkan oleh IBM yang menginstal Driver Server Data IBM DB2 di Windows 8. Jika Anda menggunakan Windows 8 dan ingin menyambungkan ke IBM DB2 menggunakan Power Query, Anda perlu mengikuti langkah-langkah penginstalan tambahan. Temukan informasi selengkapnya tentang Driver Server Data IBM DB2 di Windows 8.
-
Di tab pita Power Query, klik Dari Database > Dari Database IBM DB2.
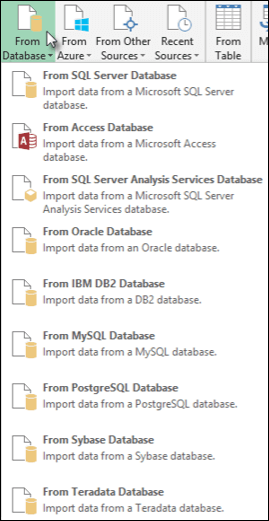
-
Dalam kotak dialog Database IBM DB2 , di Nama Server tentukan Server Database IBM DB2 untuk disambungkan.
-
Jika Anda ingin mengimpor data menggunakan kueri database asli, tentukan kueri Anda dalam kotak Pernyataan SQL . Untuk informasi selengkapnya, lihat Mengimpor Data dari Database menggunakan Kueri Database Asli.
-
Klik OK.
-
Jika server IBM DB2 memerlukan kredensial pengguna database:
-
Dalam kotak dialog Akses Database , masukkan nama pengguna dan kata sandi Anda.
-
Klik Sambungkan.
-
Catatan: Sebelum dapat menyambungkan ke database PostgreSQL di Power Query, Anda memerlukan penyedia data Ngpsql untuk PostgreSQL yang terinstal di komputer. Pilih driver yang cocok dengan versi Office Anda (32-bit atau 64-bit). Lihat: Versi Office mana yang saya gunakan? untuk informasi selengkapnya. Pastikan juga penyedia yang terdaftar dalam konfigurasi mesin yang cocok dengan versi .NET terbaru di perangkat Anda.
-
Di tab pita Power Query, pilih Dari Database > Dari Database PostgreSQL.
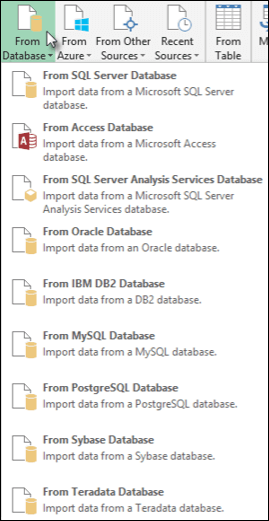
-
Dalam kotak dialog Database PostgreSQL , tentukan Server Database PostgreSQL yang ingin Anda sambungkan di bagian Nama Server .
-
Jika Anda ingin mengimpor data menggunakan kueri database asli, tentukan kueri Anda dalam kotak Pernyataan SQL . Untuk informasi selengkapnya, lihat Mengimpor Data dari Database menggunakan Kueri Database Asli.
-
Pilih OK.
-
Jika server PostgreSQL memerlukan kredensial pengguna database:
-
Dalam kotak dialog Akses Database , masukkan nama pengguna dan kata sandi Anda.
-
Pilih Sambungkan.
-
-
Menavigasi ke https://web.powerapps.com/
-
Pilih Lingkungan yang ingin Anda sambungkan.
-
Dalam menu, pilih ikon Pengaturan > Kustomisasi tingkat lanjut > Sumber daya Pengembang.
-
Salin nilai INSTANCE Web API .
Catatan:
-
Format url akan menjadi sesuatu sepertihttps://<tenant>.crm.dynamics.com/api/data/v9.0.
-
Format URL yang akan Anda gunakan untuk menyambungkan bergantung pada wilayah Anda dan versi CDS untuk Aplikasi yang Anda gunakan. Untuk informasi selengkapnya, lihat: URL dan versi Api Web.
-
-
Pilih tab Data, lalu Dapatkan > DataDari Layanan Online > Dari Dynamics 365 (online).
-
Jika Anda tidak melihat tombol Dapatkan Data, klik Kueri Baru > Dari Sumber Lain > Dari Dynamics 365 (online).
-
-
Dalam kotak dialog, dengan opsi Dasar dipilih, masukkan URL API Web untuk koneksi CDS untuk Aplikasi Anda, dan klik OK.
-
Jika Anda memilih opsi Tingkat Lanjut , Anda bisa menambahkan parameter tambahan tertentu ke kueri untuk mengontrol data apa yang dikembalikan. Untuk informasi selengkapnya, lihat: Data Kueri menggunakan API Web.
-
-
Pilih Akun organisasi.
-
Jika Anda tidak masuk menggunakan akun Microsoft Kerja atau Sekolah yang Anda gunakan untuk mengakses CDS untuk Aplikasi, klik Masuk dan masukkan nama pengguna dan kata sandi akun.
-
-
Klik Sambungkan.
-
Dalam dialog Navigator , pilih data yang ingin Anda ambil.
-
Jika data baik untuk diimpor sebagaimana adanya, pilih opsi Muat, jika tidak, pilih opsi Edit untuk membuka Editor Power Query.
Catatan: Editor Power Query memberi Anda beberapa opsi untuk mengubah data yang dikembalikan. Misalnya, Anda mungkin ingin mengimpor lebih sedikit kolom daripada data sumber yang ada di dalamnya. Dalam hal ini, masuk ke tab Beranda > Kelola Kolom > Pilih Kolom, pilih kolom yang ingin Anda simpan, lalu klik OK. Jika sudah siap, klik Tutup & Muat untuk mengembalikan data yang diubah ke Excel.
Catatan: Sebelum dapat menyambungkan ke database Teradata, Anda memerlukan Penyedia Data .NET untuk Teradata di komputer.
-
Di tab pita Power Query, pilih Dari Database > Dari Database Teradata.
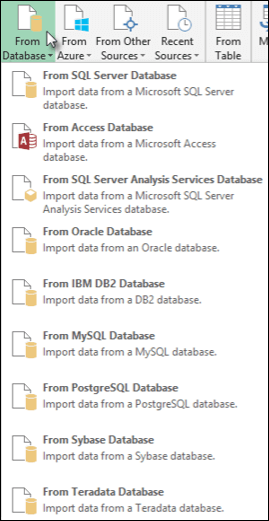
-
Dalam kotak dialog Database Teradata , di Nama Server tentukan Server Teradata untuk disambungkan.
-
Jika Anda ingin mengimpor data menggunakan kueri database asli, tentukan kueri Anda dalam kotak Pernyataan SQL . Untuk informasi selengkapnya, lihat Mengimpor Data dari Database menggunakan Kueri Database Asli.
-
Pilih OK.
-
Jika server Teradata memerlukan kredensial pengguna database:
-
Dalam kotak dialog Akses Database , masukkan nama pengguna dan kata sandi Anda.
-
Klik Simpan.
-
Penting: Penghentian pemberitahuan konektor data Facebook Mengimpor dan merefresh data dari Facebook di Excel akan berhenti berfungsi pada april 2020. Anda masih dapat menggunakan konektor Facebook Dapatkan & Transformasi (Power Query) hingga saat itu, tetapi mulai april 2020, Anda tidak akan dapat tersambung ke Facebook dan akan menerima pesan kesalahan. Sebaiknya revisi atau hapus kueri Dapatkan & Transformasi (Power Query) yang sudah ada yang menggunakan konektor Facebook sesegera mungkin untuk menghindari hasil yang tidak diharapkan.
Catatan: Jika ini pertama kalinya Anda tersambung ke Facebook, Anda akan diminta untuk menyediakan kredensial. Masuk menggunakan akun Facebook Anda, dan izinkan akses ke aplikasi Power Query. Anda dapat menonaktifkan perintah di masa mendatang dengan mengklik opsi Jangan peringatkan saya lagi untuk konektor ini .
-
Di tab pita Power Query, klik Dari Sumber Lain > Dari Facebook.
-
Dalam kotak dialog Facebook, sambungkan ke Facebook menggunakan "Saya", Nama Pengguna Anda, atau ID Objek.
Catatan: Nama pengguna Facebook Anda berbeda dengan email masuk Anda.
-
Pilih kategori untuk disambungkan dari daftar menurun Koneksi . Misalnya, pilih Teman untuk memberi Anda akses ke semua informasi yang tersedia dalam kategori Teman Facebook Anda.
-
Klik OK.
-
Jika perlu, klik Masuk dari dialog Facebook Access, lalu masukkan Facebook email atau nomor telepon Anda, dan kata sandi. Anda dapat mencentang opsi untuk tetap masuk. Setelah masuk, klik Sambungkan.
-
Setelah koneksi berhasil, Anda akan bisa mempratinjau tabel yang berisi informasi tentang kategori yang dipilih. Misalnya, jika Anda memilih kategori Teman, Power Query menyajikan tabel yang berisi Facebook teman menurut nama.
-
Klik Muat atau Edit.
Anda bisa menggunakan Editor Kueri untuk menulis rumus untuk Power Query.
= Facebook.Graph("https://graph.facebook.com/v2.8/me/friends")
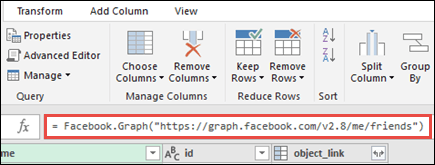
Catatan: Editor Kueri hanya muncul saat Anda memuat, mengedit, atau membuat kueri baru menggunakan Power Query. Video berikut ini memperlihatkan jendela Editor Kueri muncul setelah pengeditan kueri dari sebuah buku kerja Excel. Untuk menampilkan Editor Kueri tanpa memuat atau mengedit kueri buku kerja yang sudah ada, dari bagian Dapatkan Data Eksternal di tab pita Power Query, pilih Dari Sumber Lain > Kueri Kosong. Video berikut ini memperlihatkan salah satu cara untuk menampilkan Editor Kueri.
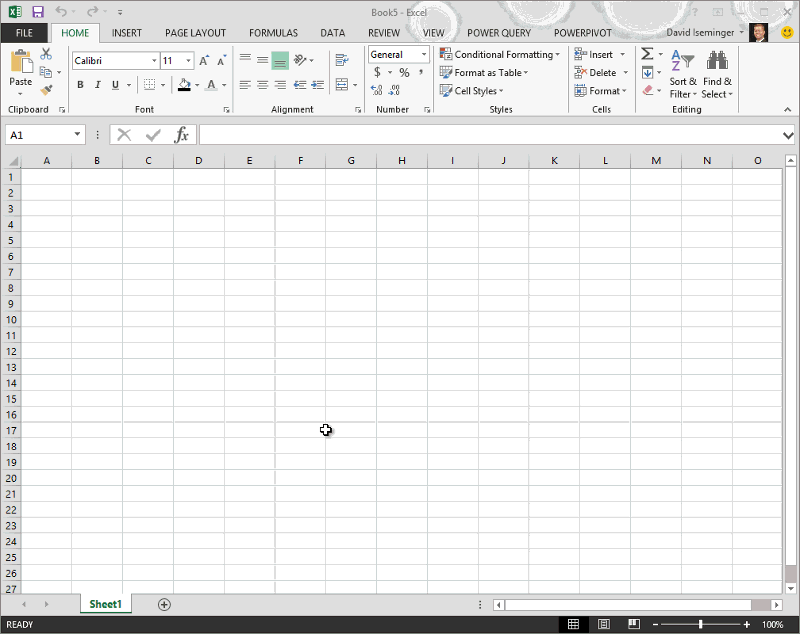
Catatan:
-
Sebelum dapat menyambungkan ke database SAP SQL Anywhere, Anda perlu menginstal driver SAP SQL Anywhere di komputer. Pilih driver yang cocok dengan penginstalan Power Query Anda (32-bit atau 64-bit).
-
Di tab pita POWER QUERY , pilih Dari Database > Dari SAP Sybase SQL Anywhere.
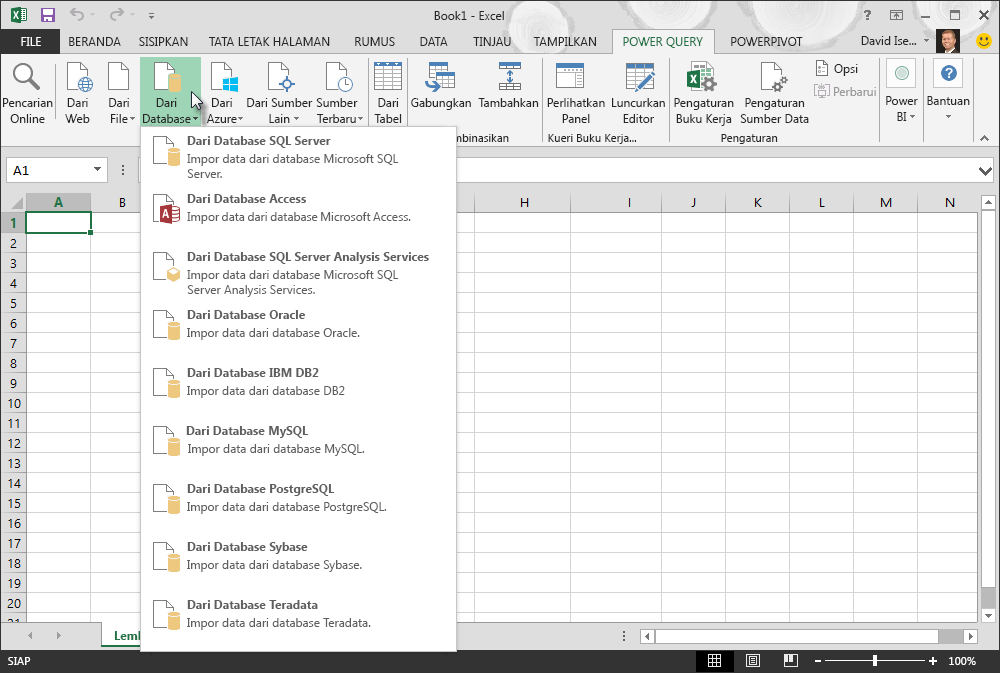
-
Dalam kotak dialog Database Sybase , tentukan Server Sybase untuk disambungkan dalam kotak Nama Server . Secara opsional, Anda juga dapat menentukan Nama Database .
-
Jika Anda ingin mengimpor data menggunakan kueri database asli, tentukan kueri Anda dalam kotak Pernyataan SQL . Untuk informasi selengkapnya, lihat Mengimpor Data dari Database menggunakan Kueri Database Asli.
-
Klik OK.
-
Secara default, kotak centang Enkripsi koneksi dipilih sehingga Power Query tersambung ke database Anda menggunakan koneksi terenkripsi sederhana.
-
Klik Sambungkan.
Microsoft Azure Blob Storage adalah layanan untuk menyimpan data tak terstruktur dalam jumlah besar, seperti gambar, video, audio, dan dokumen, yang dapat diakses dari mana saja di dunia melalui HTTP atau HTTPS. Untuk informasi selengkapnya tentang layanan Azure Blob Storage, lihat Cara Menggunakan Penyimpanan Blob.
-
Di tab pita Power Query, pilih Dari Azure > Dari Penyimpanan Blob Microsoft Azure.
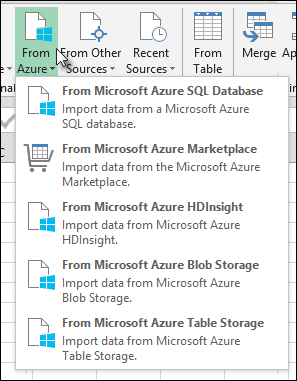
-
Dalam kotak dialog Penyimpanan BlobMicrosoft Azure , masukkan nama atau URL akun penyimpanan Microsoft Azure Anda, lalu klik OK.
-
Jika Anda menyambungkan ke layanan penyimpanan Blob untuk pertama kalinya, Anda akan diminta untuk memasukkan dan menyimpan kunci akses penyimpanan. Dalam kotak dialog Access Microsoft Azure Blob Storage , masukkan kunci akses penyimpanan Anda dalam kotak Kunci Akun , dan klik Simpan.
Catatan: Jika Anda perlu mengambil kunci akses penyimpanan, telusuri ke PortalMicrosoft Azure, pilih akun penyimpanan Anda, lalu klik ikon Kelola Tombol Akses di bagian bawah halaman. Klik ikon salin di sebelah kanan kunci utama, lalu tempelkan nilai dalam kotak Kunci Akun .
-
Editor Kueri mencantumkan semua wadah yang tersedia di Penyimpanan Blob Microsoft Azure Anda. Di Navigator, pilih wadah dari tempat Anda ingin mengimpor data, lalu klik Terapkan & Tutup.
-
Di tab pita POWER QUERY , pilih Dari Azure > Dari Microsoft Azure HDInsight.
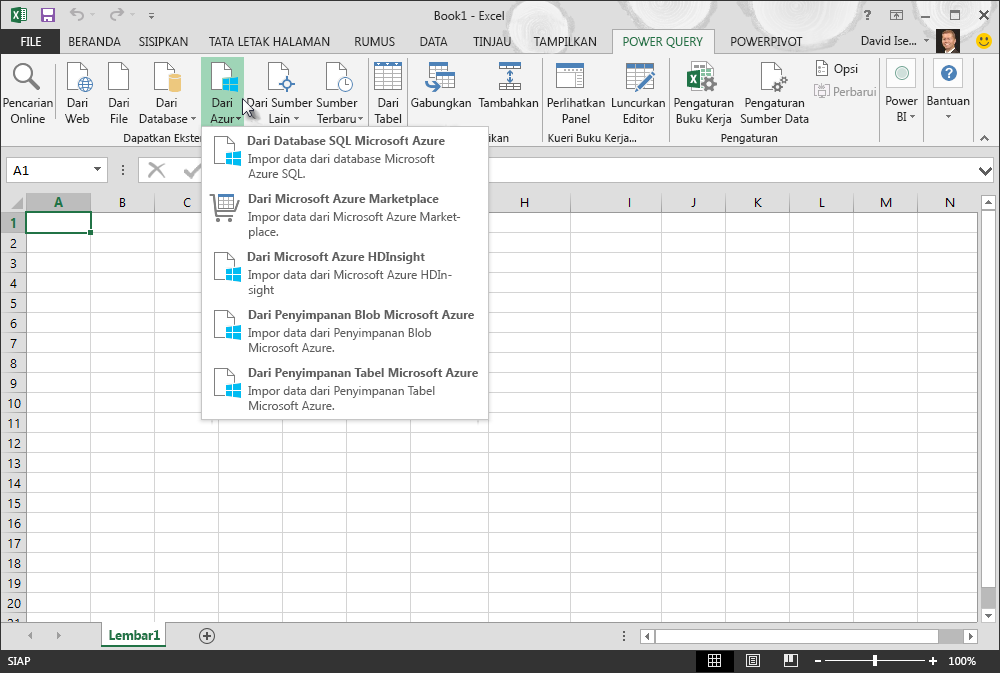
-
Dalam kotak dialog Microsoft Azure HDInsight , masukkan Nama Akun dan klik OK.
-
Berikutnya, masukkan Kunci Akun Anda, lalu klik Sambungkan.
Catatan: Jika Anda perlu mengambil kunci Anda, kembali ke PortalMicrosoft Azure, pilih akun penyimpanan Anda, dan klik ikon Kelola Tombol Akses di bagian bawah halaman. Klik ikon salin di sebelah kanan kunci utama dan tempelkan nilai ke dalam panduan.
-
Pilih kluster Anda dalam dialog Navigator , lalu temukan dan pilih file konten.
-
Klik Muat untuk memuat tabel yang dipilih, atau klik Edit untuk melakukan filter dan transformasi data tambahan sebelum memuatnya.
Jika Anda seorang pengembang, ada beberapa pendekatan dalam Excel yang bisa Anda lakukan untuk mengimpor data:
-
Anda dapat menggunakan Visual Basic for Applications untuk mendapatkan akses ke sumber data eksternal. Bergantung pada sumber data, Anda bisa menggunakan Objek Data ActiveX atau Objek Akses Data untuk mengambil data. Anda juga dapat menentukan string koneksi dalam kode yang menentukan informasi koneksi. Menggunakan string koneksi berguna, misalnya, ketika Anda ingin menghindari mengharuskan administrator sistem atau pengguna membuat file koneksi terlebih dahulu, atau untuk menyederhanakan penginstalan aplikasi Anda.
-
Jika Anda mengimpor data dari database SQL Server, pertimbangkan untuk menggunakan SQL Native Client, yang merupakan akses data mandiri Antarmuka Pemrograman Aplikasi (API) yang digunakan untuk OLE DB dan ODBC. Ini menggabungkan Penyedia SQL OLE DB dan Driver SQL ODBC menjadi satu pustaka tautan dinamis asli (DLL), sekaligus menyediakan fungsionalitas baru yang terpisah dan berbeda dari Komponen Akses Data Microsoft (MDAC). Anda dapat menggunakan SQL Native Client untuk membuat aplikasi baru atau menyempurnakan aplikasi yang sudah ada yang dapat memanfaatkan fitur SQL Server yang lebih baru, seperti dukungan tipe data Multiple Active Result Sets (MARS), User-Defined Type (UDT), dan XML.
-
Fungsi RTD mengambil data real-time dari program yang mendukung otomatisasi COM. Add-in otomatisasi RTD COM harus dibuat dan didaftarkan pada komputer lokal.
-
The SQL. Fungsi REQUEST tersambung dengan sumber data eksternal dan menjalankan kueri dari lembar kerja. The SQL. Fungsi REQUEST kemudian mengembalikan hasil sebagai array tanpa perlu pemrograman makro. Jika fungsi ini tidak tersedia, Anda harus menginstal program add-in Microsoft Excel ODBC (XLODBC.XLA). Anda dapat menginstal add-in dari Office.com.
Untuk informasi selengkapnya tentang membuat Visual Basic for Applications, lihat Bantuan Visual Basic.
Lihat Juga
Power Query untuk Bantuan Excel
Mengimpor data dari database menggunakan kueri database asli
Menggunakan beberapa tabel untuk membuat PivotTable










