Semisal Anda ingin mencari tahu berapa banyak nilai unik yang ada dalam rentang yang berisi nilai duplikat. Misalnya, jika sebuah kolom berisi:
-
Nilai 5, 6, 7, dan 6, hasilnya adalah tiga nilai unik — 5, 6, dan 7.
-
Nilai "Bradley", "Doyle", "Doyle", "Doyle", hasilnya adalah dua nilai unik — "Bradley" dan "Doyle".
Ada beberapa cara untuk menghitung nilai unik di antara duplikat.
Anda dapat menggunakan kotak dialog Filter Tingkat Lanjut untuk mengekstrak nilai unik dari kolom data dan menempelkannya ke lokasi baru. Lalu, Anda bisa menggunakan fungsi ROWS untuk menghitung jumlah item dalam rentang baru.
-
Pilih rentang sel, atau pastikan sel aktif tersebut ada dalam tabel.
Pastikan rentang sel memiliki kop kolom.
-
Pada tab Data, di dalam grup Urutkan & Filter, klik Tingkat Lanjut.
Kotak dialog Filter Tingkat Lanjut akan muncul.
-
Klik Salin halaman ke lokasi lain.
-
Dalam kotak Salin ke, masukkan referensi sel.
Atau, klik Ciutkan Dialog


-
Pilih kotak centang Catatan unik saja, lalu klik OK.
Nilai unik dari rentang yang dipilih disalin ke lokasi baru yang dimulai dengan sel yang Anda tentukan dalam kotak Salin ke.
-
Dalam sel kosong di bawah sel terakhir dalam rentang, masukkan fungsi ROWS. Gunakan rentang nilai unik yang baru saja Anda salin sebagai argumen, tidak termasuk kop kolom. Misalnya, jika rentang nilai unik adalah B2:B45, masukkan =ROWS(B2:B45).
Gunakan kombinasi fungsi IF, SUM, FREQUENCY, MATCH, dan LEN untuk melakukan tugas ini:
-
Menetapkan nilai 1 untuk setiap kondisi benar dengan menggunakan fungsi IF.
-
Tambahkan total dengan menggunakan fungsi SUM.
-
Hitung jumlah nilai unik menggunakan fungsi FREQUENCY. Fungsi FREQUENCY mengabaikan teks dan nilai nol. Untuk kemunculan pertama nilai spesifik, fungsi ini menghasilkan angka yang setara dengan jumlah kemunculan nilai tersebut. Untuk setiap kemunculan nilai yang sama setelah nilai pertama, fungsi ini mengembalikan ke nol.
-
Kembalikan posisi nilai teks dalam rentang menggunakan fungsi MATCH. Nilai yang dikembalikan ini kemudian digunakan sebagai argumen untuk fungsi FREQUENCY sehingga nilai teks terkait dapat dievaluasi.
-
Temukan sel kosong menggunakan fungsi LEN. Sel kosong memiliki panjang 0.
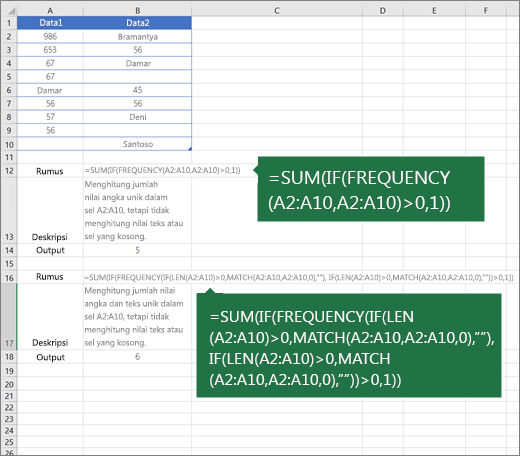
Catatan:
-
Rumus di contoh ini harus dimasukkan sebagai rumus array. Jika Anda memiliki versi Microsoft 365saat ini, Anda dapat memasukkan rumus di sel kiri-atas rentang output, lalu tekan ENTER untuk mengonfirmasi rumus sebagai rumus array yang dinamis. Jika tidak, rumus harus dimasukkan sebagai rumus array warisan dengan memilih rentang output terlebih dahulu, memasukkan rumus dalam sel di sebelah kiri atas rentang output, lalu menekan CTRL+SHIFT+ENTER untuk mengonfirmasi. Excel akan otomatis menyisipkan tanda kurung kurawal di bagian awal dan akhir rumus. Untuk informasi selengkapnya tentang rumus array, lihat Panduan dan contoh rumus array.
-
Untuk melihat fungsi yang dievaluasi langkah demi langkah, pilih sel yang berisi rumus, lalu pada tab Rumus, dalam grup Pengaudit Rumus, klik Evaluasi Rumus.
-
Fungsi FREQUENCY menghitung frekuensi kemunculan nilai dalam rentang nilai, lalu mengembalikan array vertikal angka. Misalnya, gunakan FREQUENCY untuk menghitung jumlah skor uji dalam rentang skor. Karena fungsi ini mengembalikan array nilai, maka harus dimasukkan sebagai rumus array.
-
Fungsi MATCH mencari item yang ditentukan dalam rentang sel, kemudian mengembalikan posisi relatif item tersebut dalam rentang. Sebagai contoh, jika rentang A1:A3 berisi nilai 5, 25, dan 38, rumus =MATCH(25,A1:A3,0) akan mengembalikan angka 2, karena 25 merupakan item kedua dalam rentang tersebut.
-
Fungsi LEN mengembalikan jumlah karakter dalam string teks.
-
Fungsi SUM menambahkan semua angka yang Anda tentukan sebagai argumen. Setiap argumen dapat berupa rentang, referensi sel, array, konstanta, rumus, atau hasil dari fungsi lain. Misalnya, SUM(A1:A5) menambahkan semua angka yang terdapat dalam sel A1 sampai A5.
-
Fungsi IF mengembalikan satu nilai jika kondisi yang Anda tentukan mengevaluasi ke TRUE, dan nilai lain jika kondisi mengevaluasi ke FALSE.
Perlu bantuan lainnya?
Anda selalu dapat bertanya kepada ahli di Komunitas Teknologi Excel atau mendapatkan dukungan di Komunitas.
Lihat Juga
Memfilter untuk mendapatkan nilai unik atau menghapus nilai duplikat










