Anda telah memasukkan rumus, tapi rumus tidak berfungsi. Sebagai gantinya, Anda mendapatkan pesan ini tentang "referensi melingkar." Jutaan orang memiliki masalah yang sama dan itu terjadi karena rumus Anda mencoba menghitung sendiri. Berikut tampilannya:
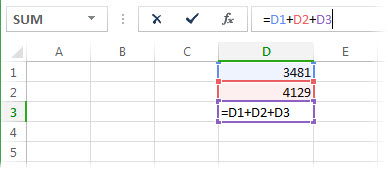
Rumus =D1+D2+D3 salah karena rumus tersebut berada di sel D3, dan mencoba menghitung dirinya sendiri. Untuk memperbaiki masalah tersebut, Anda bisa memindahkan rumus ke sel lain. Tekan Ctrl+X untuk memotong rumus, pilih sel lain, lalu tekan Ctrl+V untuk menempelkannya.
Tips:
-
Terkadang, Anda mungkin ingin menggunakan referensi melingkar karena itu menyebabkan fungsi Anda diulang. Jika demikian, melompat ke bawah untuk Mempelajari selengkapnya tentang penghitungan berulang.
-
Selain itu, untuk mempelajari selengkapnya tentang menulis rumus, lihat Gambaran umum rumus di Excel.
Kesalahan umum lainnya adalah menggunakan fungsi yang menyertakan referensi ke dirinya sendiri; misalnya, sel F3 berisi =SUM(A3:F3). Berikut contohnya:

Anda juga dapat mencoba salah satu teknik berikut ini:
-
Jika Anda memasukkan rumus, mulai dengan sel tersebut dan periksa apakah Anda mengacu pada sel itu sendiri. Misalnya, sel A3 mungkin berisi rumus =(A1+A2)/A3. Rumus seperti =A1+1 (di sel A1) juga menyebabkan kesalahan referensi melingkar.
Saat Anda melihat, carilah referensi tak langsung. Kesalahan tersebut terjadi saat Anda meletakkan rumus di sel A1, dan rumus tersebut menggunakan rumus lain di B1 yang mereferensi kembali ke sel A1. Jika kesalahan ini membingungkan Anda, bayangkan apa yang kesalahan ini lakukan pada Excel.
-
Jika tidak dapat menemukan kesalahan, pilih tab Rumus , pilih panah di samping Pemeriksaan Kesalahan, arahkan ke Referensi Melingkar, lalu pilih sel pertama yang tercantum dalam submenu.
-
Tinjau rumus di sel. Jika Anda tidak bisa menentukan apakah sel adalah penyebab referensi melingkar, pilih sel berikutnya dalam submenu Referensi Melingkar .
-
Berlanjut untuk meninjau dan mengoreksi referensi melingkar di buku kerja dengan mengulangi salah satu atau semua langkah dari langkah 1 sampai 3 hingga bilah status tidak lagi menampilkan "Referensi Melingkar."
Tips
-
Bilah status di sudut kiri bawah menampilkan Referensi Melingkar dan alamat sel suatu referensi melingkar.
Jika Anda memiliki referensi melingkar di lembar kerja lain, namun tidak di lembar kerja aktif, bilah status hanya menampilkan “Referensi Melingkar” tanpa alamat sel.
-
Anda bisa berpindah antar sel di referensi melingkar dengan mengklik ganda panah penelusur. Panah tersebut menunjukkan sel yang mempengaruhi nilai sel yang dipilih saat ini. Anda memperlihatkan panah peneliti dengan memilih Rumus, lalu pilih Lacak Preseden atau Lacak Dependen.
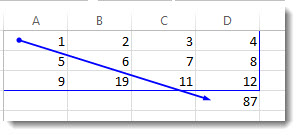
Mempelajari selengkapnya tentang pesan peringatan referensi melingkar
Pertama kali Excel menemukan referensi melingkar, Excel menampilkan pesan peringatan. Pilih OK atau tutup jendela pesan.
Saat Anda menutup pesan, Excel menampilkan nilai nol atau nilai terhitung terakhir dalam sel. Dan sekarang Anda mungkin mengatakan, "Tunggu, nilai terhitung terakhir?" Ya. Dalam beberapa kasus, rumus dapat berjalan dengan sukses sebelum mencoba menghitung sendiri. Misalnya, rumus yang menggunakan fungsi IF dapat berfungsi hingga pengguna memasukkan argumen (bagian data yang diperlukan rumus untuk berjalan dengan benar) yang menyebabkan rumus menghitung sendiri. Ketika itu terjadi, Excel mempertahankan nilai dari penghitungan terakhir yang berhasil.
Jika Anda menduga Anda memiliki referensi melingkar di sel yang tidak menunjukkan nol, coba hal berikut:
-
Pilih rumus di bilah rumus, lalu tekan Enter.
Penting Dalam banyak kasus, jika Anda membuat rumus tambahan yang berisi referensi melingkar, Excel tidak akan menampilkan pesan peringatan lagi. Daftar berikut ini menunjukkan beberapa skenario di mana pesan peringatan akan muncul:
-
Anda membuat contoh referensi melingkar di buku kerja terbuka mana saja
-
Anda menghapus semua referensi melingkar di semua buku kerja terbuka, lalu membuat referensi melingkar yang baru
-
Anda menutup semua buku kerja, membuat buku kerja baru, lalu memasukkan rumus yang berisi referensi melingkar
-
Anda membuka buku kerja yang berisi referensi melingkar
-
Saat tidak ada buku kerja lain yang terbuka, Anda membuka buku kerja lalu membuat referensi melingkar
Mempelajari tentang penghitungan perulangan
Kadang-kadang, Anda mungkin ingin menggunakan referensi melingkar karena referensi itu menyebabkan fungsi Anda berulang-ulang hingga kondisi numerik tertentu terpenuhi. Hal ini bisa memperlambat komputer Anda, jadi perhitungan berulang biasanya dinonaktifkan di Excel.
Jika Anda tidak terbiasa dengan penghitungan berulang, Anda mungkin tidak ingin menyimpan referensi melingkar sama sekali. Jika demikian, Anda bisa mengaktifkan penghitungan berulang, namun Anda harus menentukan berapa kali rumus tersebut harus dihitung ulang. Saat Anda mengaktifkan penghitungan berulang tanpa mengubah nilai maksimal perulangan atau maksimal perubahan, Excel berhenti menghitung setelah 100 perulangan, atau setelah semua nilai di referensi melingkar berubah menjadi lebih kecil dari 0.001 antar perulangan, perubahan mana pun yang terjadi pertama kali. Namun, Anda bisa mengontrol nilai maksimal jumlah perulangan dan jumlah perubahan yang dapat diterima.
-
Pilih Opsi > File > Rumus. Jika Anda menggunakan Excel untuk Mac, pilih menu Excel, lalu pilih Preferensi > Perhitungan.
-
Di bagian Opsi penghitungan, pilih kotak centang Aktifkan penghitungan perulangan. Di Mac, pilih Gunakan penghitungan berulang.
-
Untuk mengatur jumlah maksimum Excel akan menghitung ulang, ketikkan jumlah perulangan di kotak Perulangan Maksimum. Semakin tinggi jumlah perulangan, semakin banyak waktu yang dibutuhkan Excel untuk menghitung sebuah lembar kerja.
-
Di kotak Perubahan Maksimum, ketikkan nilai terkecil yang dibutuhkan untuk perulangan agar berlanjut. Ini adalah perubahan terkecil pada nilai terhitung mana pun. Semakin kecil angkanya, semakin tepat hasilnya dan semakin banyak waktu yang dibutuhkan Excel untuk menghitung sebuah lembar kerja.
Penghitungan berulang bisa memiliki tiga hasil:
-
Solusi tercapai, berarti hasil akhir stabil sesuai harapan. Ini merupakan kondisi yang diharapkan.
-
Solusi menyimpang, berarti terjadi perulangan, selisih antara hasil saat ini dengan hasil sebelumnya mengalami peningkatan.
-
Solusi berubah antara dua nilai. Misalnya, setelah perulangan pertama, hasilnya adalah 1, perulangan berikutnya 10, lalu 1, dan seterusnya.
Perlu bantuan lainnya?
Anda selalu dapat bertanya kepada ahli di Komunitas Teknologi Excel atau mendapatkan dukungan di Komunitas.
Tips: Jika Anda pemilik bisnis kecil yang mencari informasi selengkapnya tentang cara menyiapkan Microsoft 365, kunjungi Bantuan dan pembelajaran bisnis kecil.
Lihat juga
Cara menghindari rumus yang rusak
Menemukan dan memperbaiki kesalahan dalam rumus










