Catatan: Kami ingin secepatnya menyediakan konten bantuan terbaru dalam bahasa Anda. Halaman ini diterjemahkan menggunakan mesin dan mungkin terdapat kesalahan tata bahasa atau masalah keakuratan. Kami bertujuan menyediakan konten yang bermanfaat untuk Anda. Dapatkah Anda memberi tahu kami apakah informasi ini bermanfaat untuk Anda di bagian bawah halaman ini? Berikut artikel dalam bahasa Inggris untuk referensi.
Jika Anda tidak ingin terus menerima email dari akun tertentu di aplikasi email untuk Windows 10, Anda bisa menghapus akun dan menghapusnya dari aplikasi, atau Anda bisa menonaktifkan email untuk akun tersebut. Menghapus atau menghapus akun dari salah satu aplikasi juga akan menghapus semua kalender yang terkait dengan akun tersebut.
Menghapus akun dari aplikasi email dan kalender
-
Di aplikasi email atau kalender, pilih pengaturan di sudut kiri bawah.

Catatan: Jika Anda menggunakan ponsel atau tablet, pilih lainnya

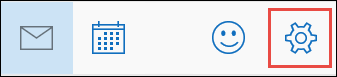
-
Pilih Kelola Akun, dan lalu pilih akun yang ingin Anda hapus.
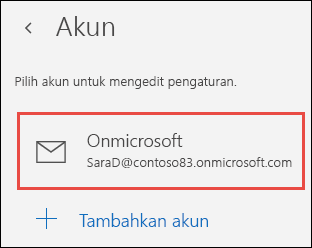
-
Pilih Hapus akun. Jika Anda tidak melihat opsi menghapus akun , Anda mungkin sudah mencoba untuk menghapus akun email default ditambahkan saat Anda masuk ke Windows 10. Anda bisa menonaktifkan email dari akun ini sebagai gantinya.
Catatan: Menghapus akun opsi menghapus akun dari aplikasi email dan kalender, tapi tidak mempengaruhi akun itu sendiri. Misalnya, jika Anda menghapus akun Outlook.com dari aplikasi email dan kalender, Anda masih dapat akun tersebut menggunakan klien email lain atau di web di https://outlook.com.
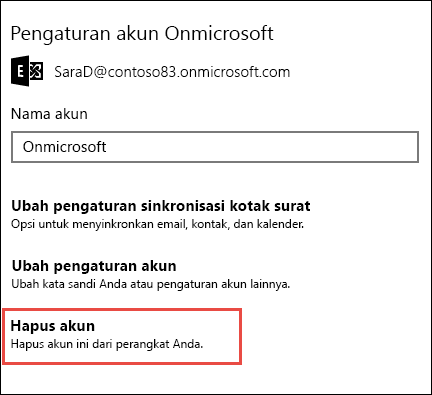
Menonaktifkan email untuk akun
Jika Anda ingin menonaktifkan email untuk akun, karena Anda tidak bisa menghapus akun default atau karena Anda hanya ingin menggunakan akun untuk kalender Anda, Anda bisa mengubah pengaturan sinkronisasi untuk akun tersebut.
-
Pilih Pengaturan di sudut kiri bawah.
Catatan: Jika Anda menggunakan telepon atau tablet, pilih Selengkapnya

-
Pilih Kelola Akun, dan lalu pilih akun Anda tidak ingin lagi menerima email dari.
-
Pilih Ubah pengaturan sinkronisasi kotak surat, lalu gulir ke bawah ke opsi sinkronisasi.
-
Gunakan slider untuk menyetel Email untuk menonaktifkan dan lalu pilih selesai > Simpan.
Jika Ubah pengaturan sinkronisasi kotak surat redup dan Anda tidak dapat mengaksesnya, lihat masalah mengatasi sinkronisasi di aplikasi email dan kalender di Windows 10.
Informasi selengkapnya
-
Untuk menambahkan akun baru, lihat menyiapkan akun Anda.
-
Untuk topik bantuan tambahan, lihat email dan kalender untuk Windows 10 tanya jawab umum.










