Pemformatan bersyarat bisa membantu membuat pola dan tren dalam data Anda lebih jelas. Untuk menggunakannya, Anda membuat aturan yang menentukan format sel berdasarkan nilainya, seperti data suhu bulanan berikut dengan warna sel yang terikat dengan nilai sel.
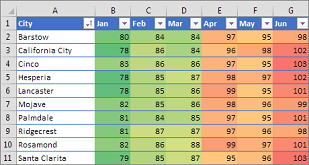
Anda bisa menerapkan pemformatan bersyarat ke rentang sel (baik pilihan atau rentang bernama), tabel Excel, dan di Excel untuk Windows, bahkan laporan PivotTable.

Pemformatan bersyarat biasanya berfungsi dengan cara yang sama dalam rentang sel, tabel Excel, atau laporan PivotTable. Namun, pemformatan bersyarat dalam laporan PivotTable memiliki beberapa pertimbangan tambahan:
-
Ada beberapa format bersyarat yang tidak berfungsi dengan bidang di area Nilai dari laporan PivotTable. Misalnya, Anda tidak bisa memformat bidang tersebut berdasarkan apakah bidang tersebut berisi nilai unik atau duplikat. Pembatasan ini disebutkan di bagian lain dari artikel ini, jika berlaku.
-
Jika Anda mengubah tata letak laporan PivotTable dengan memfilter, menyembunyikan tingkat, menciutkan dan memperluas tingkat, atau memindahkan bidang, pemformatan bersyarat dipertahankan selama bidang di data yang mendasarinya tidak dihapus.
-
Lingkup format bersyarat untuk bidang dalam area Nilai bisa didasarkan pada hierarki data dan ditentukan oleh semua turunan yang terlihat (tingkat berikutnya yang lebih rendah di hierarki) dari induk (tingkat berikutnya yang lebih tinggi) pada baris untuk satu kolom atau lebih, atau kolom untuk satu baris atau lebih.
Catatan: Dalam hierarki data, turunan tidak mewarisi pemformatan bersyarat dari induknya, dan induk tidak mewarisi pemformatan bersyarat dari turunan.
-
Terdapat tiga metode pelingkupan pemformatan bersyarat dari bidang di area Nilai: menurut pilihan, menurut bidang terkait, dan menurut bidang nilai.
Metode default bidang cakupan di area Nilai adalah sesuai pilihan. Anda dapat mengubah metode cakupan untuk bidang terkait atau bidang nilai menggunakan tombol opsi Terapkan aturan pemformatan ke, kotak dialog Aturan Pemformatan Baru, atau kotak dialog Edit Aturan Pemformatan.
|
Metode |
Gunakan metode ini jika Anda ingin memilih |
|
Cakupan menurut pilihan |
|
|
Pelingkupan menurut bidang nilai |
|
|
Pelingkupan menurut bidang yang sesuai |
Ketika Anda menerapkan pemformatan bersyarat pada bidang di area Nilai untuk nilai teratas, terbawah, di atas rata-rata, atau di bawah rata-rata, aturan secara default didasarkan pada semua nilai yang terlihat. Namun, ketika mencakup menurut bidang terkait dan bukan menggunakan semua nilai yang terlihat, Anda dapat menerapkan format bersyarat untuk setiap kombinasi dari:
|
Catatan: Analisis Cepat tidak tersedia di Excel 2010 dan versi sebelumnya.
Gunakan tombol Analisis Cepat 
-
Pilih data yang ingin Anda format bersyarah. Tombol Analisis Cepat muncul di sudut kanan bawah dari pilihan.
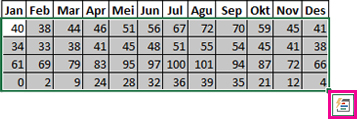
-
Klik tombol Analisis Cepat

-
Dalam pop-up yang muncul, pada tab Pemformatan, arahkan mouse ke atas opsi yang berbeda untuk melihat Pratinjau Langsung pada data Anda, lalu klik opsi pemformatan yang Anda inginkan.
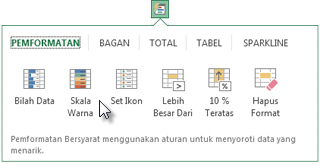
Catatan:
-
Opsi pemformatan yang muncul di tab Pemformatan bergantung pada data yang anda pilih. Jika pilihan hanya berisi teks, opsi yang tersedia adalah Teks, Duplikasi, Unik, Sama Dengan, dan Hapus. Apabila pilihan hanya berisi angka, atau teks dan angka, opsi yang ada adalah Bilah Data, Warna, Kumpulan Ikon, Lebih Besar, Teratas 10%, dan Hapus.
-
Pratinjau langsung hanya akan menampilkan opsi pemformatan yang dapat digunakan pada data Anda. Misalnya, jika sel yang dipilih tidak berisi data yang cocok dan Anda memilih Duplikat, pratinjau langsung tidak akan berfungsi.
-
-
Jika kotak dialog Teks yang Berisi muncul, masukkan opsi pemformatan yang ingin Anda terapkan, lalu klik OK.
Jika Anda ingin watch video yang memperlihatkan cara menggunakan Analisis Cepat untuk menerapkan pemformatan bersyarat, lihat Video: Menggunakan pemformatan bersyarat.
Anda bisa mengunduh contoh buku kerja yang berisi contoh berbeda menerapkan pemformatan bersyarat, baik dengan aturan standar seperti atas dan bawah, duplikat, Bilah Data, Kumpulan Ikon dan Skala Warna, serta membuat aturan Anda sendiri secara manual.
Skala warna adalah panduan visual yang membantu Anda memahami distribusi dan variasi data. Skala dua warna membantu Anda membandingkan rentang sel dengan menggunakan gradasi dua warna. Bayangan warna mewakili nilai yang lebih tinggi atau lebih rendah. Sebagai contoh, dalam skala warna hijau atau kuning, seperti yang diperlihatkan di bawah ini, Anda bisa menentukan bahwa sel yang bernilai lebih tinggi mempunyai warna yang lebih hijau dan sel yang bernilai lebih rendah mempunyai warna yang lebih kuning.
Tips: Anda bisa mengurutkan sel yang memiliki format ini menurut warnanya - cukup gunakan menu konteks.
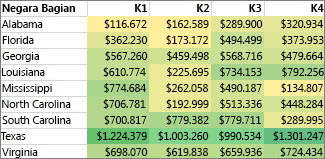
Tips: Jika sel dalam pilihan berisi rumus yang mengembalikan kesalahan, pemformatan bersyarat tidak diterapkan ke sel tersebut. Untuk memastikan pemformatan bersyarat itu diterapkan ke sel tersebut, gunakan fungsi IS atau IFERROR untuk menghasilkan nilai selain dari nilai kesalahan.
Pemformatan cepat
-
Pilih satu sel atau lebih dalam rentang, tabel, atau laporan PivotTable.
-
Pada tab Beranda, dalam grup Gaya, klik panah di samping Pemformatan Bersyarat, lalu klik Skala Warna.
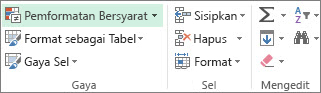
-
Pilih skala dua warna.
Arahkan di atas ikon skala warna untuk melihat ikon mana yang merupakan skala dua warna. Warna paling atas mewakili nilai yang lebih tinggi, dan warna di bagian bawah mewakili nilai yang lebih rendah.
Anda bisa mengubah metode pelingkupan bidang di area Nilai dari laporan PivotTable dengan menggunakan tombol Opsi Pemformatan yang muncul di samping bidang PivotTable, yang memberlakukan pemformatan bersyarat.
Pemformatan tingkat lanjut
-
Pilih satu sel atau lebih dalam rentang, tabel, atau laporan PivotTable.
-
Pada tab Beranda, di grup Gaya, klik panah di samping Pemformatan Bersyarat, lalu klik Kelola Aturan. Kotak dialog Manajer Aturan Pemformatan Bersyarat muncul.
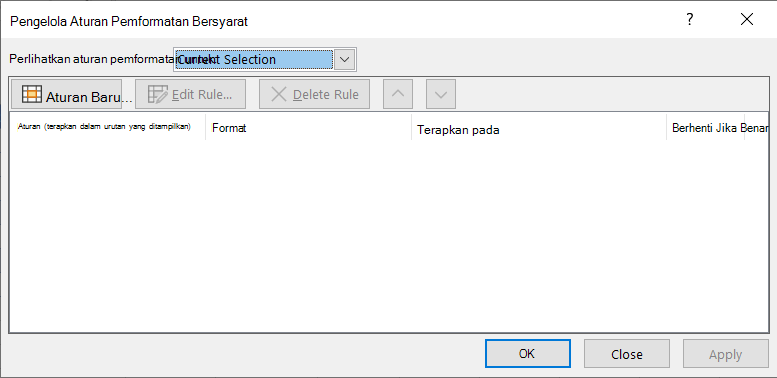
-
Lakukan salah satu dari langkah berikut ini:
-
Untuk menambahkan format bersyariah yang benar-benar baru, klik Aturan Baru. Kotak dialog Aturan Pemformatan Baru muncul.
-
Untuk menambahkan format bersyariah baru berdasarkan format yang sudah tercantum, pilih aturan, lalu klik Aturan Duplikat. Aturan duplikat muncul dalam kotak dialog. Pilih duplikat, lalu pilih Edit Aturan. Kotak dialog Edit Aturan Pemformatan muncul.
-
Untuk mengubah format bersyarat, lakukan hal berikut:
-
Pastikan bahwa lembar kerja, tabel atau laporan PivotTable yang tepat telah dipilih di dalam kotak daftar Perlihatkan aturan pemformatan untuk.
-
Secara opsional, mengubah rentang sel dengan mengklik Ciutkan Dialogdi dalam kotak Berlaku ke akan menyembunyikan kotak dialog secara sementara, dengan memilih rentang sel baru pada lembar kerja, lalu dengan memilih Perluas Dialog.
-
Pilih aturan, lalu klik Edit aturan. Kotak dialog Edit Aturan Pemformatan muncul.
-
-
-
Di bawah Terapkan Aturan Ke, untuk mengubah lingkup bidang secara opsional di dalam area Nilai dari laporan PivotTable dengan:
-
Pilihan: Klik Sel yang dipilih.
-
Semua sel untuk label Nilai: Klik Semua sel memperlihatkan nilai <Label nilai>.
-
Semua sel untuk label Nilai, tidak termasuk subtotal dan total keseluruhan: Klik Semua sel memperlihatkan nilai <Label Nilai> untuk <Label Baris>.
-
-
Di bawah Pilih Tipe Aturan, klik Format semua sel berdasarkan nilainya (default).
-
Di bawah Edit Deskripsi Aturan, di kotak daftar Gaya Format, pilih Skala 2 Warna.
-
Untuk memilih tipe di kotak Tipe untuk Minimum dan Maksimum, lakukan salah satu hal berikut:
-
Memformat nilai terendah dan tertinggi: Pilih Nilai Terendah dan Nilai Tertinggi.
Di kasus ini, Anda tidak memasukkan NilaiMinimum dan Maksimum.
-
Memformat nilai angka, tanggal, atau waktu: Pilih Angka, lalu masukkan NilaiMinimum dan Maksimum.
-
Memformat persentase Persen: Masukkan NilaiMinimum dan Maksimum.
Nilai valid adalah dari 0 (nol) sampai 100. Jangan masukkan tanda persen.
Gunakan persentase ketika Anda ingin memvisualisasikan semua nilai secara proporsional karena distribusi nilai adalah proporsional.
-
Memformat persentil: Pilih Persentil lalu masukkan NilaiMinimum dan Maksimum. Nilai persentil adalah dari 0 (nol) sampai 100.
Gunakan persentil ketika Anda ingin memvisualisasikan grup nilai tinggi (seperti 20 persentil teratas) dalam satu proporsi nilai warna dan nilai rendah (seperti 20 persentil terbawah) dalam proporsi nilai warna yang lain, karena grup itu mewakili nilai ekstrem yang mungkin membelokkan visualisasi data Anda.
-
Memformat hasil rumus: Pilih Rumus lalu masukkan nilai untuk Minimum dan Maksimum.
-
Rumus harus mengembalikan nilai angka, tanggal, atau waktu.
-
Mulai rumus dengan tanda sama dengan (=).
-
Rumus yang tidak valid tidak menghasilkan pemformatan.
-
Sebaiknya uji rumus guna memastikan bahwa rumus tidak mengembalikan nilai kesalahan.
Catatan:
-
Pastikan bahwa nilai Minimum lebih kecil daripada nilai Maksimum.
-
Anda bisa memilih tipe berbeda untuk Minimum dan Maksimum. Sebagai contoh, Anda bisa memilih angka untuk Minimum persentase untuk Maksimum.
-
-
-
-
Untuk memilih skala warna Minimum dan Maksimum, klik Warna untuk masing-masing skala, lalu pilih warna.
Jika Anda ingin memilih warna tambahan atau membuat warna kustom, klik Warna Lainnya. Skala warna yang Anda pilih diperlihatkan di kotak Pratinjau.
Skala warna adalah panduan visual yang membantu Anda memahami distribusi dan variasi data. Skala tiga warna membantu Anda membandingkan rentang sel dengan menggunakan gradasi tiga warna. Bayangan warna mewakili nilai yang lebih tinggi, sedang, atau lebih rendah. Misalnya, dalam skala warna hijau, kuning, dan merah, Anda dapat menetapkan agar sel yang berisi nilai lebih tinggi menggunakan warna hijau, sel yang berisi nilai menengah berwarna kuning, dan sel yang berisi nilai lebih rendah menggunakan warna merah.
Tips: Anda bisa mengurutkan sel yang memiliki format ini menurut warnanya - cukup gunakan menu konteks.
Pemformatan cepat
-
Pilih satu sel atau lebih dalam rentang, tabel, atau laporan PivotTable.
-
Pada tab Beranda, dalam grup Gaya, klik panah di samping Pemformatan Bersyarat, lalu klik Skala Warna.
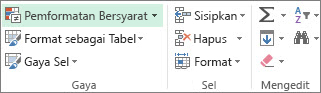
-
Pilih skala tiga warna. Warna teratas mewakili nilai yang lebih tinggi, warna tengah mewakili nilai sedang, dan warna terbawah mewakili nilai terendah.
Arahkan di atas ikon skala warna untuk melihat ikon mana yang merupakan skala tiga warna.
Anda bisa mengubah metode pelingkupan bidang di area Nilai dari laporan PivotTable dengan menggunakan tombol Opsi Pemformatan yang muncul di samping bidang PivotTable, yang memberlakukan pemformatan bersyarat.
Pemformatan tingkat lanjut
-
Pilih satu sel atau lebih dalam rentang, tabel, atau laporan PivotTable.
-
Pada tab Beranda, di grup Gaya, klik panah di samping Pemformatan Bersyarat, lalu klik Kelola Aturan. Kotak dialog Manajer Aturan Pemformatan Bersyarat muncul.
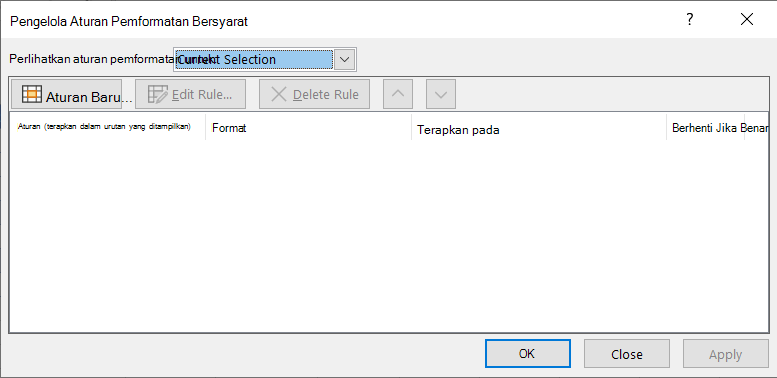
-
Lakukan salah satu dari langkah berikut ini:
-
Untuk menambahkan format bersyariah baru, klik Aturan Baru. Kotak dialog Aturan Pemformatan Baru muncul.
-
Untuk menambahkan format bersyariah baru berdasarkan format yang sudah tercantum, pilih aturan, lalu klik Aturan Duplikat. Aturan duplikat disalin dan muncul dalam kotak dialog. Pilih duplikat, lalu pilih Edit Aturan. Kotak dialog Edit Aturan Pemformatan muncul.
-
Untuk mengubah format bersyarat, lakukan hal berikut:
-
Pastikan bahwa lembar kerja, tabel atau laporan PivotTable yang tepat telah dipilih di dalam kotak daftar Perlihatkan aturan pemformatan untuk.
-
Secara opsional, mengubah rentang sel dengan mengklik Ciutkan Dialogdi dalam kotak Berlaku ke akan menyembunyikan kotak dialog secara sementara, dengan memilih rentang sel baru pada lembar kerja, lalu dengan memilih Perluas Dialog.
-
Pilih aturan, lalu klik Edit aturan. Kotak dialog Edit Aturan Pemformatan muncul.
-
-
-
Di bawah Terapkan Aturan Ke, untuk mengubah lingkup bidang secara opsional di dalam area Nilai dari laporan PivotTable dengan:
-
Pilihan: Klik Sel-sel ini saja.
-
Bidang yang bersesuain: Klik Semua sel <value field> dengan bidang yang sama.
-
Bidang nilai: Klik Semua sel <value field>.
-
-
Di bawah Pilih Tipe Aturan, klik Format semua sel berdasarkan nilainya.
-
Di bawah Edit Deskripsi Aturan, di kotak daftar Gaya Format, pilih Skala 3 Warna.
-
Pilih tipe untuk Minimum, Titik Tengah, dan Maksimum. Lakukan salah satu dari hal berikut ini:
-
Memformat nilai terendah dan tertinggi: Pilih Titik Tengah.
Di kasus ini, Anda tidak memasukkan NilaiTerendah dan Tertinggi.
-
Memformat nilai angka, tanggal, atau waktu: Pilih Angka lalu masukkan nilai untuk Minimum, Titik tengah, dan Maksimum.
-
Memformat persentase: Pilih Persen, lalu masukkan nilai untuk Minimum, Titik Tengah, dan Maksimum. Nilai valid adalah dari 0 (nol) sampai 100. Jangan masukkan tanda persen (%).
Gunakan persentase ketika Anda ingin memvisualisasikan semua nilai secara proporsional karena penggunaan persentase memastikan bahwa distribusi nilai adalah proporsional.
-
Memformat persentil: Pilih Persentil lalu masukkan nilai untuk Minimum, Titik Tengah, dan Maksimum.
Nilai persentil adalah dari 0 (nol) sampai 100.
Gunakan persentil ketika Anda ingin memvisualisasikan grup nilai tinggi (seperti 20 persentilteratas) dalam satu proporsi nilai warna dan nilai rendah (seperti 20 persentilterbawah) dalam proporsi nilai warna yang lain, karena grup itu mewakili nilai ekstrem yang mungkin membelokkan visualisasi data Anda.
-
Memformat hasil rumus: Pilih Rumus lalu masukkan nilai untuk Minimum, Titik Tengah, dan Maksimum.
Rumus harus mengembalikan nilai angka, tanggal, atau waktu. Mulai rumus dengan tanda sama dengan (=). Rumus yang tidak valid tidak menghasilkan pemformatan. Sebaiknya, uji rumus untuk memastikan bahwa rumus tidak mengembalikan nilai kesalahan.
Catatan:
-
Anda bisa menyetel nilai minimum, titik tengah, dan nilai maksimum untuk rentang sel. Pastikan bahwa nilai di Minimum lebih kecil dari nilai di Titik Tengah, yang pada akhirnya lebih kecil dari nilai di Maksimum.
-
Anda bisa memilih tipe berbeda untuk Minimum, Titik Tengah, dan Maksimum. Sebagai contoh, Anda bisa memilih angka Minimum, persentil Titik Tengah, dan persen Maksimum.
-
Dalam banyak kasus, nilai default Titik Tengah dari 50 persen paling berfungsi, namun Anda bisa menyesuaikan hal ini agar cocok dengan persyaratan yang unik.
-
-
-
Untuk memilih skala warna Minimum, Titik Tengah, dan Maksimum, klik Warna untuk masing-masing skala, lalu pilih warna.
-
Untuk memilih warna tambahan atau membuat warna kustom, klik Warna Lainnya.
-
Skala warna yang Anda pilih diperlihatkan di kotak Pratinjau.
-
Bilah data membantu Anda melihat nilai sel yang relatif terhadap sel lain. Panjang bilah data menunjukkan nilai di sel. Bilah yang lebih panjang menunjukkan nilai yang lebih tinggi, sedangkan bilah yang lebih pendek menunjukkan nilai yang lebih rendah. Bilah data sangat bermanfaat dalam mengenali angka yang lebih tinggi dan lebih rendah, khususnya dengan data yang berjumlah besar, seperti penjualan mainan tertinggi dan terendah dalam laporan penjualan di hari libur.
Contoh yang diperlihatkan di sini menggunakan bilah data untuk menyorot nilai positif dan negatif yang dramatis. Anda bisa memformat bilah data sehingga bilah data mulai di tengah sel, dan membentang ke samping kiri untuk nilai negatif.

Tips: Jika sel di rentang berisi rumus yang menghasilkan kesalahan, pemformatan bersyarat tidak berlaku ke sel tersebut. Untuk memastikan bahwa pemformatan bersyarat diterapkan pada sel tersebut, gunakan fungsi IS atau IFERROR untuk mengembalikan nilai (seperti 0, atau "N/A") dan bukannya nilai kesalahan.
Pemformatan cepat
-
Pilih satu sel atau lebih dalam rentang, tabel, atau laporan PivotTable.
-
Pada tab Beranda, di grup Gaya, klik panah di samping Pemformatan Bersyarat, klik Bilah Data, lalu pilih ikon bilah data.
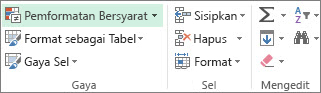
Anda bisa mengubah metode pelingkupan bidang di area Nilai dari laporan PivotTable dengan menggunakan tombol opsi Terapkan aturan pemformatan ke.
Pemformatan tingkat lanjut
-
Pilih satu sel atau lebih dalam rentang, tabel, atau laporan PivotTable.
-
Pada tab Beranda, di grup Gaya, klik panah di samping Pemformatan Bersyarat, lalu klik Kelola Aturan. Kotak dialog Manajer Aturan Pemformatan Bersyarat muncul.
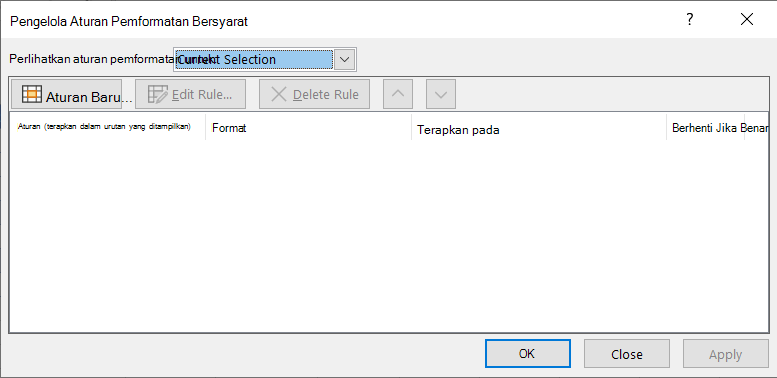
-
Lakukan salah satu dari hal berikut ini:
-
Untuk menambah format bersyarat, klik Aturan Baru. Kotak dialog Aturan Pemformatan Baru muncul.
-
Untuk menambahkan format bersyariah baru berdasarkan format yang sudah tercantum, pilih aturan, lalu klik Aturan Duplikat. Aturan duplikat disalin dan muncul dalam kotak dialog. Pilih duplikat, lalu pilih Edit Aturan. Kotak dialog Edit Aturan Pemformatan muncul.
-
Untuk mengubah format bersyarat, lakukan hal berikut:
-
-
Pastikan bahwa lembar kerja, tabel atau laporan PivotTable yang tepat telah dipilih di dalam kotak daftar Perlihatkan aturan pemformatan untuk.
-
Secara opsional, mengubah rentang sel dengan mengklik Ciutkan Dialogdi dalam kotak Berlaku ke akan menyembunyikan kotak dialog secara sementara, dengan memilih rentang sel baru pada lembar kerja, lalu dengan memilih Perluas Dialog.
-
Pilih aturan, lalu klik Edit aturan. Kotak dialog Edit Aturan Pemformatan muncul.
-
-
-
Di bawah Terapkan Aturan Ke, untuk mengubah lingkup bidang secara opsional di dalam area Nilai dari laporan PivotTable dengan:
-
Pilihan: Klik Sel-sel ini saja.
-
Bidang yang bersesuain: Klik Semua sel <value field> dengan bidang yang sama.
-
Bidang nilai: Klik Semua sel <value field>.
-
-
Di bawah Pilih Tipe Aturan, klik Format semua sel berdasarkan nilainya.
-
Di bawah Edit Deskripsi Aturan, di kotak daftar Gaya Format, pilih Bilah Data.
-
Pilih Tipe Minimum dan Maksimum. Lakukan salah satu dari hal berikut ini:
-
Memformat nilai terendah dan tertinggi: Pilih Nilai Terendah dan Nilai Tertinggi.
Di kasus ini, Anda tidak memasukkan nilai untuk Minimum dan Maksimum.
-
Memformat nilai angka, tanggal, atau waktu: Pilih Angka lalu masukkan NilaiMinimum dan Maksimum.
-
Memformat persentase: Pilih Persen lalu masukkan nilai untuk Minimum dan Maksimum.
Nilai valid adalah dari 0 (nol) sampai 100. Jangan masukkan tanda persen (%).
Gunakan persentase ketika Anda ingin memvisualisasikan semua nilai secara proporsional karena penggunaan persentase memastikan bahwa distribusi nilai adalah proporsional.
-
Memformat persentil Pilih Persentil lalu masukkan nilai untuk Minimum dan Maksimum.
Nilai persentil adalah dari 0 (nol) sampai 100.
Gunakan persentil ketika Anda ingin memvisualisasikan grup nilai tinggi (seperti 20 persentilteratas) dalam satu proporsi bilah data dan nilai rendah (seperti 20 persentilterbawah) dalam proporsi nilai warna yang lain, karena grup itu mewakili nilai ekstrem yang mungkin membelokkan visualisasi data Anda.
-
Memformat hasil rumus Pilih Rumus, lalu masukkan nilai untuk Minimum dan Maksimum.
-
Rumus harus mengembalikan nilai angka, tanggal, atau waktu.
-
Mulai rumus dengan tanda sama dengan (=).
-
Rumus yang tidak valid tidak menghasilkan pemformatan.
-
Sebaiknya uji rumus guna memastikan bahwa rumus tidak mengembalikan nilai kesalahan.
-
Catatan:
-
Pastikan bahwa nilai Minimum lebih kecil daripada nilai Maksimum.
-
Anda bisa memilih tipe berbeda untuk Minimum dan Maksimum. Sebagai contoh, Anda bisa memilih angka Minimum dan persen Maksimum.
-
-
Untuk memilih skala warna Minimum dan Maksimum, klik Warna Bilah.
Jika Anda ingin memilih warna tambahan atau membuat warna kustom, klik Warna Lainnya. Warna bilah yang Anda pilih diperlihatkan dalam kotak Pratinjau.
-
Untuk memperlihatkan bilah data saja dan bukan nilai dalam sel, pilih Perlihatkan Bilah Saja.
-
Guna menerapkan batas penuh untuk bilah data, pilih Batas Penuh dalam kotak Batas dan pilih warna untuk batas.
-
Untuk memilih antara bilah penuh dan bilah gradasi, pilih Isian Solid atau Isian Gradien dalam kotak daftar Isian.
-
Untuk memformat bilah negatif, klik Nilai dan Sumbu Negatif lalu dalam kotak dialog Pengaturan Nilai dan Sumbu Negatif, pilih opsi untuk isian bilah negatif dan warna batas. Anda bisa memilih pengaturan posisi dan warna sumbu. Saat Anda selesai memilih opsi, klik OK.
-
Anda bisa mengubah arah bilah dengan memilih pengaturan dalam kotak daftar Arah Bilah. Secara default arah ini disetel ke Konteks, namun Anda bisa memilih antara arah kiri ke kanan dan kanan ke kiri, bergantung cara Anda ingin menyajikan data.
Gunakan kumpulan ikon untuk menganotasi dan mengklasifikasikan data menjadi tiga sampai lima kategori yang dipisahkan oleh nilai ambang batas. Setiap ikon mewakili rentang nilai. Misalnya, dalam kumpulan ikon 3 Panah, panah atas berwarna hijau mewakili nilai yang lebih tinggi, panah ke samping berwarna kuning mewakili nilai menengah, dan panah bawah berwarna merah mewakili nilai yang lebih rendah.
Tips: Anda bisa mengurutkan sel yang memiliki format ini menurut ikonnya - cukup gunakan menu konteks.
Contoh yang diperlihatkan di sini bekerja dengan beberapa contoh kumpulan ikon pemformatan bersyarat.
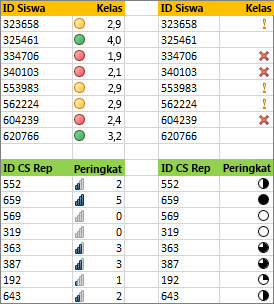
Anda bisa memilih untuk memperlihatkan ikon hanya untuk sel yang memenuhi kondisi; sebagai contoh, menampilkan ikon peringatan untuk sel yang nilainya jatuh di bawah nilai kritis dan tidak ada ikon untuk yang melampaui ini. Untuk melakukan hal ini, Anda sembunyikan ikon dengan memilih Tidak Ada Sel Ikon dari daftar turun bawah di samping ikon ketika Anda dalam kondisi pengaturan. Anda juga bisa membuat kombinasi kumpulan ikon Anda sendiri; sebagai contoh, "simbol" warna hijau adalah tanda centang, kuning "lampu lalu-lintas", dan merah "bendera."
Tips: Jika sel dalam pilihan berisi rumus yang mengembalikan kesalahan, pemformatan bersyarat tidak diterapkan ke sel tersebut. Untuk memastikan bahwa pemformatan bersyarat diterapkan pada sel tersebut, gunakan fungsi IS atau IFERROR untuk mengembalikan nilai (seperti 0, atau "N/A") dan bukannya nilai kesalahan.
Pemformatan cepat
-
Pilih sel yang ingin Anda format secara bersyarkat.
-
Pada tab Beranda, di grup Gaya, klik panah di samping Pemformatan Bersyarat, klik Kumpulan Ikon, lalu pilih kumpulan ikon.
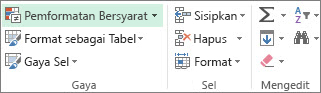
Anda bisa mengubah metode pelingkupan bidang di area Nilai dari laporan PivotTable dengan menggunakan tombol opsi Terapkan aturan pemformatan ke.
Pemformatan tingkat lanjut
-
Pilih sel yang ingin Anda format secara bersyarkat.
-
Pada tab Beranda, di grup Gaya, klik panah di samping Pemformatan Bersyarat, lalu klik Kelola Aturan. Kotak dialog Manajer Aturan Pemformatan Bersyarat muncul.
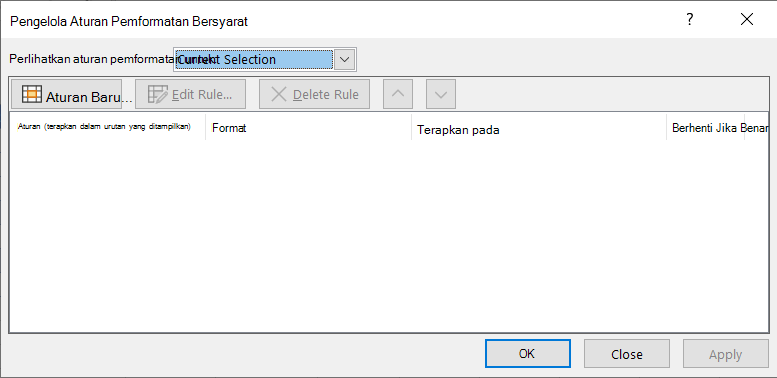
-
Lakukan salah satu dari hal berikut ini:
-
Untuk menambah format bersyarat, klik Aturan Baru. Kotak dialog Aturan Pemformatan Baru muncul.
-
Untuk menambahkan format bersyariah baru berdasarkan format yang sudah tercantum, pilih aturan, lalu klik Aturan Duplikat. Aturan duplikat disalin dan muncul dalam kotak dialog. Pilih duplikat, lalu pilih Edit Aturan. Kotak dialog Edit Aturan Pemformatan muncul.
-
Untuk mengubah format bersyarat, lakukan hal berikut:
-
Pastikan bahwa lembar kerja, tabel atau laporan PivotTable yang tepat telah dipilih di dalam kotak daftar Perlihatkan aturan pemformatan untuk.
-
Secara opsional, mengubah rentang sel dengan mengklik Ciutkan Dialogdi dalam kotak Berlaku ke akan menyembunyikan kotak dialog secara sementara, dengan memilih rentang sel baru pada lembar kerja, lalu dengan memilih Perluas Dialog.
-
Pilih aturan, lalu klik Edit aturan. Kotak dialog Edit Aturan Pemformatan muncul.
-
-
-
Di bawah Terapkan Aturan Ke, untuk mengubah lingkup bidang secara opsional di dalam area Nilai dari laporan PivotTable dengan:
-
Pilihan: Klik Sel-sel ini saja.
-
Bidang yang bersesuain: Klik Semua sel <value field> dengan bidang yang sama.
-
Bidang nilai: Klik Semua sel <value field>.
-
-
Di bawah Pilih Tipe Aturan, klik Format semua sel berdasarkan nilainya.
-
Di bawah Edit Deskripsi Aturan, di kotak daftar Gaya Format, pilih Kumpulan Ikon.
-
Pilih kumpulan ikon. Defaultnya adalah 3 Lampu Lalu Lintas (Tidak Ditepikan). Jumlah ikon dan operator perbandingan serta nilai ambang batas default untuk setiap ikon bisa beragam untuk setiap kumpulan ikon.
-
Anda bisa menyesuaikan nilai operator perbandingan dan ambang batas. Rentang default nilai untuk setiap ikon adalah berukuran sama, namun Anda bisa menyesuaikan hal ini agar cocok dengan persyaratan unik Anda. Pastikan bahwa ambang batas berada dalam urutan logis tertinggi ke terendah dari atas ke bawah.
-
Lakukan salah satu dari hal berikut ini:
-
Memformat nilai angka, tanggal, atau waktu: Pilih Angka.
-
Memformat persentase: Pilih Persen.
Nilai valid adalah dari 0 (nol) sampai 100. Jangan masukkan tanda persen (%).
Gunakan persentase ketika Anda ingin memvisualisasikan semua nilai secara proporsional karena penggunaan persentase memastikan bahwa distribusi nilai adalah proporsional.
-
Memformat persentil: Pilih Persentil. Nilai persentil adalah dari 0 (nol) sampai 100.
Gunakan persentil ketika Anda ingin memvisualisasikan grup nilai tinggi (seperti 20 persentilteratas) menggunakan ikon tertentu dan nilai rendah (seperti 20 persentilterbawah) menggunakan ikon yang lain, karena grup itu mewakili nilai ekstrem yang mungkin membelokkan visualisasi data Anda.
-
Memformat hasil rumus: Pilih Rumus, lalu masukkan rumus di tiap kotak Nilai.
-
Rumus harus mengembalikan nilai angka, tanggal, atau waktu.
-
Mulai rumus dengan tanda sama dengan (=).
-
Rumus yang tidak valid tidak menghasilkan pemformatan.
-
Sebaiknya uji rumus guna memastikan bahwa rumus tidak mengembalikan nilai kesalahan.
-
-
-
Untuk membuat ikon pertama mewakili nilai yang lebih rendah dan ikon terakhir mewakili nilai yang lebih tinggi, pilih Urutan Ikon Terbalik.
-
Untuk memperlihatkan ikon saja dan bukan nilai dalam sel, pilih Perlihatkan Ikon Saja.
Catatan:
-
Anda mungkin perlu menyesuaikan lebar kolom untuk mengakomodasi ikon.
-
Ukuran ikon yang diperlihatkan bergantung pada ukuran font yang digunakan di sel tersebut. Saat ukuran font bertambah, ukuran ikon juga bertambah secara proporsional.
-
-
Untuk lebih mudah menemukan sel tertentu, Anda bisa memformatnya dengan menggunakan operator perbandingan. Misalnya, dalam lembar kerja inventori yang diurutkan menurut kategori, Anda bisa menyoroti produk dengan kurang dari 10 item dalam warna kuning. Atau, dalam lembar kerja ringkasan toko ritel, Anda mungkin mengidentifikasi semua toko dengan keuntungan lebih besar dari 10%, volume penjualan kurang dari $100.000, dan kawasan yang sama dengan "Tenggara."
Contoh yang diperlihatkan di sini bekerja dengan contoh kriteria pemformatan bersyarat bawaan, seperti Lebih Besar, dan % Teratas. Ini memformat kota-kota dengan populasi lebih besar dari 2.000.000 dengan latar belakang warna hijau dan suhu tinggi rata-rata dalam 30% teratas dengan warna jingga.
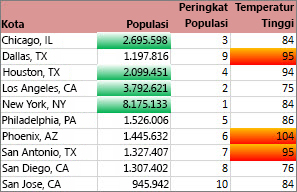
Catatan: Anda tidak bisa memformat bidang secara bersyarat di area Nilai laporan PivotTable menurut teks atau menurut tanggal, hanya menurut angka.
Pemformatan cepat
-
Pilih satu sel atau lebih dalam rentang, tabel, atau laporan PivotTable.
-
Pada tab Beranda, di grup Gaya, klik panah di samping Pemformatan Bersyarat, lalu klik Sorot Aturan Sel.
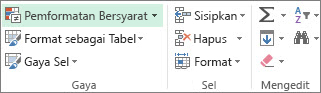
-
Pilih perintah yang Anda inginkan, seperti Antara, Sama Dengan Teks yang Berisi, atau Tanggal Kejadian.
-
Masukkan nilai yang ingin Anda gunakan, lalu pilih format.
Anda bisa mengubah metode pelingkupan bidang di area Nilai dari laporan PivotTable dengan menggunakan tombol opsi Terapkan aturan pemformatan ke.
Jika Ingin watch video teknik ini, lihat Video: Memformat teks dan Video secara bersyarah: Memformat tanggal secara bersyarah.
Pemformatan tingkat lanjut
-
Pilih satu sel atau lebih dalam rentang, tabel, atau laporan PivotTable.
-
Pada tab Beranda, di grup Gaya, klik panah di samping Pemformatan Bersyarat, lalu klik Kelola Aturan. Kotak dialog Manajer Aturan Pemformatan Bersyarat muncul.
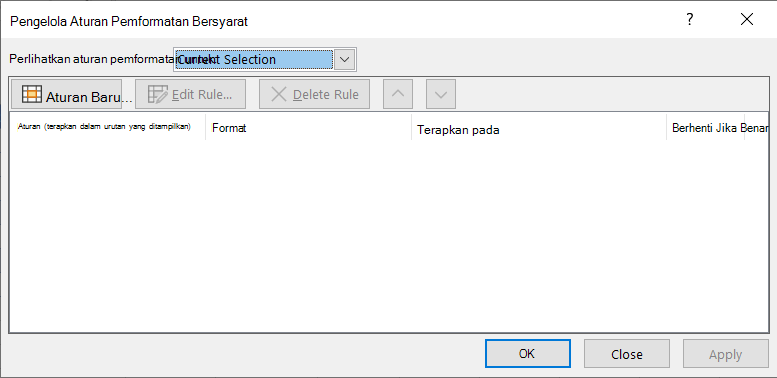
-
Lakukan salah satu dari hal berikut ini:
-
Untuk menambah format bersyarat, klik Aturan Baru. Kotak dialog Aturan Pemformatan Baru muncul.
-
Untuk menambahkan format bersyariah baru berdasarkan format yang sudah tercantum, pilih aturan, lalu klik Aturan Duplikat. Aturan duplikat disalin dan muncul dalam kotak dialog. Pilih duplikat, lalu pilih Edit Aturan. Kotak dialog Edit Aturan Pemformatan muncul.
-
Untuk mengubah format bersyarat, lakukan hal berikut:
-
-
Pastikan bahwa lembar kerja, tabel atau laporan PivotTable yang tepat telah dipilih di dalam kotak daftar Perlihatkan aturan pemformatan untuk.
-
Secara opsional, ubah rentang sel dengan mengklik Ciutkan Dialogdi dalam kotak Berlaku ke guna menyembunyikan kotak dialog secara sementara, dengan memilih rentang sel baru pada lembar kerja ini atau lembar kerja lain, lalu memilih Perluas Dialog.
-
Pilih aturan, lalu klik Edit aturan. Kotak dialog Edit Aturan Pemformatan muncul.
-
-
-
Di bawah Terapkan Aturan Ke, untuk mengubah lingkup bidang secara opsional di dalam area Nilai dari laporan PivotTable dengan:
-
Pilihan: Klik Sel-sel ini saja.
-
Bidang yang bersesuain: Klik Semua sel <value field> dengan bidang yang sama.
-
Bidang nilai: Klik Semua sel <value field>.
-
-
Di bawah Pilih Tipe Aturan, klik Format hanya sel yang berisi.
-
Di bawah Edit Deskripsi Aturan, di kotak daftar Format hanya sel dengan, lakukan salah satu hal berikut:
-
Memformat menurut angka, tanggal, atau waktu: Pilih Nilai Sel, pilih operator perbandingan, lalu masukkan angka, tanggal, atau waktu.
Sebagai contoh, pilih Di antara lalu masukkan 100 dan 200, atau pilih Sama dengan lalu masukkan 1/1/2009.
Anda juga bisa memasukkan rumus yang mengembalikan nilai angka, tanggal atau waktu.
-
Jika Anda memasukkan rumus, mulai dengan tanda sama dengan (=).
-
Rumus yang tidak valid tidak menghasilkan pemformatan.
-
Sebaiknya uji rumus guna memastikan bahwa rumus tidak mengembalikan nilai kesalahan.
-
-
Memformat menurut teks: Pilih Teks Tertentu, pilih operator perbandingan, lalu masukkan teks.
Sebagai contoh, pilih Memuat lalu masukkan Silver, atau pilih Mulai dengan lalu masukkan Tri.
Tanda kutip disertakan dalam string pencarian, dan Anda bisa menggunakan karakter wildcard. Panjang string maksimum adalah 255 karakter.
Anda juga bisa memasukkan rumus yang mengembalikan teks.
-
Jika Anda memasukkan rumus, mulai dengan tanda sama dengan (=).
-
Rumus yang tidak valid tidak menghasilkan pemformatan.
-
Sebaiknya uji rumus guna memastikan bahwa rumus tidak mengembalikan nilai kesalahan.
Untuk melihat video teknik ini, lihat Video: Memformat teks secara bersyarah.
-
-
Memformat menurut tanggal: Pilih Tanggal Terjadi lalu pilih perbandingan tanggal.
Sebagai contoh, pilih Kemarin atau Minggu depan.
Untuk melihat video teknik ini, lihat Video: Tanggal format bersyarah.
-
Memformat sel dengan kosong atau tidak kosong: Pilih Kosong atau Tidak Kosong.
Nilai kosong adalah sel yang tidak berisi data dan berbeda dari sel yang berisi satu spasi atau lebih (spasi dianggap sebagai teks).
-
Memformat sel dengan nilai kesalahan atau tidak ada kesalahan: Pilih Kesalahan atau Tidak Ada Kesalahan.
Nilai kesalahan termasuk: #####, #VALUE!, #DIV/0!, #NAME?, #N/A, #REF!, #NUM!, dan #NULL!.
-
-
Untuk menentukan format, klik Format. Kotak dialog Format Sel muncul.
-
Pilih angka, font, batas, atau format isian yang ingin Anda terapkan saat nilai sel memenuhi syarat, lalu klik OK.
Anda bisa memilih lebih dari satu format. Format yang Anda pilih diperlihatkan di kotak Pratinjau.
Anda bisa menemukan nilai tertinggi dan terendah di rentang sel yang didasarkan pada nilai batas yang Anda tentukan. Sebagai contoh, Anda bisa menemukan 5 penjualan produk teratas dalam laporan regional, 15% produk terbawah dalam survei pelanggan, 25 gaji teratas di departemen.
Pemformatan cepat
-
Pilih satu sel atau lebih dalam rentang, tabel, atau laporan PivotTable.
-
Pada tab Beranda, di grup Gaya, klik panah di samping Pemformatan Bersyarat, lalu klik Aturan Atas/Bawah.
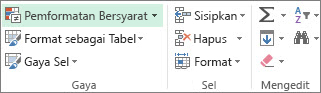
-
Pilih perintah yang Anda inginkan, seperti 10 item teratas atau 10 % terbawah.
-
Masukkan nilai yang ingin Anda gunakan, lalu pilih format.
Anda bisa mengubah metode pelingkupan bidang di area Nilai dari laporan PivotTable dengan menggunakan tombol opsi Terapkan aturan pemformatan ke.
Pemformatan tingkat lanjut
-
Pilih satu sel atau lebih dalam rentang, tabel, atau laporan PivotTable.
-
Pada tab Beranda, di grup Gaya, klik panah di samping Pemformatan Bersyarat, lalu klik Kelola Aturan. Kotak dialog Manajer Aturan Pemformatan Bersyarat muncul.
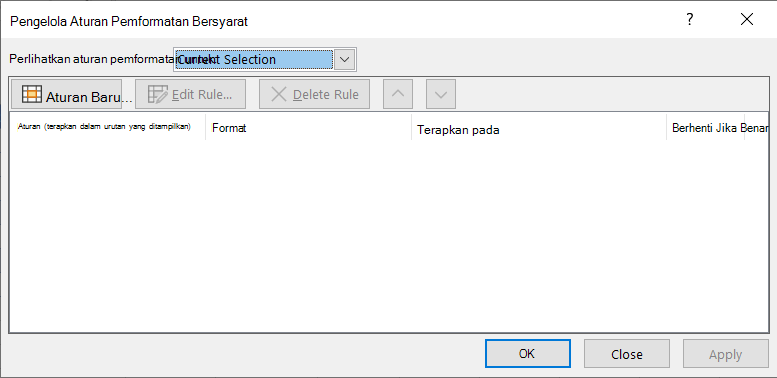
-
Lakukan salah satu dari hal berikut ini:
-
Untuk menambah format bersyarat, klik Aturan Baru. Kotak dialog Aturan Pemformatan Baru muncul.
-
Untuk menambahkan format bersyariah baru berdasarkan format yang sudah tercantum, pilih aturan, lalu klik Aturan Duplikat. Aturan duplikat disalin dan muncul dalam kotak dialog. Pilih duplikat, lalu pilih Edit Aturan. Kotak dialog Edit Aturan Pemformatan muncul.
-
Untuk mengubah format bersyarat, lakukan hal berikut:
-
-
Pastikan bahwa lembar kerja, tabel atau laporan PivotTable yang tepat telah dipilih di dalam kotak daftar Perlihatkan aturan pemformatan untuk.
-
Secara opsional, mengubah rentang sel dengan mengklik Ciutkan Dialogdi dalam kotak Berlaku ke akan menyembunyikan kotak dialog secara sementara, dengan memilih rentang sel baru pada lembar kerja, lalu dengan memilih Perluas Dialog.
-
Pilih aturan, lalu klik Edit aturan. Kotak dialog Edit Aturan Pemformatan muncul.
-
-
-
Di bawah Terapkan Aturan Ke, untuk mengubah lingkup bidang secara opsional di dalam area Nilai dari laporan PivotTable dengan:
-
Pilihan: Klik Sel-sel ini saja.
-
Bidang yang bersesuain: Klik Semua sel <value field> dengan bidang yang sama.
-
Bidang nilai: Klik Semua sel <value field>.
-
-
Di bawah Pilih Tipe Aturan, klik Format hanya nilai berperingkat atas atau bawah.
-
Di bawah Edit Deskripsi Aturan, dalam kotak daftar Format nilai yang mempunyai peringkat di, pilih Atas atau Bawah.
-
Lakukan salah satu dari hal berikut ini:
-
Untuk menentukan angka atas atau bawah, masukkan angka lalu kosongkan kotak % dari rentang yang dipilih. Nilai valid adalah dari 1 sampai 1000.
-
Untuk menentukan persentase atas atau bawah, masukkan angka lalu pilih kotak % dari rentang yang dipilih. Nilai valid adalah dari 1 sampai 100.
-
-
Secara opsional, ubah cara format diterapkan untuk bidang dalam area Nilai laporan PivotTable yang tercakup oleh bidang terkait.
Secara default, pemformatan bersyarat didasarkan pada semua nilai yang terlihat. Namun, ketika Anda melakukan pelingkupan menurut bidang terkait, dan bukan dengan menggunakan semua nilai yang terlihat, Anda bisa menerapkan format bersyarat untuk setiap kombinasi dari:
-
Kolom dan bidang baris induknya, dengan memilih setiap grup Kolom.
-
Baris dan bidang kolom induknya, dengan memilih setiap grup Baris.
-
-
Untuk menentukan format, klik Format. Kotak dialog Format Sel muncul.
-
Pilih angka, font, batas, atau format isian yang ingin Anda terapkan saat nilai sel memenuhi syarat, lalu klik OK.
Anda bisa memilih lebih dari satu format. Format yang Anda pilih diperlihatkan di kotak Pratinjau.
Anda bisa menemukan nilai di atas atau di bawah rata-rata atau simpangan baku dalam rentang sel. Sebagai contoh, Anda bisa menemukan karyawan yang berada di atas rata dalam tinjauan kinerja tahunan atau Anda bisa mencari bahan pabrik yang nilainya berada di bawah dua simpangan baku dalam peringkat kualitas.
Pemformatan cepat
-
Pilih satu sel atau lebih dalam rentang, tabel, atau laporan PivotTable.
-
Pada tab Beranda, di grup Gaya, klik panah di samping Pemformatan Bersyarat, lalu klik Aturan Atas/Bawah.
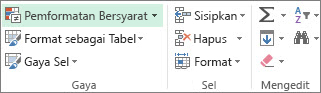
-
Pilih perintah yang Anda inginkan, seperti Di Atas Rata-Rata atau Di Bawah Rata-Rata.
-
Masukkan nilai yang ingin Anda gunakan, lalu pilih format.
Anda bisa mengubah metode pelingkupan bidang di area Nilai dari laporan PivotTable dengan menggunakan tombol opsi Terapkan aturan pemformatan ke.
Pemformatan tingkat lanjut
-
Pilih satu sel atau lebih dalam rentang, tabel, atau laporan PivotTable.
-
Pada tab Beranda, di grup Gaya, klik panah di samping Pemformatan Bersyarat, lalu klik Kelola Aturan. Kotak dialog Manajer Aturan Pemformatan Bersyarat muncul.
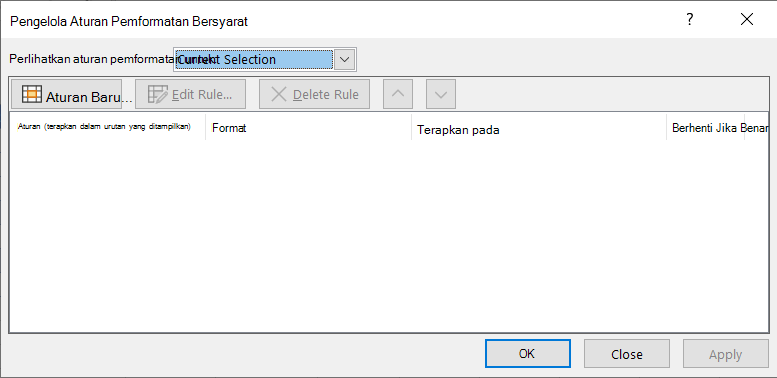
-
Lakukan salah satu dari hal berikut ini:
-
Untuk menambah format bersyarat, klik Aturan Baru. Kotak dialog Aturan Pemformatan Baru muncul.
-
Untuk menambahkan format bersyariah baru berdasarkan format yang sudah tercantum, pilih aturan, lalu klik Aturan Duplikat. Aturan duplikat disalin dan muncul dalam kotak dialog. Pilih duplikat, lalu pilih Edit Aturan. Kotak dialog Edit Aturan Pemformatan muncul.
-
Untuk mengubah format bersyarat, lakukan hal berikut:
-
-
Pastikan bahwa lembar kerja, tabel atau laporan PivotTable yang tepat telah dipilih di dalam kotak daftar Perlihatkan aturan pemformatan untuk.
-
Secara opsional, mengubah rentang sel dengan mengklik Ciutkan Dialogdi dalam kotak Berlaku ke akan menyembunyikan kotak dialog secara sementara, dengan memilih rentang sel baru pada lembar kerja, lalu dengan memilih Perluas Dialog.
-
Pilih aturan, lalu klik Edit aturan. Kotak dialog Edit Aturan Pemformatan muncul.
-
-
-
Di bawah Terapkan Aturan Ke, untuk mengubah lingkup bidang secara opsional di dalam area Nilai dari laporan PivotTable dengan:
-
Pilihan: Klik Sel-sel ini saja.
-
Bidang yang bersesuain: Klik Semua sel <value field> dengan bidang yang sama.
-
Bidang nilai: Klik Semua sel <value field>.
-
-
Di bawah Pilih Tipe Aturan, klik Format hanya nilai yang ada di atas atau di bawah rata-rata.
-
Di bawah Edit Deskripsi Aturan, di kotak daftar Format nilai yang, lakukan salah satu hal berikut:
-
Guna memformat sel yang nilainya di atas atau di bawah rata-rata untuk semua sel dalam rentang, pilih Di Atas atau Di Bawah.
-
Guna memformat sel yang nilainya di atas atau di bawah satu, dua, atau tiga simpangan baku untuk semua sel dalam rentang, pilih simpangan baku.
-
-
Secara opsional, ubah cara format diterapkan untuk bidang dalam area Nilai laporan PivotTable yang tercakup oleh bidang terkait.
Secara default, pemformatan bersyarat didasarkan pada semua nilai yang nampak. Namun, ketika Anda melakukan pelingkupan menurut bidang terkait, dan bukan dengan menggunakan semua nilai yang terlihat, Anda bisa menerapkan format bersyarat untuk setiap kombinasi dari:
-
Kolom dan bidang baris induknya, dengan memilih setiap grup Kolom.
-
Baris dan bidang kolom induknya, dengan memilih setiap grup Baris.
-
-
Klik Format untuk menampilkan kotak dialog Format Sel.
-
Pilih angka, font, batas, atau format isian yang ingin Anda terapkan saat nilai sel memenuhi syarat, lalu klik OK.
Anda bisa memilih lebih dari satu format. Format yang Anda pilih diperlihatkan di kotak Pratinjau.
Catatan: Anda tidak bisa memformat bidang secara bersyarat di area Nilai dari laporan PivotTable menurut nilai unik atau duplikat.
Dalam contoh yang diperlihatkan di sini, pemformatan bersyarat digunakan pada kolom Instruktur untuk menemukan instruktur yang mengajar lebih dari satu kelas (nama instruktur duplikat disorot dalam warna merah pucat). Nilai Skor yang ditemukan hanya sekali di kolom Skor (nilai unik) disorot dalam warna hijau.
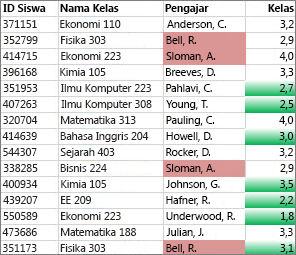
Pemformatan cepat
-
Pilih sel yang ingin Anda format secara bersyarkat.
-
Pada tab Beranda, di grup Gaya, klik panah di samping Pemformatan Bersyarat, lalu klik Sorot Aturan Sel.
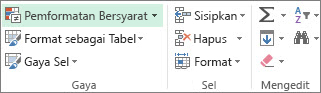
-
Pilih Nilai Duplikat.
-
Masukkan nilai yang ingin Anda gunakan, lalu pilih format.
Pemformatan tingkat lanjut
-
Pilih sel yang ingin Anda format secara bersyarkat.
-
Pada tab Beranda, di grup Gaya, klik panah di samping Pemformatan Bersyarat, lalu klik Kelola Aturan. Kotak dialog Manajer Aturan Pemformatan Bersyarat muncul.
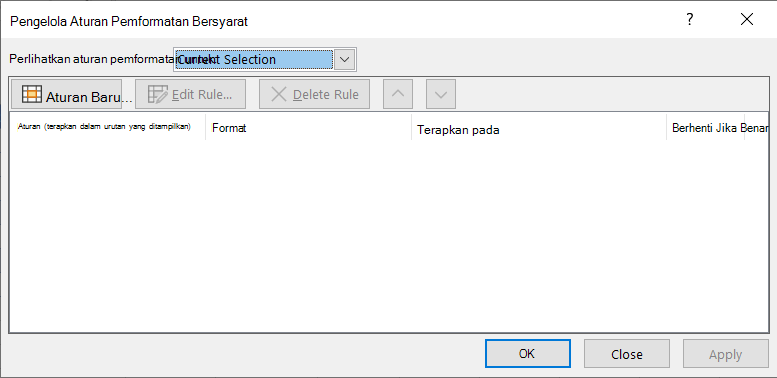
-
Lakukan salah satu dari hal berikut ini:
-
Untuk menambah format bersyarat, klik Aturan Baru. Kotak dialog Aturan Pemformatan Baru muncul.
-
Untuk menambahkan format bersyariah baru berdasarkan format yang sudah tercantum, pilih aturan, lalu klik Aturan Duplikat. Aturan duplikat disalin dan muncul dalam kotak dialog. Pilih duplikat, lalu pilih Edit Aturan. Kotak dialog Edit Aturan Pemformatan muncul.
-
Untuk mengubah format bersyarat, lakukan hal berikut:
-
-
Pastikan bahwa lembar kerja atau tabel yang tepat telah dipilih di kotak daftar Perlihatkan aturan pemformatan untuk.
-
Secara opsional, mengubah rentang sel dengan mengklik Ciutkan Dialogdi dalam kotak Berlaku ke akan menyembunyikan kotak dialog secara sementara, dengan memilih rentang sel baru pada lembar kerja, lalu dengan memilih Perluas Dialog.
-
Pilih aturan, lalu klik Edit aturan. Kotak dialog Edit Aturan Pemformatan muncul.
-
-
-
Di bawah Pilih Tipe Aturan, klik Format hanya nilai yang unik atau duplikat.
-
Di bawah Edit Deskripsi Aturan, di kotak daftar Format semua, pilih unik atau duplikat.
-
Klik Format untuk menampilkan kotak dialog Format Sel.
-
Pilih angka, font, batas, atau format isian yang ingin Anda terapkan saat nilai sel memenuhi syarat, lalu klik OK.
Anda bisa memilih lebih dari satu format. Format yang Anda pilih diperlihatkan di kotak Pratinjau.
Jika tidak ada opsi di atas yang Anda cari, Anda bisa membuat aturan pemformatan bersyarat Anda sendiri dalam beberapa langkah sederhana.
Catatan: Jika sudah ada aturan yang ditentukan bahwa Anda hanya ingin bekerja sedikit berbeda, duplikat aturan dan edit aturan tersebut.
-
Pilih Beranda > Pemformatan Bersyarat > Kelola Aturan, lalu dalam dialog Manajer Aturan Pemformatan Bersyarat , pilih aturan yang tercantum lalu pilih Aturan Duplikat. Aturan duplikat kemudian muncul dalam daftar.
-
Pilih aturan duplikat, lalu pilih Edit Aturan.
-
Pilih sel yang ingin Anda format.
-
Pada tab Beranda, klik Pemformatan Bersyarat > Aturan Baru.
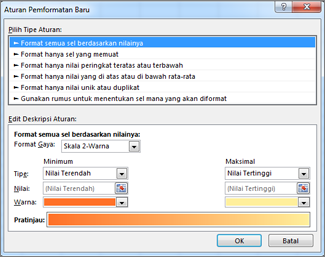
-
Buat aturan dan tentukan opsi formatnya, lalu klik OK.
Jika Anda tidak melihat opsi yang Anda inginkan, Anda bisa menggunakan rumus untuk menentukan sel mana yang akan diformat - lihat bagian berikutnya untuk langkah-langkah).
Jika Anda tidak melihat opsi yang tepat yang Anda perlukan saat membuat aturan pemformatan bersyarat Anda sendiri, Anda bisa menggunakan rumus logika untuk menentukan kriteria pemformatan. Misalnya, Anda mungkin ingin membandingkan nilai dalam pilihan dengan hasil yang dikembalikan oleh fungsi atau mengevaluasi data dalam sel di luar rentang yang dipilih, yang bisa berada di lembar kerja lain dalam buku kerja yang sama. Rumus Anda harus mengembalikan True atau False (1 atau 0), tetapi Anda bisa menggunakan logika bersyariah untuk merangkai satu rangkaian format bersyariah terkait, seperti warna yang berbeda untuk setiap kumpulan kecil nilai teks (misalnya, nama kategori produk).
Catatan: Anda bisa memasukkan referensi sel di dalam rumus dengan memilih sel secara langsung di lembar kerja atau lembar kerja lainnya. Memilih sel di lembar kerja akan menyisipkan referensi sel absolut. Jika Anda ingin Excel menyesuaikan referensi untuk setiap sel dalam rentang yang dipilih, gunakan referensi sel relatif. Untuk informasi selengkapnya, lihat Membuat atau mengubah referensi sel dan Beralih antara referensi relatif, absolut, dan campuran.
Tips: Jika sel berisi rumus yang mengembalikan kesalahan, pemformatan bersyarat tidak diterapkan ke sel tersebut. Untuk mengatasi ini, gunakan fungsi IS atau fungsi IFERROR dalam rumus Anda untuk mengembalikan nilai yang Anda tentukan (seperti 0, atau "N/A") dan bukan nilai kesalahan.
-
Pada tab Beranda, di grup Gaya, klik panah di samping Pemformatan Bersyarat, lalu klik Kelola Aturan.
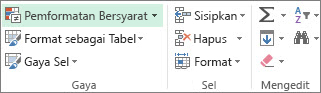
Kotak dialog Manajer Aturan Pemformatan Bersyarat muncul.
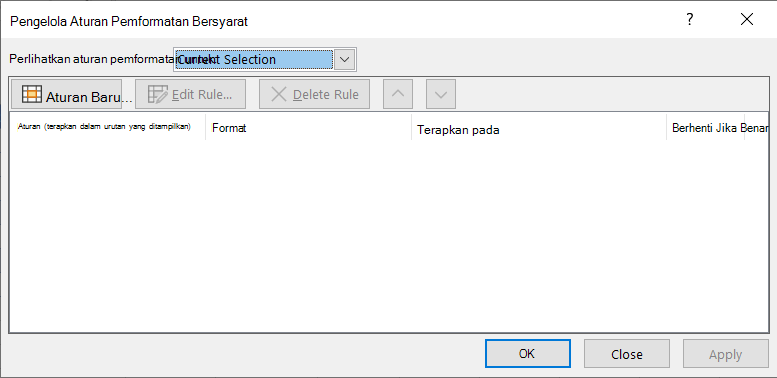
-
Lakukan salah satu dari hal berikut ini:
-
Untuk menambah format bersyarat, klik Aturan Baru. Kotak dialog Aturan Pemformatan Baru muncul.
-
Untuk menambahkan format bersyariah baru berdasarkan format yang sudah tercantum, pilih aturan, lalu klik Aturan Duplikat. Aturan duplikat disalin dan muncul dalam kotak dialog. Pilih duplikat, lalu pilih Edit Aturan. Kotak dialog Edit Aturan Pemformatan muncul.
-
Untuk mengubah format bersyarat, lakukan hal berikut:
-
-
Pastikan bahwa lembar kerja, tabel atau laporan PivotTable yang tepat telah dipilih di dalam kotak daftar Perlihatkan aturan pemformatan untuk.
-
Anda juga dapat mengubah rentang sel dengan mengklik Ciutkan Dialog dalam kotak Terapkan ke untuk menyembunyikan kotak dialog sementara waktu, dengan memilih rentang sel baru pada lembar kerja atau lembar kerja lain, lalu dengan mengklik Perluas Dialog.
-
Pilih aturan, lalu klik Edit aturan. Kotak dialog Edit Aturan Pemformatan muncul.
-
-
-
Di bawah Terapkan Aturan Ke, untuk mengubah lingkup bidang dalam area Nilai laporan PivotTable secara opsional, lakukan hal berikut:
-
Untuk lingkup menurut pilihan: Klik Sel yang dipilih.
-
Untuk lingkup menurut bidang terkait: Klik Semua sel memperlihatkan nilai <bidang Nilai>.
-
Untuk lingkup menurut bidang Nilai: Klik Semua sel memperlihatkan <bidang Nilai> untuk <Baris>.
-
-
Di bawah Pilih Tipe Aturan, klik Gunakan rumus untuk menentukan sel yang diformat.
-
Pada Edit Deskripsi Aturan, di kotak daftar Format nilai jika rumus ini benar, masukkan rumus.
Anda harus memulai rumus dengan tanda sama dengan (=), dan rumus harus mengembalikan nilai logika TRUE (1) atau FALSE (0). -
Klik Format untuk menampilkan kotak dialog Format Sel.
-
Pilih angka, font, batas, atau format isian yang ingin Anda terapkan saat nilai sel memenuhi syarat, lalu klik OK.
Anda bisa memilih lebih dari satu format. Format yang Anda pilih diperlihatkan di kotak Pratinjau.Contoh 1: Gunakan dua format bersyarat dengan kriteria yang menggunakan uji AND dan OR
Contoh berikut ini memperlihatkan penggunaan dua aturan pemformatan bersyarat. Jika aturan pertama tidak berlaku, aturan kedua akan diterapkan.
Aturan pertama: pembeli rumah telah menganggarkan hingga $75.000 sebagai uang muka dan $1.500 per bulan sebagai pembayaran hipotpi. Jika uang muka maupun pembayaran bulanan memenuhi persyaratan tersebut, sel B4 dan B5 diformat dalam warna hijau.
Aturan kedua: jika uang muka atau pembayaran bulanan tidak memenuhi anggaran pembeli, B4 dan B5 diformat merah. Ubah beberapa nilai, seperti APR, jangka waktu pinjaman, uang muka, dan jumlah pembelian untuk melihat yang terjadi dengan sel yang diformat bersyarat.
Rumus untuk aturan pertama (menerapkan warna hijau)
=AND(IF($B$4<=75000,1),IF(ABS($B$5)<=1500,1))
Rumus untuk aturan kedua (menerapkan warna merah)
=OR(IF($B$4>=75000,1),IF(ABS($B$5)>=1500,1))
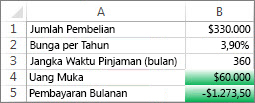
Contoh 2: Beri bayangan setiap baris lain dengan menggunakan fungsi MOD dan ROW
Format bersyarat yang diterapkan untuk setiap sel di lembar kerja ini memberi bayangan setiap baris lain dalam rentang sel dengan warna sel biru. Anda bisa memilih semua sel di lembar kerja dengan mengklik persegi di atas baris 1 dan di samping kolom A. Fungsi MOD mengembalikan sisa setelah angka (argumen pertama) dibagi dengan penyebut (argumen kedua). Fungsi ROW mengembalikan angka baris saat ini. Ketika Anda membagi angka baris saat ini dengan 2, Anda selalu mendapatkan sisa 0 untuk angka genap atau sisa 1 untuk angka ganjil. Karena 0 adalah FALSE dan 1 adalah TRUE, maka setiap baris berangka ganjil diformat. Aturan menggunakan rumus ini: =MOD(ROW(),2)=1.
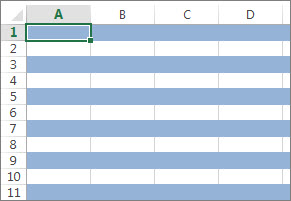
Catatan: Anda bisa memasukkan referensi sel di dalam rumus dengan memilih sel secara langsung di lembar kerja atau lembar kerja lainnya. Memilih sel di lembar kerja akan menyisipkan referensi sel absolut. Jika Anda ingin Excel menyesuaikan referensi untuk setiap sel dalam rentang yang dipilih, gunakan referensi sel relatif. Untuk informasi selengkapnya, lihat Membuat atau mengubah referensi sel dan Beralih antara referensi relatif, absolut, dan campuran.
-
Video berikut ini memperlihatkan dasar-dasar penggunaan rumus dengan pemformatan bersyarat.

Jika ingin menerapkan gaya pemformatan yang ada ke data baru atau data lainnya di lembar kerja, Anda dapat menggunakan Pewarna Format untuk menyalin pemformatan bersyarat ke data tersebut.
-
Klik sel yang memiliki pemformatan bersyarat yang ingin Anda salin.
-
Klik Beranda > Pewarna Format.
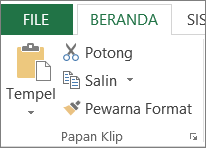
Penunjuk berubah menjadi kuas cat.
Tips: Anda bisa mengklik ganda Pewarna Format jika Anda ingin terus menggunakan kuas cat untuk menempelkan pemformatan bersyarat di sel lainnya.
-
Untuk menempelkan pemformatan bersyarat, seret kuas cat di sepanjang sel atau rentang sel yang ingin Anda format.
-
Untuk menghentikan penggunaan kuas cat, tekan Esc.
Catatan: Jika Anda telah menggunakan rumus dalam aturan yang menerapkan pemformatan bersyarat, Anda mungkin harus menyesuaikan referensi sel apa pun dalam rumus setelah menempelkan format bersyarat. Untuk informasi selengkapnya, lihat Beralih di antara referensi relatif, absolut, dan campuran.
Jika lembar kerja Anda berisi pemformatan bersyarat, Anda bisa dengan cepat menemukan sel sehingga Anda bisa menyalin, mengubah, atau menghapus format bersyarat. Gunakan perintah Masuk Ke Spesial untuk menemukan hanya sel dengan format bersyarah tertentu, atau untuk menemukan semua sel yang memiliki format bersyarah.
Menemukan semua sel yang memiliki format bersyarat
-
Klik salah satu sel yang tidak memiliki format bersyarat.
-
Pada tab Beranda, dalam grup Pengeditan, klik panah di samping Temukan & Pilih, lalu klik Pemformatan Bersyarat.
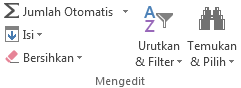
Menemukan sel dengan format bersyarat yang sama
-
Klik salah satu sel yang berisi format bersyarat yang ingin Anda temukan.
-
Pada tab Beranda, dalam grup Pengeditan, klik panah di samping Temukan & Pilih, lalu klik Pergi Ke Spesial.
-
Klik Format bersyarat.
-
Klik Sama di bawah Validasi data.
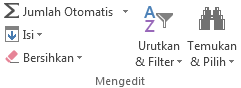
Saat Anda menggunakan pemformatan bersyarat, Anda menyiapkan aturan yang digunakan Excel untuk menentukan kapan menerapkan pemformatan bersyarat. Untuk mengelola aturan ini, Anda harus memahami urutan evaluasi aturan ini, apa yang terjadi ketika dua aturan atau lebih berkonflik, bagaimana penyalinan dan penempelan dapat memengaruhi evaluasi aturan, cara mengubah urutan evaluasi aturan, dan kapan menghentikan evaluasi aturan.
-
Mempelajari tentang aturan pemformatan bersyarat yang diutamakan
Anda membuat, mengedit, menghapus, dan melihat semua aturan pemformatan bersyarat dalam buku kerja dengan menggunakan kotak dialog Pengelola Aturan Pemformatan Bersyarat. (Pada tab Beranda, klik Pemformatan Bersyarat, lalu klik Kelola Aturan.)
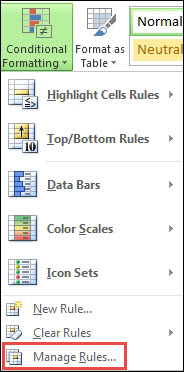
Kotak dialog Manajer Aturan Pemformatan Bersyarat muncul.
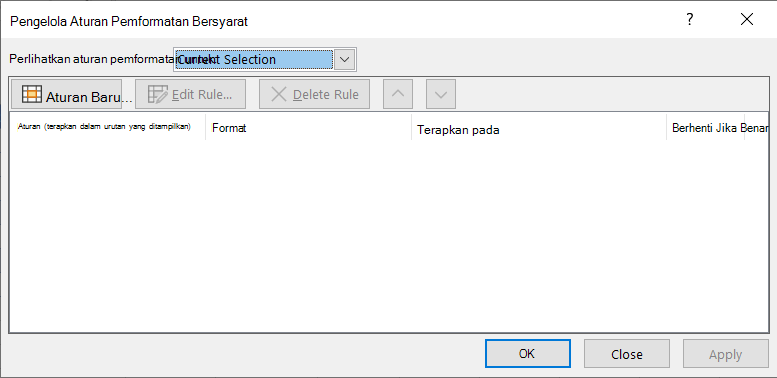
Ketika dua aturan pemformatan bersyarat atau lebih diterapkan, aturan ini dievaluasi dalam urutan prioritas (atas ke bawah) dengan cara aturan dicantumkan dalam kotak dialog ini.
Di sini contoh lencana ID yang mempunyai tanggal kedaluwarsa. Kami ingin memberi tanda lencana yang akan kedaluwarsa dalam waktu 60 hari dengan warna latar belakang kuning, dan lencana yang kedaluwarsa dengan warna latar belakang merah.
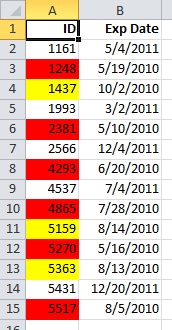
Dalam contoh ini, sel dengan angka ID karyawan yang mempunyai tanggal sertifikasi yang akan kedaluwarsa dalam 60 hari diformat dalam warna kuning, dan angka ID karyawan dengan sertifikasi kedaluwarsa diformat dalam warna merah. Aturan ditampilkan dalam gambar berikut.
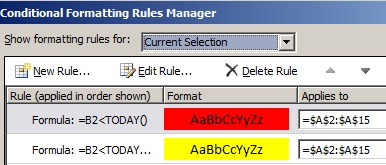
Aturan pertama (jika Benar, mengatur warna latar belakang sel menjadi merah) menguji nilai tanggal dalam kolom B terhadap tanggal saat ini (diperoleh menggunakan fungsi TODAY dalam rumus). Tetapkan rumus ke nilai data pertama dalam kolom B, yaitu B2. Rumus untuk aturan ini adalah =B2<TODAY(). Rumus ini menguji sel dalam kolom B (sel B2:B15). Jika rumus untuk setiap sel dalam kolom B bernilai Benar, sel yang terkait dalam kolom A (misalnya A5 berkaitan dengan B5, A11 berkaitan dengan B11), akan diformat dengan warna latar belakang merah. Setelah semua sel yang termasuk dalam Terapkan pada dievaluasi dengan aturan pertama ini, aturan kedua akan diuji. Rumus ini memeriksa apakah nilai dalam kolom B lebih kecil dari 60 hari dari tanggal saat ini (misalnya, jika tanggal hari ini adalah 11/8/2010). Sel di B4, 4/10/2010, kurang dari 60 hari dari sekarang, sehingga bernilai Benar, dan diformat dengan warna latar belakang kuning. Rumus untuk aturan ini adalah =B2<TODAY()+60. Setiap sel yang diformat pertama kali dengan warna merah menurut aturan tertinggi dalam daftar akan diabaikan.
Aturan yang lebih tinggi di daftar mempunyai prioritas lebih besar daripada aturan yang lebih rendah di daftar. Secara default, aturan baru selalu ditambahkan ke bagian teratas dari daftar dan oleh karenanya mempunyai prioritas lebih tinggi, jadi Anda perlu memperhatikan urutannya. Anda bisa mengubah urutan prioritas dengan menggunakan panah Pindah ke Atas dan Pindah ke Bawah dalam kotak dialog.
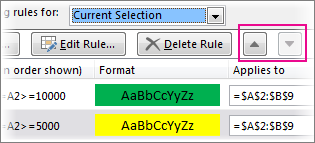
-
Apa yang terjadi ketika lebih dari satu aturan pemformatan bersyarat bernilai True
Terkadang Anda memiliki lebih dari satu aturan pemformatan bersyarat yang mengevaluasi ke True. Inilah cara aturan diterapkan, pertama ketika aturan tidak mengalami konflik, lalu ketika mengalami konflik:
Ketika aturan tidak mengalami konflik Sebagai contoh, jika salah satu aturan memformat sel dengan font tebal dan aturan lain memformat sel yang sama dengan warna merah, sel diformat dengan font tebal dan warna merah. Karena tidak ada konflik di antara dua format, kedua aturan diterapkan.
Ketika aturan mengalami konflik Sebagai contoh, salah satu mengatur warna font sel menjadi merah dan aturan lain mengatur warna font sel menjadi hijau. Karena dua aturan mengalami konflik, hanya satu yang bisa diterapkan. Aturan yang diterapkan adalah salah satu yang prioritasnya lebih tinggi (lebih tinggi di daftar dalam kotak dialog).
-
Cara penempelan, pengisian, dan Pewarna Format mempengaruhi aturan pemformatan bersyarat
Saat mengedit lembar kerja, Anda bisa menyalin dan menempelkan nilai sel yang mempunyai pemformatan bersyarat, mengisi rentang sel dengan format bersyarat, atau menggunakan Pewarna Format. Operasi ini bisa mempengaruhi prioritas aturan pemformatan bersyarat dengan cara berikut: sebuah aturan pemformatan bersyarat baru yang didasarkan pada sel sumber yang dibuat untuk sel tujuan.
Jika Anda menyalin dan menempel nilai sel yang mempunyai pemformatan bersyarat ke lembar kerja yang dibuka dalam program Excel yang lain (proses Excel.exe lain yang berjalan di komputer pada saat yang sama), tidak ada pemformatan bersyarat dibuat dalam program yang lain dan format tidak disalin ke contoh itu.
-
Apa yang terjadi ketika format bersyarat dan format manual mengalami konflik
Jika aturan pemformatan bersyarat dievaluasi sebagai True, aturan ini lebih diutamakan daripada format manual yang sudah ada untuk pilihan yang sama. Ini berarti bahwa jika berkonflik, pemformatan bersyarat berlaku dan format manual tidak. Jika aturan pemformatan bersyarat dihapus, pemformatan manual dalam rentang sel akan tetap ada.
Pemformatan manual tidak terdaftar dalam kotak dialog Pengelola Aturan Pemformatan Bersyarat dan tidak digunakan untuk menentukan prioritas.
-
Pengontrolan ketika evaluasi aturan dihentikan dengan menggunakan kotak centang Berhenti Jika True
Untuk kompatibilitas ke belakang dengan versi Excel yang lebih lama dari Excel 2007, Anda bisa memilih kotak centang Berhenti Jika True dalam kotak dialog Kelola Aturan untuk mensimulasikan cara pemformatan bersyarat mungkin muncul dalam versi Excel yang lebih lama, yang tidak mendukung lebih dari tiga aturan pemformatan bersyarat atau beberapa aturan diterapkan ke rentang yang sama.
Sebagai contoh, jika Anda mempunyai lebih dari tiga aturan pemformatan bersyarat untuk satu rentang sel, dan bekerja dengan versi Excel yang lebih awal dari Excel 2007, versi Excel tersebut:
-
Mengevaluasi tiga aturan pertama saja.
-
Menerapkan tiga aturan pertama yang True.
-
Mengabaikan aturan yang prioritasnya lebih rendah jika True.
Tabel berikut meringkas setiap kemungkinan kondisi untuk tiga aturan pertama:
Jika aturan
Adalah
Dan jika aturan
Adalah
Dan jika aturan
Adalah
Maka
Satu
True
Dua
True atau False
Tiga
True atau False
Aturan pertama diterapkan dan aturan kedua dan ketiga diabaikan.
Satu
False
Dua
True
Tiga
True atau False
Aturan kedua diterapkan dan aturan ketiga diabaikan.
Satu
False
Dua
False
Tiga
True
Aturan ketiga diterapkan.
Satu
False
Dua
False
Tiga
False
Tidak ada aturan yang diterapkan.
Anda bisa memilih atau membersihkan kotak centang Berhenti Jika True untuk mengubah perilaku default:
-
Guna mengevaluasi aturan pertama saja, pilih kotak centang Berhenti Jika True untuk aturan pertama.
-
Guna mengevaluasi aturan pertama dan kedua saja, pilih kotak centang Berhenti Jika True untuk aturan kedua.
Anda tidak bisa memilih atau membersihkan kotak centang Berhenti Jika True jika aturan diformat menggunakan bilah data, skala warna, atau rangkaian ikon.
-
Jika Anda ingin watch video yang memperlihatkan cara mengelola aturan pemformatan bersyarat, lihat Video: Mengelola pemformatan bersyarat.
Urutan di mana aturan pemformatan bersyarat dievaluasi - prioritasnya - juga mencerminkan kepentingan relatif mereka: semakin tinggi aturan dalam daftar aturan pemformatan bersyarat, semakin penting. Ini berarti bahwa dalam kasus di mana dua aturan pemformatan bersyarat berkonflik satu sama lain, aturan yang lebih tinggi dalam daftar diterapkan dan aturan yang lebih rendah pada daftar tidak diterapkan.
-
Pada tab Beranda, di grup Gaya, klik panah di sebelah Pemformatan Bersyarat, lalu klik Kelola Aturan.
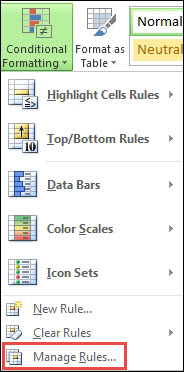
Kotak dialog Manajer Aturan Pemformatan Bersyarat muncul.
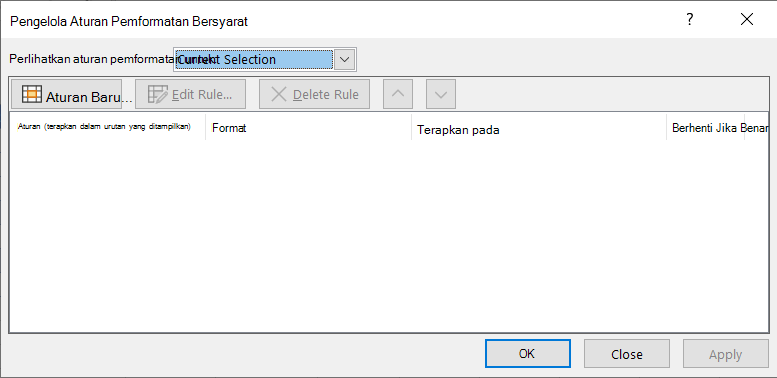
Aturan pemformatan bersyarat untuk pilihan saat ini ditampilkan, termasuk tipe aturan, format, rentang sel tempat aturan diterapkan, dan pengaturan Berhenti Jika Benar.
Jika Anda tidak melihat aturan yang Anda inginkan, dalam kotak daftar Tampilkan aturan pemformatan untuk, pastikan rentang sel, lembar data, tabel, atau laporan TabelPivot yang tepat telah dipilih.
-
Memilih sebuah aturan. Hanya satu aturan bisa dipilih dalam satu waktu.
-
Untuk memindahkan aturan yang dipilih ke prioritas yang lebih tinggi, klik Pindah ke Atas. Untuk memindahkan aturan yang dipilih ke prioritas yang lebih rendah, klik Pindah ke Bawah.
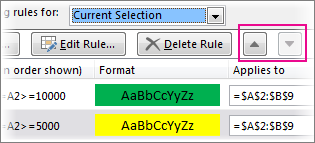
-
Secara opsional, untuk menghentikan evaluasi aturan pada aturan tertentu, centang kotak Berhenti Jika Benar.
Menghapus pemformatan bersyarat pada lembar kerja
-
Pada tab Beranda, klik Pemformatan Bersyarat > Hapus Aturan > Hapus Aturan dari Seluruh Lembar.
Ikuti langkah-langkah ini jika Anda memiliki pemformatan bersyarat dalam lembar kerja dan perlu menghapusnya.
Untuk seluruh lembar kerja
-
Pada tab Beranda, klik Pemformatan Bersyarat > Hapus Aturan > Hapus Aturan dari Seluruh Lembar.
Dalam satu rentang sel
-
Pilih sel yang berisi pemformatan bersyarat.
-
Klik tombol Lensa Analisis Cepat

Catatan: Lensa Analisis Cepat tidak akan terlihat jika:
-
Semua sel dalam rentang yang dipilih kosong, atau
-
Hanya terdapat satu entri di sel kiri atas rentang yang dipilih, sedangkan semua sel lain dalam rentang tersebut kosong.
-
-
Klik Hapus Format.
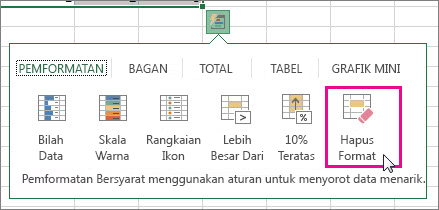
Menemukan dan menghapus format bersyarat yang sama di seluruh lembar kerja
-
Klik pada sel berisi format bersyarat yang ingin dihapus dari seluruh lembar kerja.
-
Pada tab Beranda, klik panah di samping Temukan & Pilih, lalu klik Ke Spesial.
-
Klik Format bersyarat.
-
Klik Sama di bawah Validasi data. untuk memilih semua sel yang berisi aturan pemformatan bersyarat yang sama.
-
Pada tab Beranda, klik Pemformatan Bersyarat > Hapus Aturan > Hapus Aturan dari Sel Terpilih.

Tips: Bagian berikut ini menggunakan contoh sehingga Anda dapat mengikutinya dalam Excel untuk web. Untuk memulai, unduh buku kerja Contoh Pemformatan Bersyarat dan simpan ke OneDrive. Lalu, buka OneDrive di browser web dan pilih file yang diunduh.
-
Pilih sel yang ingin Anda format, lalu pilih Gaya > Beranda > Pemformatan Bersyarat > Aturan Baru. Anda juga bisa membuka panel Pemformatan Bersyarat dan membuat aturan baru tanpa terlebih dahulu memilih rentang sel.
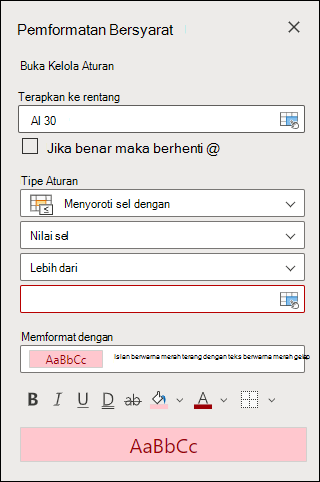
-
Verifikasi atau sesuaikan sel dalam Terapkan ke rentang.
-
Pilih Tipe Aturan dan sesuaikan opsi untuk memenuhi kebutuhan Anda.
-
Setelah selesai, pilih Selesai dan aturan akan diterapkan ke rentang Anda.
-
Pilih sel yang memiliki format bersyarah yang ingin Anda ubah. Atau Anda bisa memilih Gaya > Beranda > Pemformatan Bersyarat > Kelola Aturan untuk membuka panel tugas Pemformatan Bersyarat dan memilih aturan yang sudah ada.
-
Panel tugas Pemformatan Bersyarat menampilkan aturan apa pun yang berlaku untuk sel atau rentang sel tertentu.
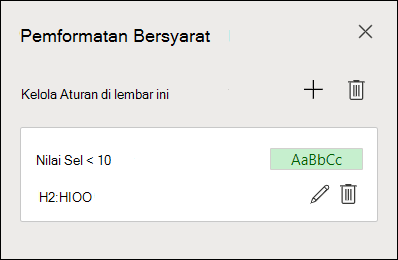
-
Arahkan mouse ke atas aturan dan pilih Edit dengan mengklik ikon pensil. Ini membuka panel tugas untuk pengeditan aturan.
-
Ubah pengaturan aturan dan klik Selesai untuk menerapkan perubahan.
Panel tugas Pemformatan Bersyarat menyediakan semua yang Anda perlukan untuk membuat, mengedit, dan menghapus aturan. Gunakan Kelola Aturan untuk membuka panel tugas dan bekerja dengan semua aturan Pemformatan Bersyarat dalam pilihan atau lembar.
-
Dalam buku kerja yang terbuka, pilih Gaya > Beranda > Pemformatan Bersyarat > Kelola Aturan.
-
Panel tugas Pemformatan Bersyarat terbuka dan menampilkan aturan, dilingkupkan ke pilihan Anda saat ini.
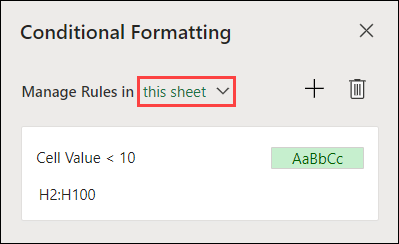
Di sini, Anda dapat:
-
Pilih lingkup berbeda pada menu Kelola Aturan di - misalnya, memilih lembar ini memberi tahu Excel untuk mencari semua aturan pada lembar saat ini.
-
Tambahkan aturan dengan memilih Aturan Baru (tanda plus).
-
Hapus semua aturan dalam lingkup dengan memilih Hapus Semua Aturan (tong sampah).
Anda bisa menggunakan rumus untuk menentukan cara Excel mengevaluasi dan memformat sel. Buka panel Pemformatan Bersyarat dan pilih aturan yang sudah ada atau buat aturan baru.
Di menu menurun Tipe Aturan , pilih Rumus.
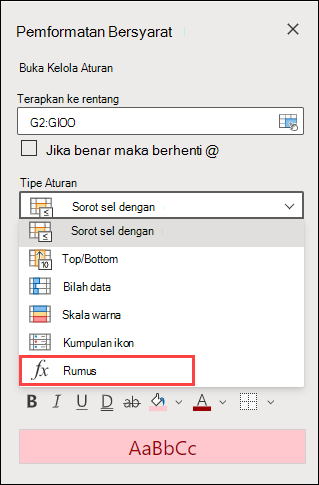
Masukkan rumus dalam kotak. Anda bisa menggunakan rumus apa pun yang mengembalikan nilai logika TRUE (1) atau FALSE (0), tapi Anda bisa menggunakan AND dan OR untuk menggabungkan sekumpulan pemeriksaan logika.
Misalnya, =AND(B3="Grain",D3<500) berlaku untuk sel di baris 3 jika B3="Grain" dan D3<500 adalah benar.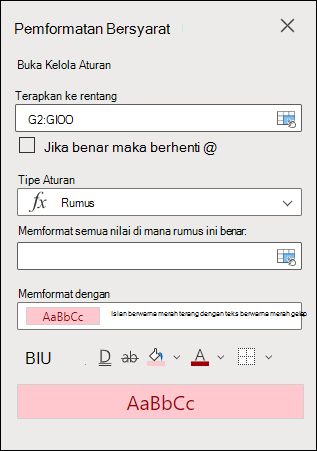
Anda dapat menghapus pemformatan bersyarat dalam sel yang dipilih atau di seluruh lembar kerja.
-
Untuk menghapus pemformatan bersyarat dalam sel yang dipilih, pilih sel dalam lembar kerja. Lalu Pilih Gaya > Beranda > Pemformatan Bersyarat > Hapus Aturan > Hapus Aturan dari Sel Yang Dipilih.
-
Untuk menghapus pemformatan bersyarat di seluruh lembar kerja, pilih Gaya > Beranda > Pemformatan Bersyarat > Hapus Aturan > Hapus Aturan dari Seluruh Lembar.
-
Untuk menghapus aturan pemformatan bersyarat, pilih Gaya > Beranda > Pemformatan Bersyarat >Kelola Aturan dan gunakan penghapusan (ke tempat sampah) pada aturan tertentu atau tombol Hapus semua aturan .
Skala warna adalah panduan visual yang membantu Anda memahami distribusi dan variasi data. Excel menawarkan skala dua warna dan skala tiga warna.
Skala dua warna membantu Anda membandingkan rentang sel dengan gradasi dua warna. Gradasi warna mewakili nilai yang lebih tinggi atau lebih rendah. Misalnya, dalam skala warna hijau dan kuning, Anda dapat menentukan bahwa sel yang lebih bernilai lebih hijau dan nilai lebih rendah memiliki sel yang lebih kuning.
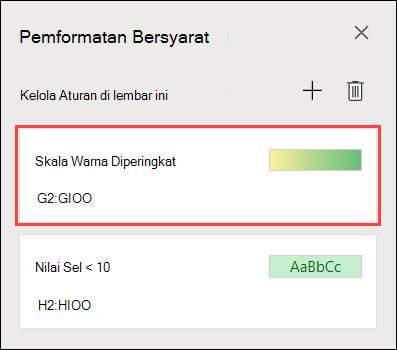
Skala tiga warna membantu Anda membandingkan rentang sel dengan gradasi tiga warna. Gradasi warna mewakili nilai yang lebih tinggi, menengah, atau lebih rendah. Misalnya, dalam skala warna hijau, kuning, dan merah, Anda dapat menetapkan agar sel yang berisi nilai lebih tinggi menggunakan warna hijau, sel yang berisi nilai menengah berwarna kuning, dan sel yang berisi nilai lebih rendah menggunakan warna merah.
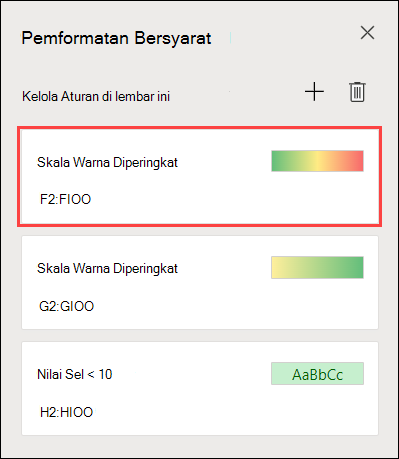
Tips: Anda bisa mengurutkan sel yang memiliki salah satu format ini menurut warnanya - cukup gunakan menu konteks.
-
Pilih sel yang ingin Anda format secara bersyarkat menggunakan skala warna.
-
Klik Gaya > Beranda > Pemformatan Bersyarat > Skala Warna dan pilih skala warna.
Bilah data membantu Anda melihat nilai sel yang terkait dengan sel lain. Panjang bilah data menunjukkan nilai dalam sel. Bilah yang lebih panjang menunjukkan nilai yang lebih tinggi, sedangkan bilah yang lebih pendek menunjukkan nilai yang lebih rendah. Bilah data akan membantu dalam mengenali angka yang lebih tinggi dan lebih rendah, khususnya dengan data dalam jumlah besar, seperti mainan dengan penjualan tertinggi dan terendah dalam laporan penjualan hari libur.
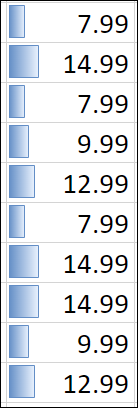
-
Pilih sel yang ingin Anda format secara bersyarkat.
-
Pilih Gaya > Beranda > Pemformatan Bersyarat > Bilah Data dan pilih gaya.
Gunakan kumpulan ikon untuk membuat anotasi dan mengelompokkan data menjadi tiga hingga lima kategori yang dipisahkan oleh nilai ambang. Setiap ikon mewakili satu rentang nilai. Misalnya, dalam kumpulan ikon 3 Panah, panah atas berwarna hijau mewakili nilai yang lebih tinggi, panah ke samping berwarna kuning mewakili nilai menengah, dan panah bawah berwarna merah mewakili nilai yang lebih rendah.
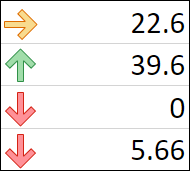
-
Pilih sel yang ingin Anda format secara bersyarkat.
-
Pilih Gaya > Beranda > Pemformatan Bersyarat > Kumpulan Ikon dan pilih kumpulan ikon.
Opsi ini memungkinkan Anda menyoroti nilai sel tertentu dalam rentang sel berdasarkan konten tertentu. Ini bisa sangat berguna saat bekerja dengan data yang diurutkan menggunakan rentang yang berbeda.
Misalnya, dalam lembar kerja inventarisasi yang diurutkan menurut kategori, Anda bisa menyoroti nama produk di mana Anda memiliki kurang dari 10 item dalam stok sehingga mudah untuk melihat produk mana yang perlu di-restocking tanpa menggunakan data.
-
Pilih sel yang ingin Anda format secara bersyarkat.
-
Pilih Gaya > Beranda > Pemformatan Bersyarat > Sorot Aturan Sel.
-
Pilih perbandingan, seperti Between, Sama Dengan, Teks yang Berisi, atau Tanggal Terjadi.
Anda bisa menyoroti nilai tertinggi dan terendah dalam rentang sel yang didasarkan pada nilai cutoff tertentu.
Beberapa contoh ini termasuk menyoroti lima produk teratas yang dijual dalam laporan regional, 15% produk terbawah dalam survei pelanggan, atau 25 gaji teratas di departemen.
-
Pilih sel yang ingin Anda format secara bersyarkat.
-
Pilih Gaya > Beranda > Pemformatan Bersyarat > Aturan Atas/Bawah.
-
Pilih perintah yang Anda inginkan, seperti 10 item teratas atau 10 % terbawah.
-
Masukkan nilai yang ingin Anda gunakan, dan pilih format (isian, teks, atau warna batas).
Anda dapat menyoroti nilai di atas atau di bawah rata-rata atau simpangan baku dalam rentang sel.
Misalnya, Anda dapat menemukan pemain di atas rata-rata dalam tinjauan kinerja tahunan, atau menemukan bahan-bahan manufaktur yang berada di bawah dua simpangan baku dalam peringkat kualitas.
-
Pilih sel yang ingin Anda format secara bersyarkat.
-
Pilih Gaya> Beranda > Pemformatan Bersyarat > Aturan Atas/Bawah.
-
Pilih opsi yang Anda inginkan, seperti Di Atas Rata-Rata atau Di Bawah Rata-Rata.
-
Masukkan nilai yang ingin Anda gunakan, dan pilih format (isian, teks, atau warna batas).
-
Pilih sel yang ingin Anda format secara bersyarkat.
-
Pilih Gaya > Beranda > Pemformatan Bersyarat > Sorot Aturan Sel > Nilai Duplikat.
-
Masukkan nilai yang ingin Anda gunakan, dan pilih format (isian, teks, atau warna batas).
Jika Anda ingin menerapkan gaya pemformatan yang sudah ada ke sel lain di lembar kerja Anda, gunakan Pewarna Format untuk menyalin pemformatan bersyarat ke data tersebut.
-
Klik sel yang memiliki pemformatan bersyarat yang ingin Anda salin.
-
Klik Beranda > Pewarna Format.
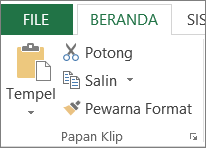
Penunjuk akan berubah menjadi kuas cat.
Tips: Anda bisa mengklik ganda Pewarna Format jika Anda ingin terus menggunakan kuas cat untuk menempelkan pemformatan bersyarat di sel lainnya.
-
Seret kuas cat melintasi sel atau rentang sel yang ingin Anda format.
-
Untuk menghentikan penggunaan kuas cat, tekan Esc.
Catatan: Jika Anda telah menggunakan rumus di dalam aturan yang menerapkan pemformatan bersyarat, Anda mungkin harus menyesuaikan referensi relatif dan absolut dalam rumus tersebut setelah menempelkan format bersyarat. Untuk informasi selengkapnya, lihat Beralih di antara referensi relatif, absolut, dan campuran.
Catatan: Anda tidak bisa menggunakan pemformatan bersyarat pada referensi eksternal ke buku kerja lainnya.
Perlu bantuan lainnya?
Anda selalu dapat bertanya kepada ahli di Komunitas Teknologi Excel atau mendapatkan dukungan di Komunitas.










