Banyak pengguna merasa bahwa menggunakan keyboard eksternal dengan pintasan keyboard untuk PowerPoint membantu mereka bekerja dengan lebih efisien. Bagi pengguna dengan keterbatasan mobilitas atau daya penglihatan, pintasan keyboard lebih mudah digunakan daripada layar sentuh dan merupakan alternatif penting dalam menggunakan mouse.
Agar daftar pintasan terpisah dapat digunakan saat menyampaikan presentasi, buka Menggunakan pintasan keyboard untuk menyampaikan presentasi PowerPoint.
Catatan:
-
Pintasan pada topik ini mengacu pada tata letak keyboard AS. Tombol untuk tata letak lain mungkin tidak sama persis dengan keyboard AS.
-
Tanda plus (+) dalam pintasan berarti Anda perlu menekan beberapa tombol secara bersamaan.
-
Tanda koma (,) dalam pintasan berarti Anda perlu menekan beberapa tombol secara berurutan.
Artikel ini menguraikan pintasan keyboard yang bisa Anda gunakan di PowerPoint untuk Windows saat membuat atau mengedit presentasi.
Catatan:
-
Untuk menemukan pintasan dalam artikel ini dengan cepat, Anda dapat menggunakan Pencarian. Tekan Ctrl+F lalu ketikkan kata-kata pencarian Anda.
-
Jika tindakan yang sering Anda gunakan tidak memiliki tombol pintasan, Anda bisa menambahkannya ke Bilah Alat Akses Cepat untuk membuatnya. Untuk instruksi, lihat Menggunakan keyboard untuk mengkustomisasi Bilah Alat Akses Cepat.
-
Dapatkan pintasan keyboard PowerPoint 2016dalam dokumenWord di tautan ini: PowerPoint 2016 untuk pintasan keyboard Windows.
Dalam topik ini
Pintasan yang sering digunakan
Tabel berikut menguraikan pintasan yang paling sering digunakan dalam PowerPoint.
|
Untuk melakukan hal ini |
Tekan |
|---|---|
|
Membuat presentasi baru. |
Ctrl+N |
|
Tambahkan slide baru. |
Ctrl+M |
|
Menerapkan pemformatan tebal pada teks yang dipilih. |
Ctrl+B |
|
Buka kotak dialog Font. |
Ctrl+T |
|
Memotong teks, objek, atau slide yang dipilih |
Ctrl+X |
|
Menyalin teks, objek, atau slide yang dipilih |
Ctrl+C |
|
Menempelkan teks, objek, atau slide yang dipotong atau disalin |
Ctrl+V |
|
Menyisipkan hyperlink. |
Ctrl+K |
|
Menyisipkan komentar baru. |
Ctrl+Alt+M |
|
Membatalkan tindakan terakhir. |
Ctrl+Z |
|
Mengulangi tindakan terakhir. |
Ctrl+Y |
|
Masuk ke slide berikutnya. |
Page down |
|
Masuk ke slide sebelumnya. |
Page up |
|
Memulai peragaan slide. |
F5 |
|
Keluar dari peragaan slide. |
Esc |
|
Mencetak presentasi. |
Ctrl+P |
|
Menyimpan presentasi. |
Ctrl+S |
|
Tutup PowerPoint. |
Ctrl+Q |
Bekerja dengan presentasi dan slide
|
Untuk melakukan hal ini |
Tekan |
|---|---|
|
Menyisipkan slide baru. |
Ctrl+M |
|
Masuk ke slide berikutnya. |
Page down |
|
Masuk ke slide sebelumnya. |
Page up |
|
Memperkecil. |
Ctrl+Tanda minus (-) |
|
Memperbesar. |
Ctrl+Tanda plus (+) |
|
Perbesar agar pas. |
Ctrl+Alt+O |
|
Membuat salinan slide yang dipilih. |
Ctrl+Shift+D |
|
Membuka presentasi. |
Ctrl+O |
|
Menutup presentasi. |
Ctrl+D |
|
Menyimpan presentasi dengan nama, lokasi, atau format file yang berbeda. |
Ctrl+Shift+S |
|
Batalkan perintah, seperti Simpan Sebagai. |
Esc |
|
Membuka file terbaru. |
Ctrl+O |
Bekerja dengan objek dan teks
Menyalin objek dan teks
|
Untuk melakukan hal ini |
Tekan |
|---|---|
|
Memotong objek atau teks yang dipilih. |
Ctrl+X |
|
Menyalin objek atau teks yang dipilih. |
Ctrl+C |
|
Menempelkan potongan atau salinan objek atau teks. |
Ctrl+V |
|
Menduplikasi objek yang dipilih. |
Ctrl+D atau Ctrl+Seret mouse Office 2010 dan Office 2007: Tidak tersedia |
|
Menyalin pemformatan objek atau teks yang dipilih. |
Ctrl+Shift+C |
|
Menempelkan pemformatan yang disalin ke objek atau teks yang dipilih. |
Ctrl+Shift+V |
|
Salin pelukis animasi. |
Alt+Shift+C Office 2010 dan Office 2007: Tidak tersedia |
|
Menempelkan pelukis animasi. |
Alt+Shift+V Office 2010 dan Office 2007: Tidak tersedia |
|
Membuka kotak dialog Tempel Spesial . |
Ctrl+Alt+V |
Bekerja dalam objek dan teks
|
Untuk melakukan hal ini |
Tekan |
|---|---|
|
Pindahkan fokus ke bentuk terapung pertama, seperti gambar atau kotak teks. |
Ctrl+Alt+5 |
|
Memilih objek lain saat satu objek dipilih. |
Tombol tab atau Shift+Tab hingga objek yang Anda inginkan dipilih |
|
Mengirim objek satu posisi ke belakang |
Ctrl+Kurung siku kiri ([) Office 2010 dan Office 2007: Tidak tersedia |
|
Mengirim objek satu posisi ke depan. |
Ctrl+Kurung siku kanan (]) Office 2010 dan Office 2007: Tidak tersedia |
|
Mengirim objek ke belakang. |
Ctrl+Shift+Kurung siku kiri ([) Office 2010 dan Office 2007: Tidak tersedia |
|
Mengirim objek ke depan. |
Ctrl+Shift+Kurung siku kanan (]) Office 2010 dan Office 2007: Tidak tersedia |
|
Memilih semua objek pada slide. |
Ctrl+A |
|
Mengelompokkan objek yang dipilih. |
Ctrl+G |
|
Memisahkan grup yang dipilih. |
Ctrl+Shift+G |
|
Mengegrupkan ulang objek yang dipilih. |
Ctrl+Shift+J |
|
Memutar objek yang dipilih searah jajar jam 15 derajat. |
Alt+Tombol panah kanan |
|
Memutar objek yang dipilih berlawanan jajaran jajaran 15 derajat. |
Alt+Tombol panah kiri |
|
Memutar atau menjeda media. |
Ctrl+Spacebar |
|
Menyisipkan hyperlink. |
Ctrl+K |
|
Menyisipkan komentar baru. |
Ctrl+Alt+M |
|
Menyisipkan persamaan. |
Alt+Tanda sama dengan ( = ) |
|
Mengedit objek yang ditautkan atau disematkan. |
Shift+F10 atau tombol Menu Windows (untuk membuka menu konteks), lalu O, Enter, E |
Tips: Untuk memilih beberapa objek dengan keyboard, gunakan Panel Pilihan. Untuk informasi selengkapnya, lihat Mengelola objek dengan Panel Pilihan.
Memilih teks
|
Untuk melakukan hal ini |
Tekan |
|---|---|
|
Memilih satu karakter ke kanan. |
Shift+Tombol panah Kanan |
|
Memilih satu karakter ke kiri. |
Shift+Tombol panah kiri |
|
Memilih ke akhir kata. |
Ctrl+Shift+tombol Panah kanan |
|
Memilih ke awal kata. |
Ctrl+Shift+tombol Panah kiri |
|
Pilih dari titik penyisipan ke titik yang sama satu baris ke atas. |
Shift+tombol Panah atas |
|
Pilih dari titik penyisipan ke titik yang sama satu baris ke bawah. |
Shift+Tombol panah bawah |
|
Pilih dari titik penyisipan hingga akhir paragraf. |
Ctrl+Shift+Down |
|
Pilih dari titik penyisipan ke awal paragraf. |
Ctrl+Shift+tombol panah Atas |
|
Memilih teks di dalam objek (dengan objek dipilih). |
Enter |
|
Pilih objek saat teks di dalam objek dipilih. |
Esc |
Menghapus teks
|
Untuk melakukan hal ini |
Tekan |
|---|---|
|
Menghapus satu karakter ke kiri. |
Backspace |
|
Menghapus satu kata ke kiri. |
Ctrl+Backspace |
|
Menghapus satu karakter ke kanan. |
Menghapus |
|
Menghapus satu kata ke kanan (dengan kursor di antara kata- kata). |
Ctrl+Delete |
Berpindah di sekitar teks
|
Untuk melakukan hal ini |
Tekan |
|---|---|
|
Memindahkan satu karakter ke kiri. |
Tombol panah kiri |
|
Memindahkan satu karakter ke kanan. |
Tombol panah kanan |
|
Memindahkan satu baris ke atas. |
Tombol panah atas |
|
Memindahkan satu baris ke bawah. |
Tombol panah bawah |
|
Memindahkan satu kata ke kiri. |
Ctrl+Tombol panah kiri |
|
Memindahkan satu kata ke kanan. |
Ctrl+Tombol panah kanan |
|
Memindahkan ke akhir baris. |
End |
|
Memindahkan ke awal baris. |
Home |
|
Memindahkan satu paragraf ke atas. |
Ctrl+Tombol panah atas |
|
Memindahkan satu paragraf ke bawah. |
Ctrl+Tombol panah bawah |
|
Memindahkan ke akhir kotak teks. |
Ctrl+End |
|
Memindahkan ke awal kotak teks. |
Ctrl+Home |
|
Pindah ke judul atau placeholder teks isi berikutnya. Jika merupakan placeholder terakhir di slide, tindakan ini akan menyisipkan slide baru dengan tata letak slide yang sama seperti slide aslinya. |
Ctrl+Enter |
|
Memajukan opsi paragraf. |
Alt+Shift+Tombol panah kiri |
|
Memundurkan opsi paragraf. |
Alt+Shift+Tombol panah kanan |
|
Memindahkan paragraf yang dipilih ke atas. |
Alt+Shift+tombol panah Atas |
|
Memindahkan paragraf yang dipilih ke bawah. |
Alt+Shift+Tombol panah bawah |
Menemukan dan mengganti teks
|
Untuk melakukan hal ini |
Tekan |
|---|---|
|
Membuka kotak dialog Temukan. |
Ctrl+F |
|
Membuka kotak dialog Ganti. |
Ctrl+H |
|
Mengulangi tindakan Temukan yang terakhir. |
Shift+F4 |
Format teks
Sebelum menggunakan pintasan keyboard ini, pilih teks yang ingin Anda format.
|
Untuk melakukan hal ini |
Tekan |
|---|---|
|
Buka kotak dialog Font. |
Ctrl+T atau Ctrl+Shift+F |
|
Memperbesar ukuran font. |
Ctrl+Shift+Kurung sudut kanan (>) |
|
Memperkecil ukuran font. |
Ctrl+Shift+Kurung sudut kiri (<) |
|
Beralih antara huruf kalimat, huruf kecil, atau huruf besar. |
Shift+F3 |
|
Menerapkan pemformatan tebal. |
Ctrl+B |
|
Terapkan pemformatan garis bawah. |
Ctrl+U |
|
Menerapkan pemformatan miring. |
Ctrl+I |
|
Menerapkan pemformatan subskrip (spasi otomatis). |
Ctrl+Tanda sama dengan ( = ) |
|
Menerapkan pemformatan superskrip (spasi otomatis). |
Ctrl+Shift+Tanda Plus (+) |
|
Menghapus pemformatan karakter secara manual, seperti subskrip dan superskrip. |
Ctrl+Spacebar |
|
Menengahkan paragraf. |
CTRL+E |
|
Meratakan bagian kiri dan kanan paragraf. |
Ctrl+J |
|
Meratakan paragraf ke sebelah kiri. |
Ctrl+L |
|
Meratakan paragraf ke sebelah kanan. |
Ctrl+R |
Membuat daftar berpoin menggunakan gaya berbeda
-
Lakukan salah satu hal berikut:
-
Untuk membuat daftar yang menggunakan poin bulat terisi, tekan tanda Bintang (*).
-
Untuk membuat daftar yang menggunakan tanda hubung, tekan tanda Minus (-).
-
Untuk membuat daftar yang menggunakan poin panah, tekan kurung sudut kanan (>).
-
Untuk membuat daftar yang menggunakan berlian, tekan Kurung sudut kiri (<) + Kurung sudut kanan (>).
-
Untuk membuat daftar yang menggunakan panah, tekan dua tanda minus (-) + Kurung sudut kanan (>).
-
Untuk membuat daftar yang menggunakan panah ganda, tekan tanda Sama dengan ( = ) + Kurung sudut kanan (>).
-
-
Tekan Spacebar.
-
Ketikkan item daftar, lalu tekan Enter.
Bekerja dengan tabel
|
Untuk melakukan hal ini |
Tekan |
|---|---|
|
Memindahkan ke sel berikutnya. |
Tombol Tab |
|
Memindahkan ke sel sebelumnya. |
Shift+Tab |
|
Memindahkan ke baris berikutnya. |
Tombol panah bawah |
|
Memindahkan ke baris sebelumnya. |
Tombol panah atas |
|
Menyisipkan tab dalam sel. |
Ctrl+Tab |
|
Memulai paragraf baru. |
Enter |
|
Tambahkan baris baru di bagian bawah tabel dengan kursor di sel terakhir dari baris terakhir. |
Tombol Tab |
Memindahkan slide
|
Untuk melakukan hal ini |
Tekan |
|---|---|
|
Pindahkan slide atau bagian yang dipilih ke atas secara berurutan. |
Ctrl+Tombol panah atas |
|
Memindahkan slide atau bagian yang dipilih ke bawah secara berurutan. |
Ctrl+Tombol panah bawah |
|
Memindahkan slide atau bagian yang dipilih ke awal. |
Ctrl+Shift+tombol panah Atas |
|
Memindahkan slide atau bagian yang dipilih ke akhir. |
Ctrl+Shift+tombol Panah bawah |
Bekerja dengan tampilan dan panel
|
Untuk melakukan hal ini |
Tekan |
|---|---|
|
Beralih ke tampilan Penyaji . |
Alt+F5 |
|
Beralih ke Peragaan Slide. |
F5 |
|
Beralih antara tampilan Kerangka dan Gambar Mini . |
Ctrl+Shift+Tab |
|
Beralih ke layar penuh (sembunyikan menu). |
Ctrl+F1 |
|
Menampilkan atau menyembunyikan panduan. |
Alt+F9 |
|
Memperlihatkan atau menyembunyikan kisi. |
Shift+F9 |
|
Bersepeda searah jajar dengan panel dalam tampilan Normal . |
F6 |
|
Bersepeda berlawanan jajaran panel dalam tampilan Normal . |
Shift+F6 |
|
Beralih antara panel Gambar Mini dan panel Tampilan Kerangka . |
Ctrl+Shift+Tab |
|
Memperlihatkan judul Tampilan Kerangka tingkat 1. |
Alt+Shift+1 |
|
Memperluas teks Tampilan Kerangka di bawah judul. |
Alt+Shift+Tanda plus (+) |
|
Ciutkan teks Tampilan Kerangka di bawah judul. |
Alt+Shift+Tanda minus (-) |
|
Memilih semua teks dalam Tampilan Kerangka. |
Ctrl+A |
|
Pilih semua slide dalam tampilan Pengurut Slide atau panel gambar mini. |
Ctrl+A |
|
Memperlihatkan menu bantuan. |
F1 |
Bekerja dengan panel Pilihan
|
Untuk melakukan hal ini |
Tekan |
|---|---|
|
Membuka panel Pilihan . |
Alt+F10 Alt+H, S, L, P Office 2007: Alt+J, D, A, P |
|
Mengganti urutan fokus melalui panel berbeda. |
F6 |
|
Menampilkan menu konteks. |
Shift+F10 atau tombol Menu Windows |
|
Memindahkan fokus ke satu item atau kelompok. |
Tombol panah Atas atau Bawah |
|
Memindahkan fokus item dalam grup ke grup induknya. |
Tombol panah kiri |
|
Memindahkan fokus dari grup ke item pertama di dalam grup itu. |
Tombol panah kanan |
|
Membentangkan grup yang difokuskan dan semua grup turunannya. |
Tanda bintang (*) (hanya di keypad numerik) |
|
Membentangkan grup yang difokuskan. |
Tanda plus (+) (hanya di keypad numerik) atau tombol Panah kanan |
|
Menciutkan grup yang difokuskan. |
Tanda minus (-) (hanya pada keypad numerik) atau tombol Panah kiri |
|
Memindahkan fokus ke satu item dan memilihnya. |
Shift+tombol Panah Atas atau Bawah |
|
Memilih item yang difokuskan. |
Spacebar atau Enter |
|
Membatalkan pemilihan item yang difokuskan. |
Shift+Spacebar atau Shift+Enter |
|
Memindahkan item yang dipilih ke depan. |
Ctrl+Shift+F |
|
Memindahkan item yang dipilih ke belakang. |
Ctrl+Shift+B |
|
Memperlihatkan atau menyembunyikan item yang difokuskan. |
Ctrl+Shift+S |
|
Mengganti nama item yang difokuskan. |
F2 |
|
Alihkan fokus keyboard di dalam panel Pilihan antara tampilan pohon dan tombol Perlihatkan Semua dan Sembunyikan Semua . |
Tombol Tab atau Shift+Tab |
|
Ciutkan semua grup (dengan fokus dalam tampilan pohon panel Pilihan ). |
Alt+Shift+1 |
|
Memperluas semua grup. |
Alt+Shift+9 |
Bekerja dengan panel tugas
|
Untuk melakukan hal ini |
Tekan |
|---|---|
|
Berpindah ke panel tugas dari panel atau area lain di jendela program. (Anda mungkin perlu menekan F6 lebih dari sekali.) |
F6 |
|
Saat opsi panel tugas memiliki fokus, berpindah ke opsi berikutnya atau sebelumnya di panel tugas. |
Tombol Tab atau Shift+Tab |
|
Menampilkan kumpulan perintah lengkap pada menu panel tugas. Anda bisa mengakses, misalnya, tombol Tutup, Pindahkan, atau Ukuran panel tugas. |
Ctrl+Spacebar Office 2010: Ctrl+tombol Panah bawah |
|
Berpindah ke perintah berikutnya pada menu panel tugas. |
Tombol panah Atas dan Bawah |
|
Pilih opsi yang disorot pada menu panel tugas. |
Enter |
|
Memindahkan atau mengubah ukuran panel tugas setelah perintah terkait dipilih. |
Tombol panah |
|
Menutup panel tugas. |
Ctrl+Spacebar, C |
Pintasan keyboard pita
Pita mengelompokkan opsi terkait pada tab. Misalnya, pada tab Beranda , grup Paragraf menyertakan opsi Poin . Tekan tombol Alt untuk menampilkan pintasan pita, yang disebut Tips Tombol, sebagai huruf dalam gambar kecil di samping tab dan opsi.
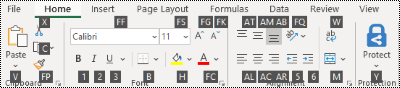
Anda dapat menggabungkan huruf Tips Tombol dengan tombol Alt untuk membuat pintasan yang disebut Tombol Access untuk opsi pita. Misalnya, tekan Alt+H untuk membuka tab Beranda , dan Alt+Q untuk berpindah ke bidang Beri Tahu saya atau Cari . Tekan Alt lagi untuk melihat Tips Tombol untuk opsi pada tab yang dipilih.
Di Office 2010, sebagian besar pintasan menu tombol Alt lama juga masih berfungsi. Namun, Anda perlu mengetahui pintasan lengkapnya. Misalnya, tekan Alt, lalu tekan salah satu tombol menu lama E (Edit), V (Tampilan), I (Sisipkan), dan lain sebagainya. Pemberitahuan muncul dan mengatakan Anda menggunakan kunci akses dari versi Microsoft 365yang lebih lama. Jika Anda mengetahui seluruh urutan kunci, lanjutkan dan gunakan. Jika Anda tidak mengetahui urutannya, tekan Esc dan gunakan Tips Tombol sebagai gantinya.
Membuka tab pita
Untuk langsung masuk ke tab di pita, tekan salah satu tombol akses berikut ini. Tab tambahan mungkin muncul tergantung pada pilihan Anda dalam presentasi.
|
Untuk melakukan hal ini |
Tekan |
|---|---|
|
Pindahkan ke bidang Beri tahu saya atau Cari di pita dan ketikkan istilah pencarian untuk bantuan atau konten Bantuan . |
Alt+Q, lalu ketikkan istilah pencarian. |
|
Membuka menu File . |
Alt+F |
|
Buka tab Beranda dan format slide, font, paragraf, atau gambar. |
Alt+H |
|
Buka tab Sisipkan dan sisipkan slide, tabel, gambar, ilustrasi, formulir, tautan, teks, simbol, atau media. |
Alt+N |
|
Buka tab Gambar dan akses alat menggambar. |
Alt+J, I |
|
Buka tab Desain dan terapkan tema dan kustomisasi slide. |
Alt+G |
|
Buka tab Transisi dan tambahkan transisi antar slide. |
Alt+K |
|
Buka tab Animasi dan tambahkan animasi ke slide. |
Alt+A |
|
Buka tab Peragaan Slide dan siapkan dan putar peragaan slide. |
Alt+S |
|
Buka tab Tinjau dan periksa ejaan dan aksesibilitas serta tambahkan komentar. |
Alt+R |
|
Buka tab Tampilan dan pratinjau tata letak presentasi, perlihatkan dan sembunyikan garis kisi dan panduan, atur pembesaran zoom, kelola jendela, dan tampilkan makro. |
Alt+W |
|
Buka tab Perekaman dan kelola rekaman layar, audio, dan video dalam presentasi Anda. |
Alt+C |
|
Buka tab Bantuan dan telusuri PowerPoint, hubungi dukungan, dan tinggalkan umpan balik. |
Alt+Y, 2 |
Catatan: Add-in dan program lain mungkin menambahkan tab baru ke pita dan mungkin menyediakan tombol akses untuk tab tersebut.
Bekerja di pita dengan keyboard
|
Untuk melakukan hal ini |
Tekan |
|---|---|
|
Pilih tab aktif di pita, dan aktifkan tombol akses. |
Alt atau F10. Gunakan tombol akses atau tombol panah untuk berpindah ke tab lain. |
|
Memindahkan fokus ke perintah di pita. |
Tombol Tab atau Shift+Tab |
|
Secara berurutan, memindahkan ke bawah, atas, kiri, atau kanan di antara item di pita. |
Tombol panah |
|
Memperlihatkan tips alat untuk elemen pita yang saat ini berada dalam fokus. |
Ctrl+Shift+F10 |
|
Mengaktifkan tombol atau kontrol yang dipilih. |
Spacebar atau Enter |
|
Buka daftar untuk perintah yang dipilih. |
Tombol panah bawah |
|
Membuka menu untuk tombol yang dipilih. |
Alt+tombol panah Bawah |
|
Berpindah ke perintah berikutnya ketika menu atau submenu terbuka. |
Tombol panah bawah |
|
Memperluas atau menciutkan pita. |
Ctrl+F1 |
|
Membuka menu konteks. |
Shift+F10 atau tombol Menu Windows |
|
Memindahkan ke submenu ketika menu utama terbuka atau dipilih. |
Tombol panah kiri |
|
Dapatkan bantuan pada perintah atau kontrol yang saat ini dipilih pada pita. |
F1 |
Pintasan keyboard pita berguna lainnya
|
Untuk melakukan hal ini |
Tekan |
|---|---|
|
Mengubah ukuran font untuk teks yang dipilih. |
Alt+H, F, S |
|
Membuka kotak dialog Zoom . |
Alt+W, Q |
|
Cetak semua slide dalam presentasi Anda sebagai slide halaman penuh menggunakan pengaturan printer default Anda (saat kotak dialog Cetak terbuka). |
Alt+P, P |
|
Memilih tema. |
Alt+G, H |
|
Memilih tata letak slide. |
Alt+H, L |
|
Memperlihatkan atau menyembunyikan panel Catatan dalam tampilan Normal . |
Alt+W, P, N |
|
Buka clipboard. |
Alt+H, F, O |
|
Menyisipkan kotak teks. |
Alt+N, X |
|
Menyisipkan dokumen atau lembar bentang yang disematkan sebagai objek. |
Alt+N, J |
|
Menyisipkan WordArt. |
Alt+N, W |
|
Menyisipkan gambar dari perangkat Anda. |
Alt+N, P, D |
|
Menyisipkan bentuk. |
Alt+N, S, H |
Pintasan keyboard kustom
Untuk menetapkan pintasan keyboard kustom ke item menu, makro yang direkam, dan kode Visual Basic for Applications (VBA) di PowerPoint, Anda harus menggunakan add-in pihak ketiga, seperti Manajer Pintasan untuk PowerPoint, yang tersedia dari OfficeOne.
Lihat juga
Bantuan powerPoint & pembelajaran
Dukungan pembaca layar untuk PowerPoint
Menggunakan pintasan keyboard untuk menyajikan presentasi PowerPoint
Tugas dasar untuk membuat presentasi di PowerPoint dengan pembaca layar
Menggunakan pembaca layar untuk menjelajahi dan menavigasi PowerPoint
Menggunakan pintasan keyboard untuk menavigasi komentar modern di PowerPoint
Artikel ini menguraikan pintasan keyboard yang bisa Anda gunakan diPowerPoint untuk macOS saat membuat atau mengedit presentasi.
Catatan:
-
Pengaturan dalam beberapa versi sistem operasi Mac (OS) dan beberapa aplikasi utilitas dapat berkonflik dengan pintasan keyboard dan operasi tombol fungsi di Microsoft 365 untuk Mac. Untuk informasi tentang mengubah penetapan tombol pintasan keyboard, lihat Bantuan Mac untuk versi macOS, aplikasi utilitas Anda, atau lihat Mengubah pintasan keyboard yang berkonflik di Mac.
-
Jika tidak menemukan pintasan keyboard di sini yang sesuai dengan kebutuhan, Anda dapat membuat pintasan keyboard kustom. Untuk instruksinya, buka Membuat pintasan keyboard kustom untuk Office untuk Mac.
-
Banyak pintasan yang menggunakan tombol Ctrl di keyboard Windows juga berfungsi dengan tombol Control di PowerPoint di Mac. Namun, tidak semuanya.
-
Untuk menemukan pintasan dalam artikel ini dengan cepat, Anda dapat menggunakan Pencarian. Tekan Command+F, lalu ketikkan kata-kata pencarian Anda.
Dalam topik ini
Pintasan yang sering digunakan
Tabel berikut menguraikan pintasan yang paling sering digunakan di PowerPointuntuk Mac.
|
Untuk melakukan hal ini |
Tekan |
|---|---|
|
Membuat presentasi baru. |
⌘+N |
|
Tambahkan slide baru. |
⌘+Shift+N |
|
Menerapkan pemformatan tebal pada teks yang dipilih. |
⌘+B |
|
Buka kotak dialog Font. |
⌘+T |
|
Memotong teks, objek, atau slide yang dipilih. |
⌘+X |
|
Menyalin teks, objek, atau slide yang dipilih. |
⌘+C |
|
Tempelkan teks, objek, atau slide yang dipotong atau disalin. |
⌘+V |
|
Menyisipkan hyperlink. |
⌘+K |
|
Menyisipkan komentar. |
⌘+Shift+M |
|
Membatalkan tindakan terakhir. |
⌘+Z |
|
Mengulangi tindakan terakhir. |
⌘+Y |
|
Masuk ke slide berikutnya. |
Page down |
|
Masuk ke slide sebelumnya. |
Page up |
|
Memulai peragaan slide. |
⌘+Shift+Return |
|
Keluar dari peragaan slide. |
Esc |
|
Mencetak presentasi. |
⌘+P |
|
Simpan presentasi. |
⌘+S |
|
Tutup PowerPoint. |
⌘+Q |
Bekerja dengan presentasi dan slide
|
Untuk melakukan hal ini |
Tekan |
|---|---|
|
Buat presentasi baru dengan templat dari galeri templat PowerPoint . |
⌘+Shift+P |
|
Menyisipkan slide baru. |
⌘+Shift+N |
|
Masuk ke slide berikutnya. |
Page down |
|
Masuk ke slide sebelumnya. |
Page up |
|
Format latar belakang slide. |
⌘+Shift+2 |
|
Memperkecil. |
⌘+Tanda minus (-) |
|
Memperbesar. |
⌘+Tanda plus (+) |
|
Perbesar agar pas. |
⌘+Option+O |
|
Membuat salinan slide yang dipilih. |
⌘+Shift+D |
|
Membuka presentasi. |
⌘+O |
|
Menutup presentasi. |
⌘+W |
|
Mencetak presentasi. |
⌘+P |
|
Menyimpan presentasi dengan nama, lokasi, atau format file yang berbeda. |
⌘+Shift+S |
|
Batalkan perintah, seperti Simpan Sebagai. |
Esc |
|
Berpindah antar presentasi yang terbuka. |
⌘+Tanda tilde (~) |
|
Membuka file terbaru. |
⌘+Shift+O |
Bekerja dengan objek dan teks
Menyalin objek dan teks
|
Untuk melakukan hal ini |
Tekan |
|---|---|
|
Memotong objek atau teks yang dipilih. |
⌘+X |
|
Menyalin objek atau teks yang dipilih. |
⌘+C |
|
Menempelkan potongan atau salinan objek atau teks. |
⌘+V |
|
Menduplikasi objek yang dipilih. |
Control+D atau Control+Seret mouse |
|
Menyalin pemformatan objek atau teks yang dipilih. |
⌘+Shift+C |
|
Menempelkan pemformatan yang disalin ke objek atau teks yang dipilih. |
⌘+Shift+V |
|
Salin animasi. |
⌘+Option+Shift+C |
|
Menempelkan animasi. |
⌘+Option+Shift+V |
|
Membuka kotak dialog Tempel Spesial . |
⌘+Control+V |
Bekerja dalam objek dan teks
|
Untuk melakukan hal ini |
Tekan |
|---|---|
|
Memilih objek lain saat satu objek dipilih. |
Tombol tab atau Shift+Tab hingga objek yang Anda inginkan dipilih |
|
Mengirim objek satu posisi ke belakang |
⌘+Option+Shift+B |
|
Mengirim objek satu posisi ke depan. |
⌘+Option+Shift+F |
|
Mengirim objek ke belakang. |
⌘+Shift+B |
|
Mengirim objek ke depan. |
⌘+Shift+F |
|
Memilih semua objek pada slide. |
⌘+A |
|
Mengelompokkan objek yang dipilih. |
⌘+Option+G |
|
Memisahkan grup objek yang dipilih. |
⌘+Option+Shift+G |
|
Mengegrupkan ulang objek yang dipilih. |
⌘+Option+J |
|
Memutar objek yang dipilih searah jajar jam 15 derajat. |
Option+Tombol panah Kanan |
|
Memutar objek yang dipilih berlawanan jajaran jajaran 15 derajat. |
Option+Tombol panah kiri |
|
Memutar atau menjeda media. |
Spacebar |
|
Menyisipkan hyperlink. |
⌘+K |
|
Menyisipkan komentar. |
⌘+Shift+M |
|
Memformat objek yang dipilih. |
⌘+Shift+1 |
|
Mengubah ukuran objek yang dipilih. |
Shift+tombol Panah |
|
Memindahkan objek yang dipilih ke arah panah. |
Tombol panah atau ⌘+tombol Panah |
Memilih teks
|
Untuk melakukan hal ini |
Tekan |
|---|---|
|
Memilih satu karakter ke kanan. |
Shift+Tombol panah Kanan |
|
Memilih satu karakter ke kiri. |
Shift+Tombol panah kiri |
|
Memilih ke akhir kata. |
Shift+Option+tombol panah Kanan |
|
Memilih ke awal kata. |
Shift+Option+tombol Panah kiri |
|
Pilih dari titik penyisipan ke titik yang sama satu baris ke atas. |
Shift+tombol Panah atas |
|
Pilih dari titik penyisipan ke titik yang sama satu baris ke bawah. |
Shift+Tombol panah bawah |
|
Memilih semua teks ke awal baris. |
⌘+Shift+Tombol Panah kiri |
|
Memilih semua teks ke akhir baris. |
⌘+Shift+tombol Panah kanan |
|
Pilih dari titik penyisipan hingga akhir paragraf. |
Shift+Option+tombol panah Bawah |
|
Pilih dari titik penyisipan ke awal paragraf. |
Shift+Option+tombol panah Atas |
|
Memilih teks di dalam objek (dengan objek dipilih). |
Return |
|
Pilih objek saat teks di dalam objek dipilih. |
Esc |
Menghapus teks
|
Untuk melakukan hal ini |
Tekan |
|---|---|
|
Menghapus satu karakter ke kiri. |
Menghapus |
|
Menghapus satu kata ke kiri. |
⌘+Delete |
|
Menghapus satu karakter ke kanan. |
Function+Delete |
|
Menghapus satu kata ke kanan (dengan kursor di antara kata- kata). |
Option+Function+Delete |
Berpindah di sekitar teks
|
Untuk melakukan hal ini |
Tekan |
|---|---|
|
Memindahkan satu karakter ke kiri. |
Tombol panah kiri |
|
Memindahkan satu karakter ke kanan. |
Tombol panah kanan |
|
Memindahkan satu baris ke atas. |
Tombol panah atas |
|
Memindahkan satu baris ke bawah. |
Tombol panah bawah |
|
Berpindah ke awal kata atau satu kata ke kiri. |
Option+Tombol panah kiri |
|
Memindahkan satu kata ke kanan. |
Option+Tombol panah Kanan |
|
Memindahkan ke akhir baris. |
Tombol End atau Function+Panah kanan |
|
Berpindah ke bagian awal baris. |
Beranda atau Function+tombol Panah kiri |
|
Berpindah ke awal paragraf atau ke atas satu paragraf. |
Option+tombol panah Atas |
|
Memindahkan satu paragraf ke bawah. |
Option+tombol panah Bawah |
|
Berpindah ke awal atau akhir semua teks dalam objek yang sedang Anda edit. |
⌘+tombol Panah Atas atau Bawah |
|
Memajukan opsi paragraf. |
⌘+Kurung siku kiri ([) |
|
Memundurkan opsi paragraf. |
⌘+Kurung siku kanan (]) |
Menemukan dan mengganti teks
|
Untuk melakukan hal ini |
Tekan |
|---|---|
|
Buka bidang pencarian Cari di Presentasi . |
⌘+F |
|
Buka panel Temukan dan Ganti . |
⌘+Shift+H |
Format teks
|
Untuk melakukan hal ini |
Tekan |
|---|---|
|
Buka kotak dialog Font. |
⌘+T |
|
Memperbesar ukuran font teks yang dipilih. |
⌘+Shift+Kurung sudut kanan (>) |
|
Memperkecil ukuran font teks yang dipilih. |
⌘+Shift+Kurung sudut kiri (<) |
|
Membuka kotak dialog Paragraf . |
Command+Option+M |
|
Beralih antara huruf kalimat, huruf besar, atau huruf kecil. |
Shift+F3 |
|
Menerapkan pemformatan tebal pada teks yang dipilih. |
⌘+B |
|
Menerapkan garis bawah pada teks yang dipilih. |
⌘+U |
|
Menerapkan pemformatan miring pada teks yang dipilih. |
⌘+I |
|
Menerapkan pemformatan subskrip (spasi otomatis). |
⌘+Control+Tanda sama dengan ( = ) |
|
Menerapkan pemformatan superskrip (spasi otomatis). |
⌘+Control+Shift+Tanda sama dengan ( = ) |
|
Menghapus pemformatan karakter secara manual, seperti subskrip dan superskrip. |
Control+Spacebar |
|
Menengahkan paragraf. |
⌘+E |
|
Meratakan bagian kiri dan kanan paragraf. |
⌘+J |
|
Meratakan paragraf ke sebelah kiri. |
⌘+L |
|
Meratakan paragraf ke sebelah kanan. |
⌘+R |
Membuat daftar berpoin menggunakan gaya berbeda
-
Lakukan salah satu dari langkah berikut ini:
-
Untuk membuat daftar yang menggunakan poin bulat terisi, tekan tanda Bintang (*).
-
Untuk membuat daftar yang menggunakan tanda hubung, tekan tanda Minus (-).
-
Untuk membuat daftar yang menggunakan poin panah, tekan kurung sudut kanan (>).
-
Untuk membuat daftar yang menggunakan berlian, tekan Kurung sudut kiri (<) + Kurung sudut kanan (>).
-
Untuk membuat daftar yang menggunakan panah, tekan dua tanda minus (-) + Kurung sudut kanan (>).
-
Untuk membuat daftar yang menggunakan panah ganda, tekan tanda Sama dengan ( = ) + Kurung sudut kanan (>).
-
-
Tekan Spacebar.
-
Ketikkan item daftar, lalu tekan Return.
Bekerja dengan tabel
|
Untuk melakukan hal ini |
Tekan |
|---|---|
|
Memindahkan ke sel berikutnya. |
Tombol Tab |
|
Memindahkan ke sel sebelumnya. |
Shift+Tab |
|
Berpindah ke baris atau baris berikutnya. |
Tombol panah bawah |
|
Berpindah ke baris atau baris sebelumnya. |
Tombol panah atas |
|
Menyisipkan tab dalam sel. |
Option+Shift+Tab |
|
Memulai paragraf baru dalam sel. |
Return |
|
Menambahkan baris baru di bagian bawah tabel (dengan kursor di sel terakhir dari baris terakhir). |
Tombol Tab |
Memindahkan slide
|
Untuk melakukan hal ini |
Tekan |
|---|---|
|
Pindahkan slide atau bagian yang dipilih ke atas secara berurutan. |
⌘+Tombol panah atas |
|
Memindahkan slide atau bagian yang dipilih ke bawah secara berurutan. |
⌘+Tombol Panah bawah |
|
Memindahkan slide atau bagian yang dipilih ke awal. |
⌘+Shift+tombol Panah atas |
|
Memindahkan slide atau bagian yang dipilih ke akhir. |
⌘+Shift+tombol Panah bawah |
Bekerja dengan tampilan dan panel
|
Untuk melakukan hal ini |
Tekan |
|---|---|
|
Beralih ke tampilan Normal . |
⌘+1 |
|
Beralih ke tampilan Pengurut Slide . |
⌘+2 |
|
Beralih ke tampilan Halaman Catatan . |
⌘+3 |
|
Beralih ke Tampilan Kerangka. |
⌘+4 |
|
Beralih ke tampilan Master Slide . |
⌘+Option+1 |
|
Beralih ke tampilan Master Makalah . |
⌘+Option+2 |
|
Beralih ke tampilan Master Catatan . |
⌘+Option+3 |
|
Beralih ke tampilan Penyaji . |
Option+Return |
|
Beralih ke peragaan slide. |
⌘+Shift+Return |
|
Beralih antara Tampilan Kerangka dan panel gambar mini. |
Control+Shift+Tab |
|
Beralih ke layar penuh (sembunyikan menu). |
⌘+Control+F |
|
Menampilkan atau menyembunyikan panduan. |
⌘+Option+Control+G |
|
Memperlihatkan atau menyembunyikan kisi. |
Shift+F9 |
|
Bersepeda searah jajar dengan panel dalam tampilan Normal . |
F6 |
|
Bersepeda berlawanan jajaran panel dalam tampilan Normal . |
Shift+F6 |
|
Memilih semua teks dalam Tampilan Kerangka. |
⌘+A |
|
Pilih semua slide dalam tampilan Pengurut Slide atau panel gambar mini. |
⌘+A |
|
Memperlihatkan menu bantuan. |
F1 |
Tombol pintasan lain yang berguna
|
Untuk melakukan hal ini |
Tekan |
|---|---|
|
Mengaktifkan dan menonaktifkan mode Menggambar . |
⌘+Control+Z |
|
Memperlihatkan entri Thesaurus untuk kata yang dipilih. |
⌘+Option+Control+R |
Lihat juga
Bantuan powerPoint & pembelajaran
Dukungan pembaca layar untuk PowerPoint
Menggunakan pintasan keyboard untuk menyajikan presentasi PowerPoint
Tugas dasar untuk membuat presentasi di PowerPoint dengan pembaca layar
Menggunakan pembaca layar untuk menjelajahi dan menavigasi PowerPoint
Menggunakan pintasan keyboard untuk menavigasi komentar modern di PowerPoint
Artikel ini menguraikan pintasan keyboard diPowerPoint untuk iOSsaat membuat atau mengedit presentasi.
Catatan:
-
Jika Anda terbiasa dengan pintasan keyboard di komputer macOS, kombinasi tombol yang sama juga berfungsi dengan PowerPoint untuk iOS menggunakan keyboard eksternal.
-
Untuk menemukan pintasan dengan cepat, Anda bisa menggunakan Pencarian. Tekan Command+F lalu ketikkan kata-kata pencarian Anda.
Dalam topik ini
Pintasan yang sering digunakan di iPad
Tabel ini memperlihatkan pintasan yang paling sering digunakan untuk PowerPoint untuk iPad.
|
Untuk melakukan hal ini |
Tekan |
|---|---|
|
Menyisipkan slide baru. |
⌘+Shift+N |
|
Menghapus teks, objek, atau slide yang dipilih. |
Hapus |
|
Memotong konten yang dipilih dan menyalinnya ke clipboard. |
⌘+X |
|
Membatalkan tindakan terakhir. |
⌘+Z |
|
Menyalin konten yang dipilih ke clipboard. |
⌘+C |
|
Menempelkan konten yang disalin atau dipotong. |
⌘+V |
|
Memilih semua teks. |
⌘+A |
|
Menerapkan pemformatan tebal ke konten yang dipilih. |
⌘+B |
|
Menerapkan pemformatan miring ke konten yang dipilih. |
⌘+I |
|
Menggarisbawati konten yang dipilih. |
⌘+U |
|
Memilih satu kata di sebelah kiri. |
Shift+Option+tombol Panah kiri |
|
Memilih satu kata di sebelah kanan. |
Shift+Option+tombol panah Kanan |
Memindahkan titik penyisipan di dalam tempat penampung dan catatan di iPad
|
Untuk melakukan hal ini |
Tekan |
|---|---|
|
Memindahkan satu karakter ke kanan. |
Tombol panah kanan |
|
Memindahkan satu karakter ke kiri. |
Tombol panah kiri |
|
Memindahkan satu kata ke kanan. |
Option+Tombol panah Kanan |
|
Memindahkan satu kata ke kiri. |
Option+Tombol panah kiri |
|
Memindahkan satu baris ke atas. |
Tombol panah atas |
|
Memindahkan satu baris ke bawah. |
Tombol panah bawah |
|
Memindahkan ke awal baris. |
⌘+Tombol Panah kiri |
|
Memindahkan ke akhir baris. |
⌘+Tombol panah kanan |
|
Berpindah ke awal tempat penampung atau catatan. |
⌘+Tombol panah atas |
|
Berpindah ke akhir tempat penampung atau catatan. |
⌘+End |
Memilih konten di iPad
|
Untuk melakukan hal ini |
Tekan |
|---|---|
|
Memilih satu karakter ke kanan. |
Shift+Tombol panah Kanan |
|
Memilih satu karakter ke kiri. |
Shift+Tombol panah kiri |
|
Memilih satu kata di sebelah kanan. |
Shift+⌘+Tombol panah Kanan |
|
Memilih satu kata di sebelah kiri. |
Shift+⌘+Tombol panah kiri |
|
Memilih satu baris di sebelah atas. |
Shift+tombol Panah atas |
|
Memilih satu baris di sebelah bawah. |
Shift+Tombol panah bawah |
|
Pilih dari titik penyisipan ke awal paragraf. |
Shift+Option+tombol panah Atas |
|
Pilih dari titik penyisipan hingga akhir paragraf. |
Shift+Option+tombol panah Bawah |
|
Memilih semua yang ada dalam placeholder atau catatan. |
⌘+A |
|
Memilih dari posisi saat ini ke awal baris. |
Shift+⌘+Tombol panah kiri |
|
Memilih dari posisi saat ini hingga akhir baris. |
Shift+⌘+Tombol panah Kanan |
Mengedit dan memformat presentasi di iPhone
|
Untuk melakukan hal ini |
Tekan |
|---|---|
|
Membatalkan tindakan terakhir. |
⌘+Z |
|
Mengulangi tindakan terakhir. |
Shift+Y |
|
Memotong konten yang dipilih. |
⌘+X |
|
Menyalin konten yang dipilih. |
⌘+C |
|
Menempelkan konten yang disalin atau dipotong. |
⌘+V |
|
Pilih semua. |
⌘+A |
|
Menerapkan pemformatan tebal ke konten yang dipilih. |
⌘+B |
|
Menerapkan pemformatan miring ke konten yang dipilih. |
⌘+I |
|
Menggarisbawati konten yang dipilih. |
⌘+U |
Lihat juga
Bantuan powerPoint & pembelajaran
Dukungan pembaca layar untuk PowerPoint
Tugas dasar untuk membuat presentasi di PowerPoint dengan pembaca layar
Menggunakan pembaca layar untuk menjelajahi dan menavigasi PowerPoint
Menggunakan pintasan keyboard untuk menavigasi komentar modern di PowerPoint
Artikel ini menguraikan pintasan keyboard diPowerPoint untuk Androidsaat membuat atau mengedit presentasi.
Catatan: Untuk menemukan pintasan dengan cepat, Anda bisa menggunakan Pencarian. Tekan Ctrl+F lalu ketikkan kata-kata pencarian Anda.
Mengedit dan memformat presentasi
|
Untuk melakukan hal ini |
Tekan |
|---|---|
|
Membatalkan tindakan terakhir. |
Ctrl+Z |
|
Mengulangi tindakan terakhir. |
Ctrl+Y |
|
Memotong konten yang dipilih (dan menyalin ke clipboard). |
Ctrl+X |
|
Menyalin konten yang dipilih ke clipboard. |
Ctrl+C |
|
Menempelkan konten yang disalin atau dipotong. |
Ctrl+V |
|
Pilih semua. |
Ctrl+A |
|
Menerapkan pemformatan tebal ke konten yang dipilih. |
Ctrl+B |
|
Menerapkan pemformatan miring ke konten yang dipilih. |
Ctrl+I |
|
Menggarisbawati konten yang dipilih. |
Ctrl+U |
|
Menyimpan atau menyinkronkan presentasi. |
Ctrl+S |
|
Menyalin pemformatan. |
Ctrl+Shift+C |
|
Pilih teks. |
Shift+tombol panah Kiri atau Kanan, atau Shift+tombol Panah Atas atau Bawah |
Lihat juga
Bantuan powerPoint & pembelajaran
Dukungan pembaca layar untuk PowerPoint
Tugas dasar untuk membuat presentasi di PowerPoint dengan pembaca layar
Menggunakan pembaca layar untuk menjelajahi dan menavigasi PowerPoint
Menggunakan pintasan keyboard untuk menavigasi komentar modern di PowerPoint
Artikel ini menguraikan pintasan keyboard yang bisa Anda gunakan dalam PowerPoint di web di Windows saat membuat atau mengedit presentasi.
Catatan:
-
Jika menggunakan Narator dengan Windows 10 Fall Creators Update, Anda harus menonaktifkan mode pindai agar dapat mengedit dokumen, lembar bentang, atau presentasi dengan Microsoft 365 untuk web. Untuk informasi selengkapnya, lihat Menonaktifkan mode telusur atau virtual dalam pembaca layar di Windows 10 Fall Creators Update.
-
Untuk menemukan pintasan dengan cepat, Anda bisa menggunakan Pencarian. Tekan Ctrl+F lalu ketikkan kata-kata pencarian Anda.
-
Ketika menggunakan PowerPoint di web, kami menyarankan agar Anda menggunakan Microsoft Edge sebagai browser web. Karena PowerPoint di web dijalankan di browser web, pintasan keyboard berbeda dengan yang ada di program desktop. Misalnya, Anda akan menggunakan Ctrl+F6 dan bukan F6 untuk berpindah di antara perintah. Selain itu, pintasan umum seperti F1 (Bantuan) dan Ctrl+O (Buka) dapat digunakan di browser web, namun tidak di PowerPoint di web.
Dalam topik ini
Pintasan yang sering digunakan
Tabel berikut ini menyediakan pintasan yang mungkin sering Anda gunakan di PowerPoint di web.
Tips: Untuk membuat presentasi baru dengan cepat di PowerPoint di web, buka browser Anda, ketik PowerPoint.new atau ppt.new di bilah alamat, lalu tekan Enter.
|
Untuk melakukan hal ini |
Tekan |
|---|---|
|
Sisipkan slide baru (dengan fokus di panel gambar mini, panel slide, atau panel Catatan ). |
Ctrl+M |
|
Menerapkan pemformatan tebal pada teks yang dipilih. |
Ctrl+B |
|
Memotong teks, objek, atau slide yang dipilih |
Ctrl+X |
|
Menyalin teks, objek, atau slide yang dipilih |
Ctrl+C |
|
Menempelkan teks, objek, atau slide yang dipotong atau disalin |
Ctrl+V |
|
Menyisipkan hyperlink. |
Ctrl+K |
|
Membatalkan tindakan terakhir. |
Ctrl+Z |
|
Mengulangi tindakan terakhir. |
Ctrl+Y |
|
Menghapus teks, objek, atau slide yang dipilih. |
Hapus |
|
Membuka kotak dialog Temukan. |
Ctrl+F |
|
Memindahkan bentuk. |
Tombol panah |
|
Masuk ke slide berikutnya (dengan fokus berada di panel gambar mini atau panel slide). |
Page down |
|
Masuk ke slide sebelumnya (dengan fokus di panel gambar mini atau panel slide). |
Page up |
|
Saat opsi panel tugas memiliki fokus, berpindah ke opsi berikutnya atau sebelumnya di panel tugas. |
Tombol Tab atau Shift+Tab |
|
Keluar dari peragaan slide. |
Esc |
|
Mencetak presentasi |
Ctrl+P |
|
Simpan presentasi. |
PowerPoint di web menyimpan perubahan secara otomatis. |
Bekerja dengan presentasi dan slide
|
Untuk melakukan hal ini |
Tekan |
|---|---|
|
Buat slide baru setelah slide yang dipilih saat ini. |
Ctrl+M |
|
Masuk ke slide berikutnya (dengan fokus berada di panel gambar mini atau panel slide). |
Page down |
|
Masuk ke slide sebelumnya (dengan fokus di panel gambar mini atau panel slide). |
Page up |
|
Masuk ke slide berikutnya dalam tampilan Peragaan Slide . |
Tombol N atau Page down atau Panah bawah |
|
Masuk ke slide sebelumnya dalam tampilan Peragaan Slide . |
Tombol P atau Page up atau Panah atas |
|
Masuk ke slide tertentu dalam tampilan Peragaan Slide . |
G, lalu tombol panah Kanan atau Kiri hingga berada di slide, lalu Enter |
|
Aktifkan atau nonaktifkan keterangan atau subjudul dalam tampilan Peragaan Slide . |
J |
|
Keluar dari tampilan Peragaan Slide . |
Esc |
Bekerja dengan objek dan teks
Menyalin objek dan teks
|
Untuk melakukan hal ini |
Tekan |
|---|---|
|
Memotong objek atau teks yang dipilih. |
Ctrl+X |
|
Menyalin objek atau teks yang dipilih. |
Ctrl+C |
|
Menempelkan potongan atau salinan objek atau teks. |
Ctrl+V |
|
Menduplikasi objek yang dipilih. |
Ctrl+D |
|
Menempelkan teks, tidak diformat. |
Ctrl+Shift+V |
Bekerja dalam objek dan teks
|
Untuk melakukan hal ini |
Tekan |
|---|---|
|
Berpindah dari kiri ke kanan melalui placeholder di slide. |
Tombol Tab |
|
Memilih atau mengedit placeholder saat ini. |
Enter atau F2 |
|
Mengakhiri pengeditan teks di placeholder. |
F2 |
|
Memilih beberapa objek tunggal. |
Ctrl+Klik atau Shift+Klik |
|
Memilih beberapa objek. |
Klik+Seret mouse atau Shift+Seret mouse, atau Ctrl+Seret mouse |
|
Memilih semua objek di halaman. |
Ctrl+A |
|
Pilih semua teks dalam kotak teks aktif. |
Ctrl+A |
|
Menyisipkan hyperlink. |
Ctrl+K |
|
Mengirim objek ke belakang. |
Ctrl+Shift+Kurung siku kiri ([) |
|
Kirim objek kembali satu posisi. |
Ctrl+Kurung siku kiri ([) |
|
Kirim objek ke depan. |
Ctrl+Shift+Kurung siku kanan (]) |
|
Mengirim objek ke depan satu posisi. |
Ctrl+Kurung siku kanan (]) |
|
Memutar objek yang dipilih dengan kenaikan 15 derajat searah jarang. |
Alt+Tombol panah kanan |
|
Memutar objek yang dipilih dengan kenaikan 15 derajat berlawanan jarang. |
Alt+Tombol panah kiri |
Memilih teks
|
Untuk melakukan hal ini |
Tekan |
|---|---|
|
Memilih satu karakter ke kanan. |
Shift+Tombol panah Kanan |
|
Memilih satu karakter ke kiri. |
Shift+Tombol panah kiri |
|
Memilih satu kata di sebelah kanan. |
Shift+Ctrl+Tombol panah Kanan |
|
Memilih satu kata di sebelah kiri. |
Shift+Ctrl+Tombol panah kiri |
|
Pilih dari titik penyisipan ke titik yang sama satu baris ke atas. |
Shift+tombol Panah atas |
|
Pilih dari titik penyisipan ke titik yang sama satu baris ke bawah. |
Shift+Tombol panah bawah |
|
Pilih dari titik penyisipan ke awal paragraf. |
Shift+Ctrl+tombol panah Atas |
|
Pilih dari titik penyisipan hingga akhir paragraf. |
Shift+Ctrl+Tombol panah Bawah |
|
Memilih ke awal baris. |
Shift+Home |
|
Memilih ke akhir baris. |
Shift+End |
|
Memilih hingga ke bagian awal placeholder atau catatan. |
Shift+Ctrl+Home |
|
Memilih hingga ke bagian akhir placeholder atau catatan. |
Shift+Ctrl+End |
|
Memilih semua yang ada dalam placeholder atau catatan. |
Ctrl+A |
Menghapus teks
|
Untuk melakukan hal ini |
Tekan |
|---|---|
|
Menghapus satu karakter ke kiri. |
Backspace |
|
Menghapus satu kata ke kiri. |
Ctrl+Backspace |
|
Menghapus satu karakter ke kanan. |
Menghapus |
|
Menghapus satu kata ke kanan (dengan kursor di antara kata- kata). |
Ctrl+Delete |
Berpindah di sekitar teks
|
Untuk melakukan hal ini |
Tekan |
|---|---|
|
Memindahkan satu karakter ke kanan. |
Tombol panah kanan |
|
Memindahkan satu karakter ke kiri. |
Tombol panah kiri |
|
Memindahkan satu kata ke kanan. |
Ctrl+Tombol panah kanan |
|
Memindahkan satu kata ke kiri. |
Ctrl+Tombol panah kiri |
|
Memindahkan satu baris ke atas. |
Tombol panah atas |
|
Memindahkan satu baris ke bawah. |
Tombol panah bawah |
|
Memindahkan ke akhir baris. |
End |
|
Memindahkan ke awal baris. |
Home |
|
Memindahkan satu paragraf ke atas. |
Ctrl+Tombol panah atas |
|
Memindahkan satu paragraf ke bawah. |
Ctrl+Tombol panah bawah |
|
Memindahkan ke akhir kotak teks. |
Ctrl+End |
|
Memindahkan ke awal kotak teks. |
Ctrl+Home |
Format teks
|
Untuk melakukan hal ini |
Tekan |
|---|---|
|
Memperbesar ukuran font. |
Ctrl+Kurung siku kanan (]) atau Ctrl+Shift+Kurung sudut kanan (>) |
|
Memperkecil ukuran font. |
Ctrl+Kurung siku kiri ([) atau Ctrl+Shift+Kurung sudut kiri (<) |
|
Menerapkan pemformatan tebal. |
Ctrl+B |
|
Menerapkan pemformatan miring. |
Ctrl+I |
|
Terapkan pemformatan garis bawah. |
Ctrl+U |
|
Menghapus pemformatan karakter secara manual, seperti subskrip dan superskrip. |
Ctrl+Spacebar |
|
Menengahkan paragraf. |
CTRL+E |
|
Meratakan bagian kiri dan kanan paragraf. |
Ctrl+J |
|
Meratakan paragraf ke sebelah kiri. |
Ctrl+L |
|
Meratakan paragraf ke sebelah kanan. |
Ctrl+R |
Bekerja dengan tabel
|
Untuk melakukan hal ini |
Tekan |
|---|---|
|
Memindahkan ke sel berikutnya. |
Tombol Tab |
|
Memindahkan ke sel sebelumnya. |
Shift+Tab |
|
Memindahkan ke baris berikutnya. |
Tombol panah bawah |
|
Memindahkan ke baris sebelumnya. |
Tombol panah atas |
|
Memulai paragraf baru. |
Enter |
|
Tambahkan baris baru di bagian bawah tabel dengan kursor di sel terakhir dari baris terakhir. |
Tombol Tab |
Bekerja dengan komentar
Kecuali pintasan untuk menambahkan komentar baru, pintasan keyboard yang tercantum di bawah ini hanya berfungsi ketika panel Komentar terbuka dan menjadi fokus.
|
Untuk melakukan hal ini |
Tekan |
|---|---|
|
Menambahkan komentar baru. |
Ctrl+Alt+M |
|
Masuk ke utas komentar berikutnya. |
Tombol panah bawah |
|
Masuk ke utas komentar sebelumnya. |
Tombol panah atas |
|
Perluas utas komentar saat fokus berada di dalamnya. |
Tombol panah kanan |
|
Menciutkan utas komentar. |
Tombol panah kiri |
|
Masuk ke balasan berikutnya dalam utas komentar. |
Tombol panah bawah |
|
Masuk ke balasan sebelumnya dalam utas atau komentar induk. |
Tombol panah atas |
|
Memindahkan fokus ke kotak balasan. |
Tombol Tab |
|
Edit komentar atau balasan orang tua (saat fokus berada pada komentar atau balasan induk). |
Tombol tab ke Tindakan utas lainnya, tombol Enter, dan Panah bawah untuk Mengedit komentar. |
|
Memposting komentar atau membalas atau menyimpan pengeditan. |
Ctrl+Enter |
Memindahkan slide
|
Untuk melakukan hal ini |
Tekan |
|---|---|
|
Memindahkan slide yang dipilih satu posisi ke atas di panel gambar mini. |
Ctrl+Tombol panah atas |
|
Memindahkan slide yang dipilih satu posisi ke bawah di panel gambar mini. |
Ctrl+Tombol panah bawah |
|
Memindahkan slide yang dipilih ke awal di panel gambar mini. |
Ctrl+Shift+tombol panah Atas |
|
Memindahkan slide yang dipilih ke akhir di panel gambar mini. |
Ctrl+Shift+tombol Panah bawah |
Lihat juga
Bantuan powerPoint & pembelajaran
Dukungan pembaca layar untuk PowerPoint
Menjadikan presentasi PowerPoint Anda mudah diakses oleh penyandang disabilitas
Menggunakan pintasan keyboard untuk menyajikan presentasi PowerPoint
Tugas dasar untuk membuat presentasi di PowerPoint dengan pembaca layar
Menggunakan pembaca layar untuk menjelajahi dan menavigasi PowerPoint
Menggunakan pintasan keyboard untuk menavigasi komentar modern di PowerPoint
Dukungan teknis untuk pelanggan difabel
Microsoft ingin memberikan pengalaman yang terbaik untuk semua pelanggan. Jika Anda merupakan difabel atau memiliki pertanyaan terkait aksesibilitas, silakan hubungi Answer Desk Disabilitas Microsoft untuk mendapatkan bantuan teknis. Tim dukungan Answer Desk Disabilitas dilatih untuk menggunakan berbagai teknologi bantuan populer dan dapat memberikan bantuan dalam bahasa Inggris, Prancis, Spanyol, dan Bahasa Isyarat Amerika. Silakan kunjungi situs Answer Desk Disabilitas Microsoft untuk mendapatkan detail kontak bagi kawasan Anda.
Jika Anda merupakan pengguna paket pemerintah, komersial, atau perusahaan, silakan hubungi Answer Desk Disabilitas perusahaan.











