Kolom terhitung dalam tabel Excel adalah alat yang fantastis untuk memasukkan rumus secara efisien. Rumus tersebut memungkinkan Anda memasukkan satu rumus dalam satu sel, lalu rumus tersebut akan secara otomatis diperluas ke kolom lainnya. Tidak perlu menggunakan perintah Isian atau Salin. Ini bisa sangat menghemat waktu, terutama jika Anda memiliki banyak baris. Dan hal yang sama terjadi ketika Anda mengubah rumus; perubahan juga akan diperluas ke kolom terhitung lainnya.
Catatan: Cuplikan layar dalam artikel ini diambil di Excel 2016. Jika memiliki versi yang berbeda, tampilan Anda mungkin sedikit berbeda, kecuali jika telah diketahui, fungsinya sama.
Membuat kolom terhitung
-
Membuat tabel. Jika Anda tidak terbiasa dengan tabel Excel, Anda bisa mempelajari selengkapnya di: Gambaran umum tabel Excel.
-
Menyisipkan kolom baru ke dalam tabel. Anda bisa melakukan ini dengan mengetik di kolom tepat di sebelah kanan tabel, dan Excel akan secara otomatis memperluas tabel untuk Anda. Dalam contoh ini, kami membuat kolom baru dengan mengetikkan "Total Keseluruhan" ke dalam sel D1.
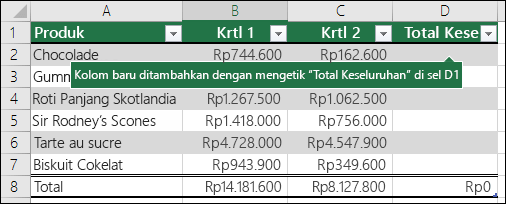
Tips:
-
Anda juga bisa menambahkan kolom tabel dari tab Beranda . Cukup klik panah untuk Sisipkan > Sisipkan Kolom Tabel ke Kiri.
-
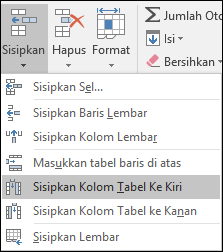
-
-
Ketikkan rumus yang ingin Anda gunakan, lalu tekan Enter.
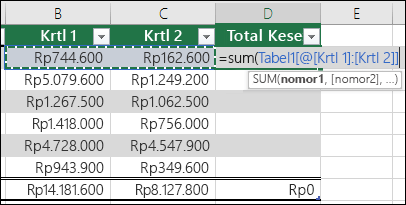
Dalam hal ini kami memasukkan =sum(, lalu memilih kolom Qtr 1 dan Qtr 2 . Hasilnya, Excel membuat rumus: =SUM(Table1[@[Qtr 1]:[Qtr 2]]). Ini disebut rumus referensi terstruktur , yang unik untuk tabel Excel. Format referensi terstruktur adalah yang memungkinkan tabel menggunakan rumus yang sama untuk setiap baris. Rumus Excel reguler untuk ini adalah =SUM(B2:C2), yang kemudian perlu Anda salin atau isi ke sel lain dalam kolom Anda
Untuk mempelajari selengkapnya tentang referensi terstruktur, lihat: Menggunakan referensi terstruktur dengan tabel Excel.
-
Saat Anda menekan Enter, rumus secara otomatis diisi ke dalam semua sel kolom — di atas serta di bawah sel tempat Anda memasukkan rumus. Rumus ini sama untuk setiap baris, tetapi karena rumus tersebut merupakan referensi terstruktur, Excel mengetahui secara internal baris mana yang mana.
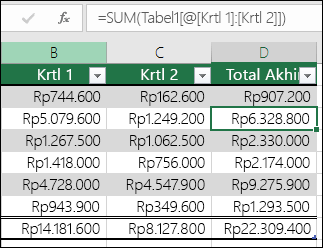
Catatan:
-
Menyalin atau mengisi rumus ke dalam semua sel dari kolom tabel kosong juga membuat kolom terhitung.
-
Jika Anda mengetik atau memindahkan rumus dalam kolom tabel yang sudah berisi data, kolom terhitung tidak dibuat secara otomatis. Namun, tombol Opsi Koreksi Otomatis ditampilkan untuk memberi Anda opsi untuk menimpa data sehingga kolom terhitung dapat dibuat.
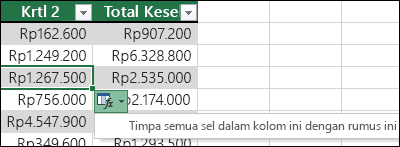
-
Jika Anda memasukkan rumus baru yang berbeda dari rumus yang sudah ada dalam kolom terhitung, kolom akan diperbarui secara otomatis dengan rumus baru. Anda dapat memilih untuk membatalkan pembaruan, dan hanya menyimpan satu rumus baru dari tombol Opsi KoreksiOtomatis . Hal ini umumnya tidak disarankan, karena bisa mencegah kolom Anda memperbarui secara otomatis di masa mendatang, karena tidak akan mengetahui rumus mana yang akan diperpanjang saat baris baru ditambahkan.
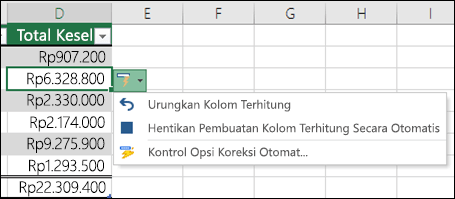
-
Jika Anda mengetik atau menyalin rumus ke dalam sel kolom kosong dan tidak ingin mempertahankan kolom terhitung baru, klik Batalkan

Kolom terhitung bisa menyertakan sel yang memiliki rumus berbeda dari yang lainnya. Tindakan ini akan membuat pengecualian yang akan ditandai dengan jelas dalam tabel. Dengan cara ini, inkonsistensi yang tidak diinginkan dapat dengan mudah dideteksi dan diatasi.
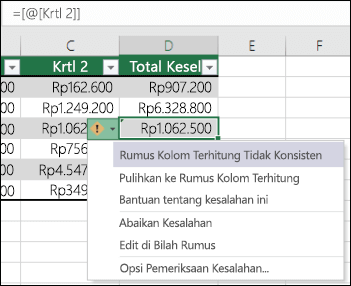
Catatan: Pengecualian kolom yang dihitung dibuat saat Anda melakukan salah satu hal berikut:
-
Ketik data selain rumus di dalam sel kolom yang dihitung.
-
Ketikkan rumus dalam sel kolom terhitung, lalu klik Batalkan

-
Ketik rumus baru di kolom terhitung yang sudah berisi satu atau beberapa pengecualian.
-
Menyalin data ke dalam kolom yang dihitung yang tidak cocok dengan rumus kolom yang dihitung.
Catatan: Jika data yang disalin berisi rumus, rumus ini akan menimpa data dalam kolom terhitung.
-
Hapus rumus dari satu atau beberapa sel dalam kolom terhitung.
Catatan: Pengecualian ini tidak ditandai.
-
Memindahkan atau menghapus sel di area lembar kerja lain yang dirujuk oleh salah satu baris di dalam kolom yang dihitung.
Pemberitahuan kesalahan hanya akan muncul jika Opsi pemeriksaan kesalahan latar belakang diaktifkan. Jika tidak melihat kesalahan, masuk ke Opsi > File > Rumus > pastikan kotak centang Aktifkan kesalahan latar belakang dicentang.
-
Jika Anda menggunakan Excel 2007, klik tombol Office

-
Jika Anda menggunakan Mac, masuk ke Excel di bilah menu, lalu klik Preferensi > Rumus & Lists> Pemeriksaan Kesalahan.
Opsi untuk mengisi rumus secara otomatis untuk membuat kolom terhitung dalam tabel Excel aktif secara default. Jika Anda tidak ingin Excel membuat kolom terhitung saat Anda memasukkan rumus dalam kolom tabel, Anda bisa menonaktifkan opsi untuk mengisi rumus. Jika Anda tidak ingin menonaktifkan opsi, tetapi tidak selalu ingin membuat kolom terhitung saat Anda bekerja dalam tabel, Anda bisa menghentikan kolom terhitung dibuat secara otomatis.
-
Mengaktifkan atau menonaktifkan kolom terhitung
-
Pada tab File, klik Opsi.
Jika Anda menggunakan Excel 2007, klik tombol Office

-
Klik Pemeriksa Bahasa.
-
Di bawah Opsi KoreksiOtomatis, klik Opsi Koreksi Otomatis.
-
Klik tab Format Otomatis Saat Anda Mengetik.
-
Di bawah Secara otomatis saat Anda bekerja, pilih atau kosongkan kotak centang Isi rumus dalam tabel untuk membuat kolom terhitung untuk mengaktifkan atau menonaktifkan opsi ini.
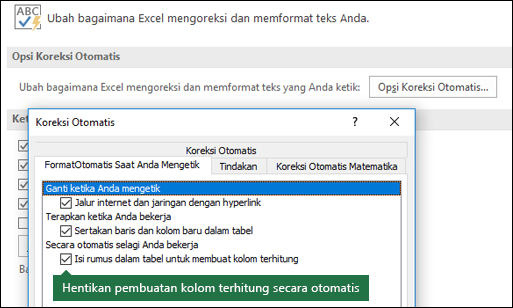
Tips: Anda juga bisa mengklik tombol Opsi KoreksiOtomatis yang ditampilkan dalam kolom tabel setelah Anda memasukkan rumus. Klik Kontrol Opsi KoreksiOtomatis, lalu kosongkan kotak centang Isi rumus dalam tabel untuk membuat kolom terhitung untuk menonaktifkan opsi ini.
Jika Anda menggunakan Mac, dapatkan Excel di menu utama, lalu Preferensi > Rumus dan Liststabel > & Filter > Mengisi rumus secara otomatis.
-
-
Berhenti membuat kolom terhitung secara otomatis
Setelah memasukkan rumus pertama dalam kolom tabel, klik tombol Opsi Koreksi Otomatis yang ditampilkan, lalu klik Hentikan Pembuatan Kolom Terhitung Secara Otomatis.
Anda juga bisa membuat bidang terhitung kustom dengan PivotTable, di mana Anda membuat satu rumus dan Excel lalu menerapkannya ke seluruh kolom. Pelajari selengkapnya tentang Menghitung nilai dalam PivotTable.
Perlu bantuan lainnya?
Anda selalu dapat bertanya kepada ahli di Komunitas Teknologi Excel atau mendapatkan dukungan di Komunitas.
Lihat Juga
Mengubah ukuran tabel dengan menambahkan atau menghapus baris dan kolom










