Catatan: Kami ingin secepatnya menyediakan konten bantuan terbaru dalam bahasa Anda. Halaman ini diterjemahkan menggunakan mesin dan mungkin terdapat kesalahan tata bahasa atau masalah keakuratan. Kami bertujuan menyediakan konten yang bermanfaat untuk Anda. Dapatkah Anda memberi tahu kami apakah informasi ini bermanfaat untuk Anda di bagian bawah halaman ini? Berikut artikel dalam bahasa Inggris untuk referensi.
Saat Anda membuat situs baru dari Templat situs, komponen Web secara otomatis ditambahkan ke halaman beranda situs. Sebagai contoh, situs tim menyertakan pengumuman, kalender, dan komponen Web link. Komponen Web ini adalah contoh dari komponen Web daftar yang menggunakan templat daftar yang telah dikonfigurasi sebelumnya untuk menampilkan data daftar.
Demikian pula, saat Anda membuat daftar atau pustaka di situs Anda, komponen Web dari nama daftar atau Pustaka yang sama secara otomatis dibuat. Misalnya, jika Anda membuat daftar yang disebut kontrak, komponen Web yang disebut kontrak akan tersedia di konten situs. Komponen Web secara otomatis menampilkan data yang berada di daftar atau Pustaka yang Anda buat.
Setelah Anda menambahkan daftar atau pustaka komponen Web ke halaman komponen Web, Anda bisa mengkustomisasi tampilan untuk memperlihatkan hanya informasi yang ingin Anda Tampilkan di halaman. Anda mengedit tampilan saat ini dari halaman komponen Web.
Anda juga bisa membuat tampilan kustom dari daftar dan pustaka, yang bisa Anda gunakan untuk menampilkan kumpulan informasi dengan contoh Komponen Web berbeda untuk daftar atau pustaka. Anda membuat tampilan kustom daftar atau pustaka dengan menggunakan menu Tampilan pada daftar atau pustaka yang ingin Anda kustomisasi.
-
Di bilah luncur cepat atau pada halaman, klik Listtitle yang ingin Anda kustomisasi, dan lalu klik tab Daftar di pita.
-
Jika tampilan yang Anda inginkan untuk mengkustomisasi diperlihatkan, klik Ubah tampilan di pita. Jika itu tidak menunjukkan Pilih tampilan yang Anda inginkan di bawah tampilan saat ini, dan lalu klik Ubah tampilan.
-
Di bagian Kolom, Anda bisa menampilkan atau menyembunyikan kolom dengan memilih kotak centang yang tepat. Di sebelah nama kolom, masukkan nomor urutan kolom Anda di tampilan.
-
Di bagian Urutkan, pilih apa dan bagaimana Anda ingin informasi tersebut diurutkan. Anda bisa menggunakan dua kolom untuk mengurutkan, misalnya yang pertama berdasarkan penulis dan kedua berdasarkan nama file untuk setiap penulis.
-
Di bagian Filter, pilih apa dan bagaimana Anda ingin memfilter informasi. Tampilan pemfilteran memperlihatkan pada Anda pilihan yang lebih sempit, seperti item yang dibuat oleh departemen khusus atau dengan status yang disetujui.
-
Di Tampilan Tabular, pilih apakah Anda ingin kotak centang pada setiap baris atau tidak sehingga Anda bisa membuat beberapa pilihan dalam daftar.
-
Di bagian Kelompok Berdasarkan, Anda bisa mengelompokkan item yang memiliki nilai yang sama di bagian tersendiri, misalnya bagian dokumen yang bisa diperluas oleh penulis khusus.
-
Di bagian Total, Anda bisa menghitung jumlah item dalam kolom, seperti total jumlah masalah. Dalam beberapa kasus, Anda bisa meringkas atau menyaring informasi tambahan, seperti rata-rata.
-
Di bagian Gaya, pilih gaya yang Anda ingin tampilkan, seperti daftar berbayang di mana setiap baris lainnya berbayang.
-
Di bawah folder, Anda bisa memilih item di dalam folder untuk mendukung folder dalam daftar atau pustaka, atau Perlihatkan semua item tanpa folder untuk memperlihatkan semua di tingkat yang sama.
-
Untuk bagianBatas Item , Anda bisa membatasi jumlah file yang ditampilkan di halaman, dan apakah mereka ditampilkan dalam batch berikutnya, atau hanya item yang angka.
-
Jika Anda berencana menampilkan daftar atau pustaka pada perangkat seluler, pilih opsi yang Anda inginkan di bagian Seluler.
-
Klik OK.
Anda bisa menyambungkan komponen Web daftar atau pustaka ke komponen Web lainnya, menyediakan data ke dalamnya, dan mengubah cara data ditampilkan di komponen Web lainnya, termasuk komponen Web daftar lainnya.
-
Pada menu pengaturan

-
Jika diperlukan, tambahkan Komponen Web lainnya ke halaman yang ingin Anda sambungkan.
-
Temukan komponen Web daftar di halaman atau menambahkan komponen Web daftar ke halaman.
-
Klik menu Komponen Web

-
Arahkan ke salah satu perintah berikut, dan kemudian klik nama Komponen Web yang Anda inginkan untuk di tautkan:
|
Perintah |
Deskripsi |
|
Sediakan Baris Ke |
Anda bisa menyambungkan satu komponen Web ke komponen Web lainnya melalui baris dipilih data ke komponen Web lainnya. Bergantung pada bagaimana komponen Web dibuat dan mendapatkan data, komponen Web lainnya mungkin menampilkan data baris atau menggunakan data baris sebagai nilai filter atau parameter. Di tampilan standar, Pilih Item kolom yang berisi tombol opsi secara otomatis ditambahkan saat Anda menyambungkan komponen Web, sehingga Anda dapat menunjukkan mana baris untuk mengirim ke komponen Web lainnya. Anda bisa memilih hanya satu baris dalam sekali waktu di tampilan standar. Beberapa kolom, seperti kolom mengedit , ini tidak tersedia untuk digunakan dalam koneksi komponen Web. Di tampilan lembar data, Anda bisa memilih beberapa baris, tapi hanya satu baris yang dikirim ke Komponen Web lainnya. Jika beberapa baris dipilih, hanya satu baris yang berisi sel aktif yang akan diteruskan ke Komponen Web lain dan semua baris lainnya diabaikan. Anda tidak bisa menyediakan data di Baris total atau Baris baru ke Komponen Web lainnya. Dengan tipe koneksi ini, Anda bisa memiliki lebih dari satu komponen Web tersambung ke komponen Web. |
|
Sediakan Data Ke |
Anda bisa menyambungkan komponen Web ke komponen Web lain yang bekerja dengan data daftar. Dalam kasus ini, komponen Web pertama adalah sumber data untuk komponen Web kedua. Di tampilan standar dan lembar data, hanya data di tampilan yang disediakan ke Komponen Web lainnya. Dengan tipe koneksi ini, Anda bisa memiliki lebih dari satu komponen Web tersambung ke komponen Web. |
|
Dapatkan Pengurutan/Pemfilteran Dari |
Di tampilan standar dan lembar data, Anda bisa menyambungkan komponen Web ke komponen Web lainnya yang bisa menyediakan informasi berikut ini:
Dengan tipe koneksi ini, hanya satu komponen Web bisa tersambung ke komponen Web. |
Semua komponen Web pada situs Anda tersedia biasanya di konten situs. Saat Anda terlebih dahulu menambahkan daftar atau pustaka komponen Web dari konten situs ke halaman, menampilkan halaman komponen Web tampilan daftar default. Untuk menampilkan data yang Anda inginkan di komponen Web daftar serta komponen Web lainnya tersambung, Anda mungkin perlu mengedit tampilan daftar. Misalnya, Anda mungkin ingin Anda filter, Urutkan, atau mengelompokkan data dengan cara berbeda atau menampilkan kolom yang berbeda.
Anda bisa mengubah tampilan daftar dari bagian Kelola tampilan properti kustom dari panel alat di salah satu dari dua cara:
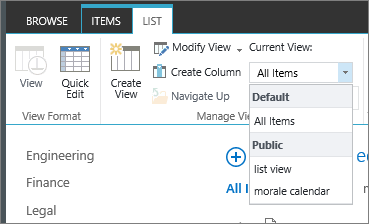
-
Pilih tampilan berbeda dari properti Tampilan saat ini .
-
Klik Ubah tampilan untuk mengedit tampilan saat ini.
Setiap kali Anda memilih atau mengedit tampilan daftar, salinan desain daftar dibuat dari daftar desain situs asli dan disimpan dengan komponen Web. Namun, data daftar tetap sama.
Hati-hati ketika Anda beralih ke tampilan yang berbeda dengan tampilan saat ini. Anda bisa menghapus perubahan yang Anda buat terhadap tampilan saat ini dan bisa menonaktifkan koneksi Komponen Web yang bergantung pada kolom di tampilan saat ini. Anda akan diminta mengonfirmasikan jika Anda beralih tampilan
Meskipun Anda bisa menampilkan semua tipe daftar dalam komponen Web daftar, hanya beberapa tipe daftar yang didukung ketika Anda membuat koneksi komponen Web. Secara umum, tipe daftar yang menampilkan data dalam format tabular, seperti kontak, didukung. Daftar yang menampilkan data dalam format nontabular, seperti tampilan folder, tidak didukung. Tipe daftar yang didukung dan tidak didukung dicantumkan di bawah ini.
|
Tipe daftar yang didukung |
Tipe daftar yang tidak didukung |
|
|
Meskipun Anda bisa menampilkan semua tipe daftar kolom dalam komponen Web daftar, hanya tertentu tipe daftar kolom yang didukung ketika Anda membuat koneksi komponen Web. Tipe daftar yang didukung dan tidak didukung kolom dicantumkan di bawah ini.
|
Tipe daftar kolom yang didukung |
Tipe daftar kolom yang tidak didukung |
|
|
Semua Komponen Web berbagi sekumpulan properti umum yang mengontrol tampilannya, tata letak, tingkat lanjut, opsi Ajax, dan karakteristik lainnya.
Catatan: Properti umum Komponen Web yang Anda lihat di panel alat mungkin berbeda dari apa yang terdokumentasikan di bagian ini karena beberapa alasan:
-
Untuk melihat bagian Tingkat Lanjut di panel alat, Anda harus memiliki izin yang sesuai.
-
Untuk Komponen Web khusus, pengembang Komponen Web mungkin telah memilih untuk tidak menampilkan satu atau lebih properti umum ini atau telah memilih membuat dan menampilkan properti tambahan yang tidak terdaftar di bawah ini di bagian Tampilan, Tata Letak, dan Tingkat lanjut dari panel alat.
Mengedit properti komponen Web
-
Klik pengaturan dan kemudian klik Edit halaman.
-
Pada komponen Web yang Anda inginkan untuk mengedit, klik Edit komponen Web menu

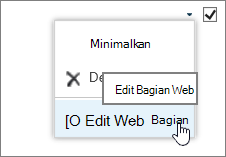
|
Properti |
Deskripsi |
|
Judul |
Menentukan judul Komponen Web yang muncul di bilah judul Komponen Web. |
|
Tinggi |
Menentukan tinggi Komponen Web. |
|
Lebar |
Menentukan lebar Komponen Web. |
|
Status Chrome |
Menentukan apakah seluruh Komponen Web akan muncul di halaman ketika pengguna membuka Halaman Komponen Web. Secara default, status chrome disetel ke Normal dan seluruh Komponen Web akan muncul. Hanya bilah judul yang muncul ketika status diatur ke Minimal. |
|
Tipe Chrome |
Menentukan apakah bilah judul dan batas bingkai Komponen Web akan ditampilkan. |
|
Judul |
Menentukan judul Komponen Web yang muncul di bilah judul Komponen Web. |
|
Tinggi |
Menentukan tinggi Komponen Web. |
|
Lebar |
Menentukan lebar Komponen Web. |
|
Properti |
Deskripsi |
|
Tersembunyi |
Menentukan apakah Komponen Web akan terlihat ketika pengguna membuka Halaman Komponen Web. Jika kotak centang dipilih, Komponen Web hanya terlihat ketika Anda mendesain halaman dan memiliki akhiran (tersembunyi) yang ditambahkan ke judul. Anda bisa menyembunyikan Komponen Web jika Anda ingin menggunakannya untuk menyediakan data ke Komponen Web lainnya melalui koneksi Komponen Web, tapi Anda tidak ingin menampilkan Komponen Web tersebut. |
|
Arah |
Menentukan arah teks di konten Komponen Web. Misalnya, Bahasa Arab adalah bahasa yang dibaca dari kanan ke kiri; Inggris dan sebagian besar bahasa Eropa dibaca dari kiri ke kanan. Pengaturan ini mungkin tidak tersedia untuk semua tipe Komponen Web. |
|
Zona |
Menentukan Zona Halaman Komponen Web di mana Komponen Web akan diletakkan. Catatan: Zona dalam Halaman Komponen Web tidak terdaftar di kotak daftar ketika Anda tidak memiliki izin untuk mengubah zona. |
|
Indeks Zona |
Menentukan posisi Komponen Web dalam suatu zona ketika zona berisi lebih dari satu Komponen Web. Untuk menentukan urutan, ketik bilangan bulat positif dalam kotak teks. Jika Komponen Web dalam zona diurutkan dari atas ke bawah, nilai 1 berarti bahwa Komponen Web akan muncul pada bagian atas zona. Jika Komponen Web dalam zona diurutkan dari kiri ke kanan, nilai 1 berarti bahwa Komponen Web akan muncul di sebelah kiri zona. Misalnya, ketika Anda menambahkan Komponen Web ke zona kosong yang diurutkan dari atas ke bawah, Zona Indeksnya adalah 0. Ketika Anda menambahkan Komponen Web kedua ke sebelah bawah zona, Zona Indeksnya adalah 1. Untuk memindahkan Komponen Web kedua ke atas zona, ketik 0, dan kemudian ketik1 pada Komponen Web pertama. Catatan: Setiap Komponen Web di zona harus memiliki nilai Zona Indeks yang unik. Oleh karena itu, mengubah nilai Zona Indeks untuk Komponen Web saat ini juga mengubah nilai Zona Indeks untuk Komponen Web lainnya di zona tersebut. |
|
Properti |
Deskripsi |
|
Perbolehkan Minimalkan |
Menentukan apakah Komponen Web bisa diminimalkan. |
|
Perbolehkan Tutup |
Menentukan apakah Komponen Web bisa dihapus dari Halaman Komponen Web. |
|
Perbolehkan Sembunyikan |
Menentukan apakah Komponen Web bisa disembunyikan. |
|
Perbolehkan Perubahan Zona |
Menentukan apakah Komponen Web bisa dipindahkan ke Zona yang berbeda. |
|
Perbolehkan Koneksi |
Menentukan apakah Komponen Web bisa berpartisipasi dalam koneksi dengan Komponen Web lainnya. |
|
Perbolehkan Pengeditan di Tampilan Pribadi |
Menentukan apakah properti Web bisa dimodifikasi di tampilan pribadi. |
|
Mode Ekspor |
Menentukan level data yang diizinkan untuk diekspor untuk Komponen Web ini. Bergantung pada konfigurasi Anda, pengaturan ini mungkin tidak tersedia. |
|
Judul URL |
Menentukan URL file yang berisi informasi tambahan mengenai Komponen Web. File tersebut ditampilkan di jendela browser terpisah ketika Anda mengetikkan judul Komponen Web. |
|
Deskripsi |
Menentukan Tip Layar yang akan muncul ketika Anda mengistirahatkan penunjuk mouse di judul Komponen Web atau ikon Komponen Web. Nilai dari properti ini digunakan ketika Anda mencari Komponen Web dengan menggunakan perintah Pencarian di menu Temukan Komponen Web panel alat dalam galeri Komponen Web berikut ini: Situs, Server Virtual, dan Halaman Komponen Web. |
|
URL Bantuan |
Menentukan lokasi file yang berisi informasi Bantuan tentang Komponen Web. Informasi Bantuan ditampilkan dalam jendela browser terpisah ketika Anda mengklik perintah Bantuan di menu Komponen Web. |
|
Mode Bantuan |
Menentukan bagaimana browser akan menampilkan konten Bantuan untuk Komponen Web. Pilih salah satu hal berikut ini:
Catatan: Meskipun Microsoft ASP.NET Komponen Web kustom mendukung properti ini, Topik Bantuan default hanya terbuka di jendela browser terpisah. |
|
URL Gambar Ikon Katalog |
Menentukan lokasi file yang berisi gambar untuk digunakan sebagai ikon Komponen Web di Daftar Komponen Web. Ukuran gambar harus 16 kali 16 piksel. |
|
URL Gambar Ikon Judul |
Menentukan lokasi file yang berisi gambar untuk digunakan di bilah judul Komponen Web. Ukuran gambar harus 16 kali 16 piksel. |
|
Mengimpor Pesan Kesalahan |
Menentukan pesan yang muncul jika ada masalah ketika mengimpor Komponen Web. |
|
Properti |
Deskripsi |
|
Aktifkan Muat Asinkron |
Pilih atau kosongkan kotak centang ini untuk memuat data secara asinkron (Anda bisa terus bekerja sebelum semua data dimuat) atau secara sinkron (Tampilan Daftar menampilkan "memuat" hingga semua data dikembalikan dari server. |
|
Aktifkan Pembaruan Asinkron |
Pilih atau kosongkan kotak centang ini untuk mengaktifkan dan menonaktifkan perilaku asinkron atau sinkron untuk operasi berikut ini: mengurutkan, penetapan halaman, memfilter, dan refresh. |
|
Perlihatkan Manual Tombol Refresh |
Pilih atau kosongkan kotak centang ini untuk menampilkan atau menyembunyikan tombol untuk merefresh Tampilan Daftar secara manual. |
|
Aktifkan Refresh Otomatis Asinkron |
Pilih atau kosongkan kotak centang ini untuk mengaktifkan atau menonaktifkan refresh otomatis Tampilan Daftar. |
|
Interval Refresh Otomatis (detik) |
Menentukan interval waktu antara setiap operasi refresh otomatis. Nilai defaultnya adalah 60 detik. |
|
Properti |
Deskripsi |
|
Sampel Data |
Masukkan sampel data sebagai file XML yang valid dan dengan struktur yang sama dengan data yang dikembalikan oleh sumber data. Editor kompatibel SharePoint, sepertiMicrosoft SharePoint Designer 2013, bisa menggunakan sampel data XML yang ditetapkan oleh properti ini untuk me-render Tampilan Data pada saat mendesain. |
|
Link XSL |
Gunakan untuk memasukkan kode sumber XSLT ke dalam teks editor kosong. Pengetahuan mengenai sintaks XSLT diperlukan untuk menggunakan editor ini. |
|
Aktifkan Singgahan Tampilan Data |
Pilih atau kosongkan kotak centang singgahan atau tanpa singgahan misalnya transformasi SL serta Kontrol Sumber Data. |
|
Data Tampilan Batas Waktu Singgahan (detik) |
Menentukan durasi dalam detik untuk mengosongkan singgahan. Memilih 0 menyetel properti ini ke nilai default 86,400 detik (yaitu satu hari). |
|
Kirim baris pertama untuk tersambung Komponen Web ketika halaman memuat |
Pilih atau kosongkan kotak centang ini untuk mengirim atau tidak mengirim data baris pertama ke satu atau lebih Komponen Web tersambung ketika halaman memuat. |
|
Render Server |
Pilih untuk menonaktifkan perenderan Tampilan Data Komponen Web oleh klien. Ini juga menyembunyikan properti Nonaktifkan menu tampilan pemilih, Nonaktifkan tombol "Simpan Tampilan Ini", dan Tampilkan Kotak Pencarian. |
|
Nonaktifkan menu tampilan pemilih |
Tunjukkan atau sembunyikan menu Tampilan Pemilih… di atas header daftar kolom. |
|
Nonaktifkan tombol 'Simpan Tampilan Ini' |
Tampilkan atau sembunyikan tombol Simpan Tampilan Ini di atas header daftar kolom. Secara default, tombol ini muncul ketika Anda mengubah tampilan saat ini dengan memfilter dan mengurutkannya. |
|
Tampilkan Kotak Pencarian |
Tunjukkan atau sembunyikan daftar atau pustaka kotak Pencarian di atas header daftar kolom. |
|
Link JS |
Masukkan URL file JavaScript yang me-render Tampilan Data Komponen Web. Pengetahuan mengenai JavaScript diperlukan untuk menggunakan properti ini. |










