Catatan: Artikel ini telah bermanfaat selama ini, dan akan segera dihapus. Untuk mencegah kesalahan "Halaman tidak ditemukan", kami menghapus tautan yang kami ketahui. Jika Anda sudah membuat tautan ke halaman ini, silakan hapus tautan, dan kami akan mengupayakan agar web tetap tersambung.
bookmark mengidentifikasi kata, bagian, atau lokasi tertentu dalam dokumen yang Anda namai dan identifikasi untuk referensi mendatang. Misalnya, Anda mungkin membuat penanda untuk mengidentifikasi teks yang ingin Anda revisi di lain waktu. Alih-alih menggulir menelusuri dokumen untuk menemukan teks, Anda bisa mendapatkan teks dengan cepat dengan menggunakan penanda.
Membuat bookmark lokasi
-
Pilih teks, pilih gambar, atau tempatkan kursor di lokasi tempat Anda ingin menambahkan bookmark.
-
Pada tab sisipkan , klik bookmark.
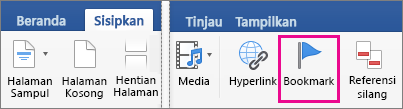
-
Di bawah Nama bookmark, ketik atau pilih nama dan klik Tambahkan.
Catatan: Nama bookmark harus diawali dengan huruf, dapat memuat hingga 40 karakter, dan tidak boleh berisi spasi. Bookmark dapat berisi huruf, angka, atau garis bawah ( _ ).
Masuk ke bookmark
Setelah membuat bookmark, Anda bisa membuka bookmark tersebut kapan saja atau menambahkan link ke bookmark di dalam dokumen Anda.
Melompat ke bookmark
-
Pada menu Edit, arahkan ke Temukan, lalu klik Masuk Ke.
-
Di bawah masuk ke apa, klik bookmark.
-
Di bawah Masukkan nama bookmark, klik bookmark yang Anda inginkan.
-
Klik buka, lalu klik tutup untuk menampilkan bookmark di dokumen Anda.
Menautkan ke bookmark
Menambahkan hyperlink yang akan membawa Anda ke lokasi berbookmark di dokumen yang sama.
-
Pilih teks atau objek yang ingin Anda gunakan sebagai hyperlink.
-
Control + klik teks atau objek, lalu klik hyperlink.
-
Dalam kotak dialog sisipkan hyperlink , klik dokumen ini lalu klik panah di samping penanda.
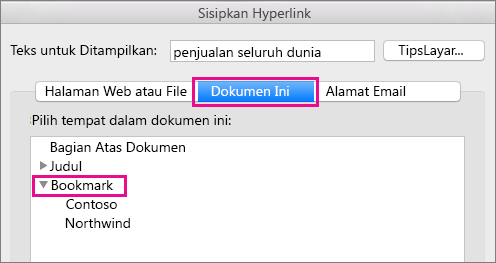
-
Di daftar, pilih bookmark yang ingin Anda tautkan.
Catatan: Untuk kustomisasi Tip Layar yang muncul saat Anda meletakkan penunjuk di atas hyperlink, klik Tip Layar, lalu ketikkan teks yang Anda inginkan.
-
Klik OK.
Untuk informasi selengkapnya tentang hyperlink, lihat membuat atau mengedit hyperlink.
Memperlihatkan penanda di sebuah dokumen
-
Pada menu Word, klik Preferensi.
-
Di bagian penulisan dan alat pemeriksaan , klik tampilan.
-
Di bawah Perlihatkan dalam dokumen, pilih kotak di samping bookmark.
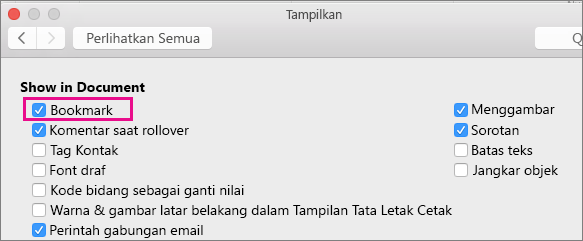
Catatan: Word menampilkan bookmark pada teks atau gambar sebagai tanda kurung di sekitar item. Word menampilkan bookmark lokasi sebagai I-Beam. Tanda kurung dan I-balok tidak muncul saat dokumen dicetak.
-
Klik lingkaran merah untuk menutup kotak dialog tampilan .
Menghapus bookmark
-
Klik Sisipkan > Bookmark.
-
Klik nama penanda yang ingin Anda hapus, klik Hapus, lalu klik Tutup.
Tips: Untuk menghapus bookmark dan teks atau objek yang terkait dengan bookmark tersebut, dalam dokumen, pilih teks atau objek, lalu tekan DELETE.
Lihat juga
Menambahkan penanda
-
Pada menu Tampilan, klik Tata Letak Cetak.
-
Klik tempat Anda ingin menyisipkan penanda.
-
Pada menu Sisipkan, klik Penanda.
-
Di bawah Nama penanda, ketik atau pilih nama.
Catatan: Nama penanda harus diawali dengan huruf, dapat memuat hingga 40 karakter, dan tidak boleh berisi spasi. Penanda dapat berisi huruf, angka, atau garis bawah ( _ ).
-
Klik Tambahkan.
Masuk ke penanda
-
Pada menu Tampilan, klik Tata Letak Cetak.
-
Pada menu Edit, arahkan ke Temukan, lalu klik Masuk Ke.
-
Di daftar Masuk ke apa, klik Penanda.
-
Pada menu pop-up Masukkan nama penanda, klik penanda yang Anda inginkan, klik Masuk Ke, lalu klik Tutup.
Memperlihatkan penanda di sebuah dokumen
-
Pada menu Word , klik preferensi, lalu di bawah penulisan dan alat pemeriksaan,
klik Tampilkan
Catatan: Untuk membuka Preferensi Word, Anda harus memiliki dokumen yang sedang dibuka.
-
Di bawah Perlihatkan, pilih kotak centang Penanda.
Catatan: Penanda yang ditetapkan ke sebuah item muncul dalam tanda kurung ([ ]). Penanda yang ditetapkan ke sebuah lokasi muncul sebagai I-beam. Tanda kurung dan I-beam tidak dicetak.
Menghapus penanda
-
Pada menu Tampilan, klik Tata Letak Cetak.
-
Pada menu Sisipkan, klik Penanda.
-
Klik nama penanda yang ingin Anda hapus, klik Hapus, lalu klik Tutup.
Tips: Untuk menghapus bookmark dan teks atau objek yang terkait dengan bookmark tersebut, dalam dokumen, pilih teks atau objek, lalu tekan DELETE.










