Meneruskan atau mengalihkan pesan email Anda dengan menyetel aturan Kotak Masuk di Outlook Web App.
Catatan: Kami ingin secepatnya menyediakan konten bantuan terbaru dalam bahasa Anda. Halaman ini diterjemahkan menggunakan mesin dan mungkin terdapat kesalahan tata bahasa atau masalah keakuratan. Kami bertujuan menyediakan konten yang bermanfaat untuk Anda. Dapatkah Anda memberi tahu kami apakah informasi ini bermanfaat untuk Anda di bagian bawah halaman ini? Berikut artikel dalam bahasa Inggris untuk referensi.
Anda bisa menggunakan aturan kotak masuk untuk secara otomatis mengalihkan atau mengarahkan ulang pesan yang dikirim ke kotak surat Anda ke akun lain. Ini akan berguna khususnya jika Anda tidak mencentang kotak surat utama Anda dan ingin agar dapat membaca dan membalas pesan dari akun lain.
|
Artikel ini ditujukan untuk Outlook Web App, yang digunakan oleh organisasi yang mengelola server email yang menjalankan Server Exchange 2013 atau 2010. Jika Anda menggunakan Microsoft 365, atau Server Exchange 2016 atau 2019, program email Anda adalah Outlook di web. Untuk mendapatkan bantuan terkait Outlook di web, lihat Dapatkan bantuan dengan Outlook di web. |
Dialihkan pesan muncul seolah-olah mereka berasal dari pengirim asli. Menggunakan aturan pengalihan pesan saat Anda ingin Balasan dialihkan pesan untuk masuk ke pengirim asli.
-
Di browser web, masuk ke Outlook Web App menggunakan URL yang disediakan oleh orang yang mengelola email untuk organisasi Anda. Ketikkan nama pengguna dan kata sandi Anda, kemudian pilih Masuk.
-
Di bagian atas halaman, pilih Outlook. Atau, pilih peluncur aplikasi

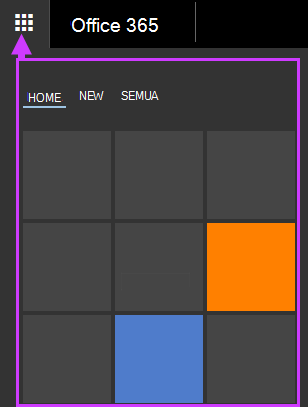
-
Di bagian atas halaman, pilih Pengaturan

-
Atur email > Aturan kotak masuk > Baru

ATAU
-
Email > Pemrosesan otomatis > Aturan kotak masuk > Baru

-
-
Ketik nama untuk aturan Anda.
-
Di bawah Ketika pesan tiba, pilih Terapkan ke semua pesan.
-
Di bawah Lakukan hal berikut, pilih Teruskan, alihkan, atau kirim > Alihkan pesan ke.
-
Masukkan alamat email yang Anda inginkan di kotak Kepada atau pilih dari daftar kontak Anda.
-
Pilih OK untuk menyimpan pilihan Anda, dan OK atau Simpan untuk membuat aturan.
Pesan yang diteruskan terlihat seperti pesan yang diteruskan oleh Anda. Gunakan aturan meneruskan pesan saat Anda menginginkan balasan masuk ke alamat dari mana pesan yang diteruskan itu berasal, dan bukan ke pengirim asli.
-
Di bagian atas halaman di Outlook Web App, pilih Pengaturan

-
Atur email > Aturan kotak masuk > Baru

ATAU
-
Email > Pemrosesan otomatis > Aturan kotak masuk > Baru

-
-
Di bawah Ketika pesan tiba, pilih Terapkan ke semua pesan.
-
Pilih salah satu yang berikut ini, bergantung pada pengaturan yang Anda lihat:
-
Teruskan, alihkan, atau kirim > Teruskan pesan ke
ATAU
-
Opsi lainnya > Teruskan, alihkan, atau kirim > Teruskan pesan ke
-
-
Masukkan alamat email yang Anda inginkan di kotak Kepada atau pilih dari daftar kontak Anda.
-
Pilih OK untuk menyimpan pilihan Anda, dan OK atau Simpan untuk membuat aturan.
-
Salinan pesan yang Anda alihkan atau teruskan akan tetap ada di kotak surat Anda. Jika Anda menambahkan tindakan untuk menghapus pesan, pesan tersebut akan masuk ke folder Item Terhapus dan akan tetap disertakan dalam penghitungan batas kotak surat Anda. Jika melebihi batas kotak surat, Anda mungkin diblokir mengirim atau menerima pesan baru. Aturan penerusan mungkin tidak berfungsi hingga Anda menghapus cukup banyak pesan untuk menjadikan jumlah total kurang dari batas kotak surat.
-
Saat Anda membuat aturan meneruskan atau mengalihkan, Anda bisa menambahkan lebih dari satu alamat untuk dikirimi. Jumlah alamat yang bisa Anda kirimi mungkin terbatas bergantung pada pengaturan akun. Jika Anda membuat aturan dengan lebih dari satu alamat, ujilah untuk memastikannya berfungsi.
-
Jika Anda tidak ingin aturan meneruskan atau mengalihkan aturan kotak masuk diterapkan ke semua pesan, pilih setiap opsi selain Terapkan ke semua pesan.
-
Administrator Anda mungkin telah memblokir kemampuan untuk menggunakan aturan penerusan dan pengalihan untuk mengirim email ke beberapa atau semua domain di luar domain Anda. Setelah membuat aturan pengalihan atau penerusan, ujilah aturan tersebut dengan mengirim pesan ke akun Anda dari akun ketiga, lalu periksa akun yang disetel sebagai tujuan pengalihan dan penerusan aturan Anda.
Untuk informasi selengkapnya tentang menyetel dan mengelola Aturan Kotak Masuk, lihat Aturan Kotak Masuk.










