Menggunakan Daftar Bidang untuk menyusun bidang di PivotTable
Setelah membuat PivotTable, Anda akan melihat Daftar Bidang. Anda bisa mengubah desain PivotTable dengan menambahkan dan mengatur bidangnya. Jika Anda ingin mengurutkan atau memfilter kolom data yang diperlihatkan dalam PivotTable, lihat Mengurutkan data di PivotTable dan Memfilter data di PivotTable.

Daftar Bidang akan muncul ketika Anda mengklik di mana saja dalam PivotTable. Jika Anda mengklik di dalam PivotTable tetapi tidak melihat Daftar Bidang, buka dengan mengklik di mana saja dalam PivotTable. Lalu, perlihatkan Alat PivotTable di pita dan klik Analisis> Daftar Bidang.
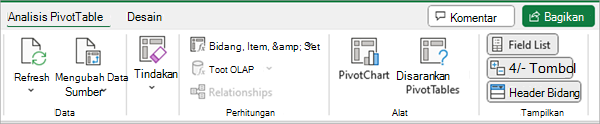
Daftar Bidang memiliki bagian bidang di mana Anda memilih bidang yang ingin Anda perlihatkan dalam PivotTable, dan bagian Area (di bagian bawah) di mana Anda bisa menyusun bidang tersebut dengan cara yang Anda inginkan.
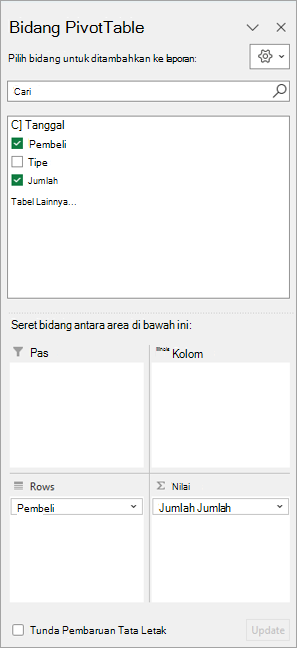
Tips: Jika Anda ingin mengubah bagaimana bagian diperlihatkan dalam Daftar Bidang, klik tombol Alat 
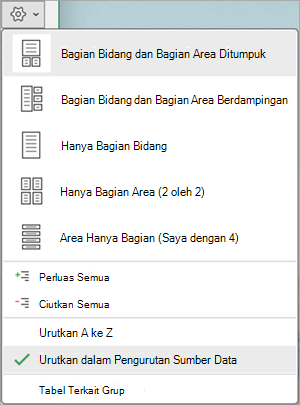
Gunakan bagian bidang dari Daftar Bidang untuk menambahkan bidang ke PivotTable Anda, dengan mencentang kotak di samping nama bidang untuk menempatkan bidang tersebut di area default Daftar Bidang.
Catatan: Biasanya bidang nonnumerik ditambahkan ke area Baris, bidang numerik ditambahkan ke area Nilai, serta hierarki tanggal dan waktu Pemrosesan Analitik Online (OLAP, Online Analytical Processing) ditambahkan ke area Kolom.
Gunakan bagian area (di bagian bawah) Daftar Bidang untuk menyusun ulang bidang dengan cara yang Anda inginkan dengan menyeretnya di antara empat area.
Bidang yang Anda tempatkan di area berbeda diperlihatkan dalam PivotTable sebagai berikut:
-
Bidang area filter diperlihatkan sebagai filter laporan tingkat atas di atas PivotTable, seperti ini:
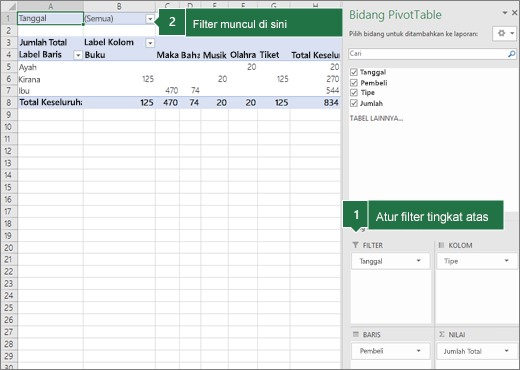
-
Bidang area kolom diperlihatkan sebagai Label Kolom di bagian atas PivotTable, seperti ini:
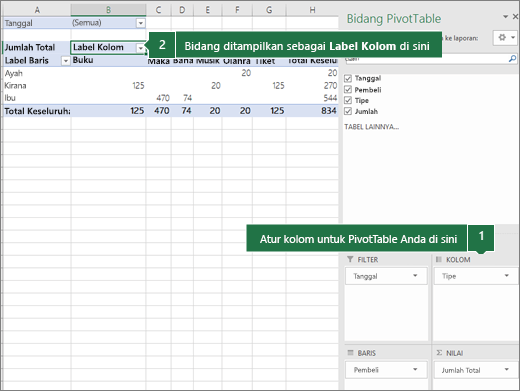
Bergantung pada hierarki bidang, kolom mungkin ditumpuk dalam kolom yang posisinya lebih tinggi.
-
Bidang area baris diperlihatkan sebagai Label Baris di sisi kiri PivotTable, seperti ini:
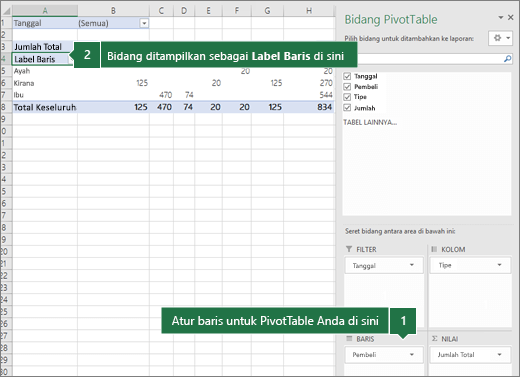
Bergantung pada hierarki bidang, baris mungkin bertumpuk dalam baris yang posisinya lebih tinggi.
-
Bidang area nilai diperlihatkan sebagai nilai numerik ringkasan dalam PivotTable, seperti ini:
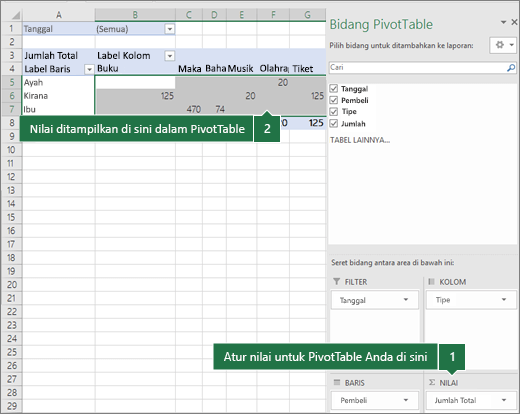
Jika Anda memiliki lebih dari satu bidang di area, Anda bisa menyusun ulang urutan dengan menyeret bidang ke posisi yang tepat yang Anda inginkan.
Untuk menghapus bidang dari PivotTable, seret bidang ke luar dari bagian areanya. Anda juga bisa menghapus bidang dengan mengklik panah bawah di samping bidang lalu memilih Hapus Bidang.
Daftar Bidang akan muncul ketika Anda mengklik di mana saja dalam PivotTable. Jika Anda mengklik di dalam PivotTable tetapi tidak melihat Daftar Bidang, buka dengan mengklik di mana saja dalam PivotTable. Lalu, perlihatkan Alat PivotTable di pita dan klik Analisis> Daftar Bidang.
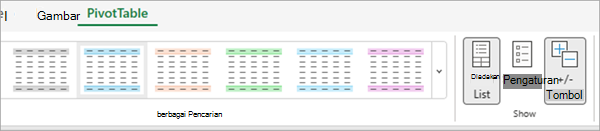
Daftar Bidang memiliki bagian bidang di mana Anda memilih bidang yang ingin Anda perlihatkan dalam PivotTable, dan bagian Area (di bagian bawah) di mana Anda bisa menyusun bidang tersebut dengan cara yang Anda inginkan.
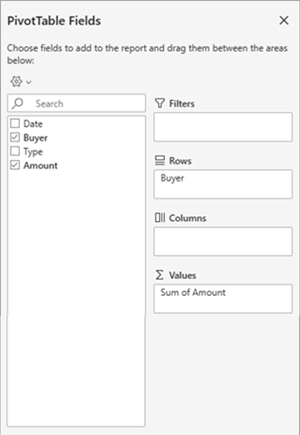
Gunakan bagian bidang dari Daftar Bidang untuk menambahkan bidang ke PivotTable Anda, dengan mencentang kotak di samping nama bidang untuk menempatkan bidang tersebut di area default Daftar Bidang.
Catatan: Biasanya bidang nonnumerik ditambahkan ke area Baris, bidang numerik ditambahkan ke area Nilai, serta hierarki tanggal dan waktu Pemrosesan Analitik Online (OLAP, Online Analytical Processing) ditambahkan ke area Kolom.
Gunakan bagian area (di bagian bawah) Daftar Bidang untuk menyusun ulang bidang dengan cara yang Anda inginkan dengan menyeretnya di antara empat area.
Bidang yang Anda tempatkan di area berbeda diperlihatkan dalam PivotTable sebagai berikut:
-
Bidang area filter diperlihatkan sebagai filter laporan tingkat atas di atas PivotTable, seperti ini:
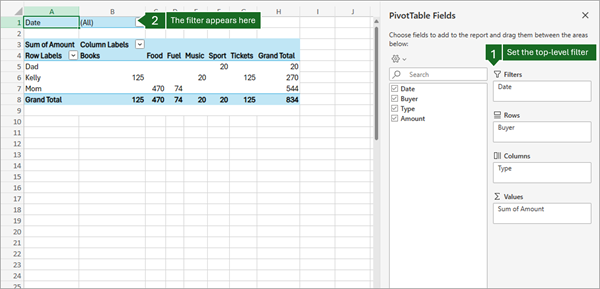
-
Bidang area kolom diperlihatkan sebagai Label Kolom di bagian atas PivotTable, seperti ini:
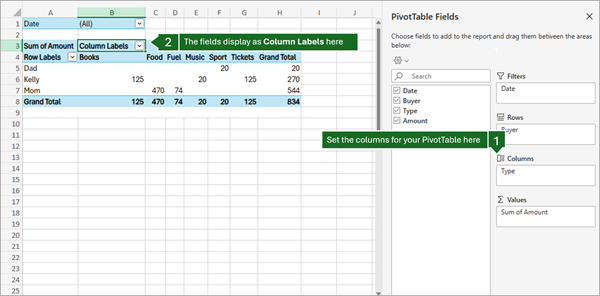
Bergantung pada hierarki bidang, kolom mungkin ditumpuk dalam kolom yang posisinya lebih tinggi.
-
Bidang area baris diperlihatkan sebagai Label Baris di sisi kiri PivotTable, seperti ini:
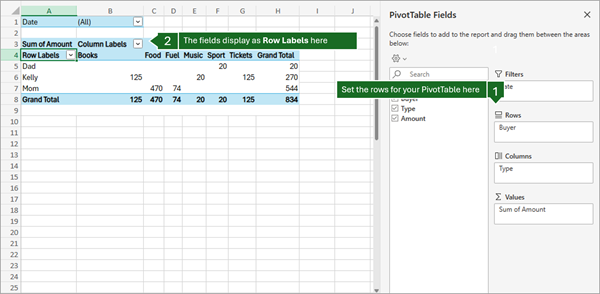
Bergantung pada hierarki bidang, baris mungkin bertumpuk dalam baris yang posisinya lebih tinggi.
-
Bidang area nilai diperlihatkan sebagai nilai numerik ringkasan dalam PivotTable, seperti ini:
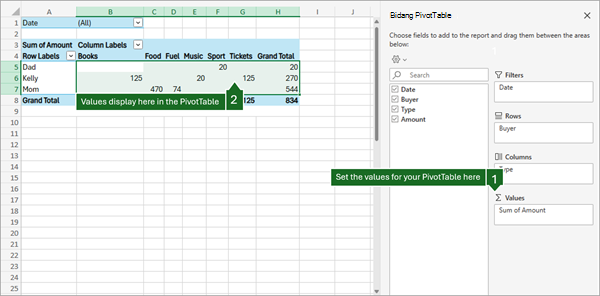
Jika Anda memiliki lebih dari satu bidang di area, Anda bisa menyusun ulang urutan dengan menyeret bidang ke posisi yang tepat yang Anda inginkan.
Untuk menghapus bidang dari PivotTable, seret bidang ke luar dari bagian areanya. Anda juga bisa menghapus bidang dengan mengklik panah bawah di samping bidang lalu memilih Hapus Bidang.
Daftar Bidang akan muncul ketika Anda mengklik di mana saja dalam PivotTable. Jika Anda mengklik di dalam PivotTable tetapi tidak melihat Daftar Bidang, buka dengan mengklik di mana saja dalam PivotTable. Lalu, perlihatkan Alat PivotTable di pita dan klik Analisis> Daftar Bidang.
<IMG_11> baru di bawah ini

Daftar Bidang memiliki bagian bidang di mana Anda memilih bidang yang ingin Anda perlihatkan dalam PivotTable, dan bagian Area (di bagian bawah) di mana Anda bisa menyusun bidang tersebut dengan cara yang Anda inginkan.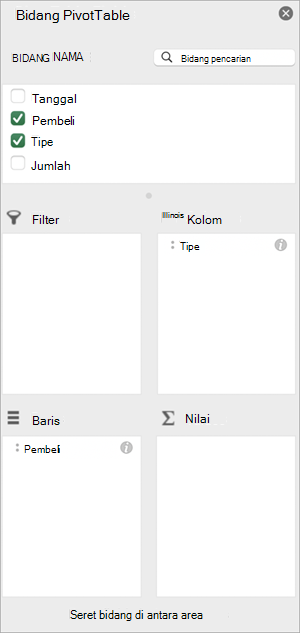
Gunakan bagian bidang dari Daftar Bidang untuk menambahkan bidang ke PivotTable Anda, dengan mencentang kotak di samping nama bidang untuk menempatkan bidang tersebut di area default Daftar Bidang.
Catatan: Biasanya bidang nonnumerik ditambahkan ke area Baris, bidang numerik ditambahkan ke area Nilai, serta hierarki tanggal dan waktu Pemrosesan Analitik Online (OLAP, Online Analytical Processing) ditambahkan ke area Kolom.
Gunakan bagian area (di bagian bawah) Daftar Bidang untuk menyusun ulang bidang dengan cara yang Anda inginkan dengan menyeretnya di antara empat area.
Bidang yang Anda tempatkan di area berbeda diperlihatkan dalam PivotTable sebagai berikut:
-
Bidang area filter diperlihatkan sebagai filter laporan tingkat atas di atas PivotTable, seperti ini:
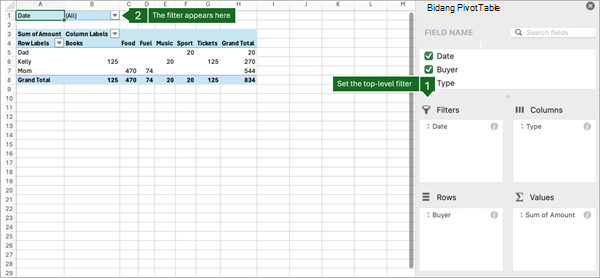
-
Bidang area kolom diperlihatkan sebagai Label Kolom di bagian atas PivotTable, seperti ini:
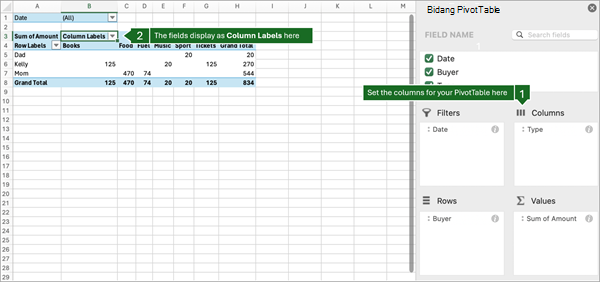
Bergantung pada hierarki bidang, kolom mungkin ditumpuk dalam kolom yang posisinya lebih tinggi.
-
Bidang area baris diperlihatkan sebagai Label Baris di sisi kiri PivotTable, seperti ini:
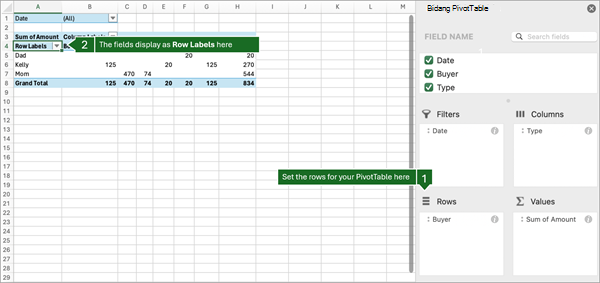
Bergantung pada hierarki bidang, baris mungkin bertumpuk dalam baris yang posisinya lebih tinggi.
-
Bidang area nilai diperlihatkan sebagai nilai numerik ringkasan dalam PivotTable, seperti ini:
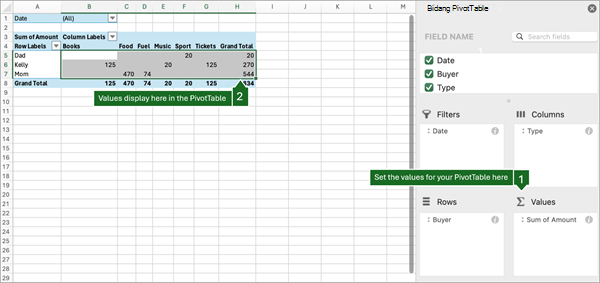
PivotTable di iPad tersedia untuk pelanggan yang menjalankan Excel di iPad versi 2.82.205.0 ke atas. Untuk mengakses fitur ini, pastikan aplikasi Anda diperbarui ke versi terbaru melalui App Store.
Jika daftar bidang tidak lagi terlihat, masuk ke tab PivotTable , geser ke kiri dan pilih Daftar Bidang untuk menampilkan daftar bidang.
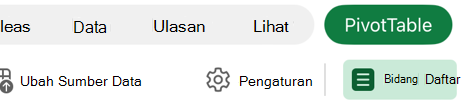
Daftar Bidang memiliki bagian bidang di mana Anda memilih bidang yang ingin Anda perlihatkan dalam PivotTable, dan bagian Area (di bagian bawah) di mana Anda bisa menyusun bidang tersebut dengan cara yang Anda inginkan.
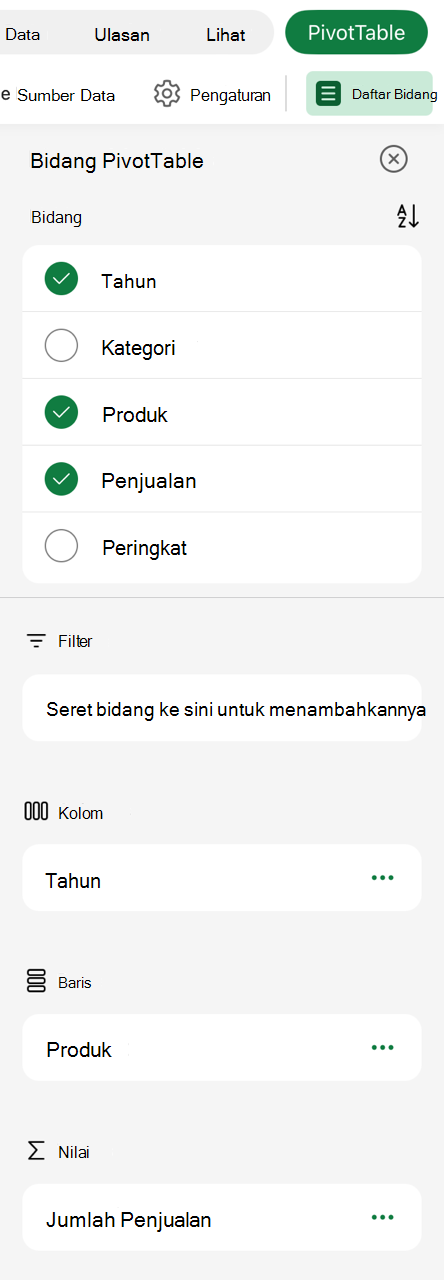
Gunakan bagian bidang dari Daftar Bidang untuk menambahkan bidang ke PivotTable Anda, dengan mencentang kotak di samping nama bidang untuk menempatkan bidang tersebut di area default Daftar Bidang.
Catatan: Biasanya, bidang nonnumerik ditambahkan ke area Baris , bidang tanggal dan waktu ditambahkan ke area Kolom , dan bidang numerik ditambahkan ke area Nilai .
Gunakan bagian area (di bagian bawah) Daftar Bidang untuk menyusun ulang bidang dengan cara yang Anda inginkan dengan menyeretnya di antara empat area.
Bidang yang Anda tempatkan di area berbeda diperlihatkan dalam PivotTable sebagai berikut:
-
Bidang area filter diperlihatkan sebagai filter laporan tingkat teratas di atas PivotTable, seperti ini:
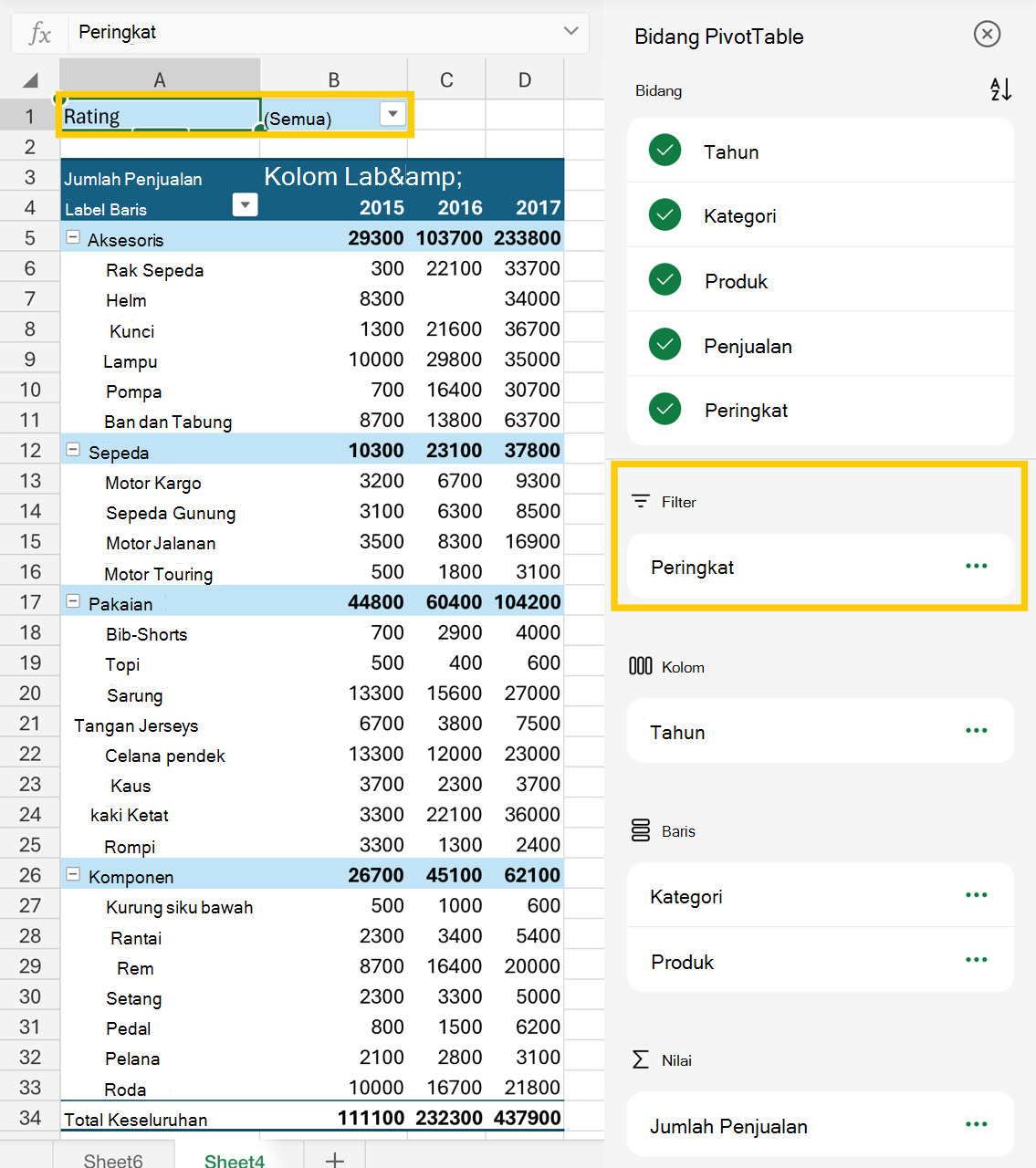
-
Area Kolom diperlihatkan sebagai Label Kolom di bagian atas PivotTable, seperti ini:
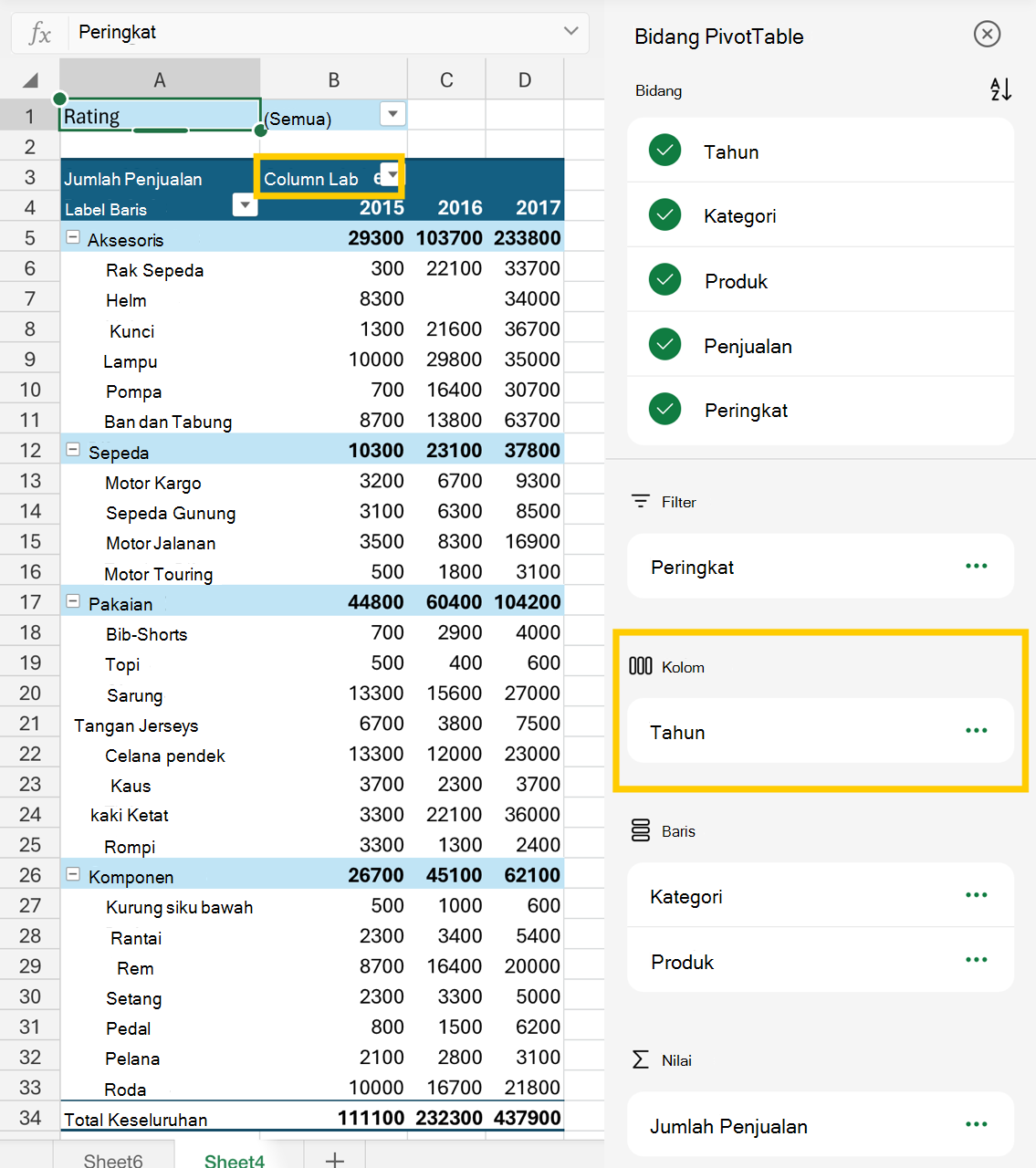
Bergantung pada hierarki bidang, kolom mungkin ditumpuk dalam kolom yang posisinya lebih tinggi.
-
Bidang area baris diperlihatkan sebagai Label Baris di samping kiri PivotTable, seperti ini:
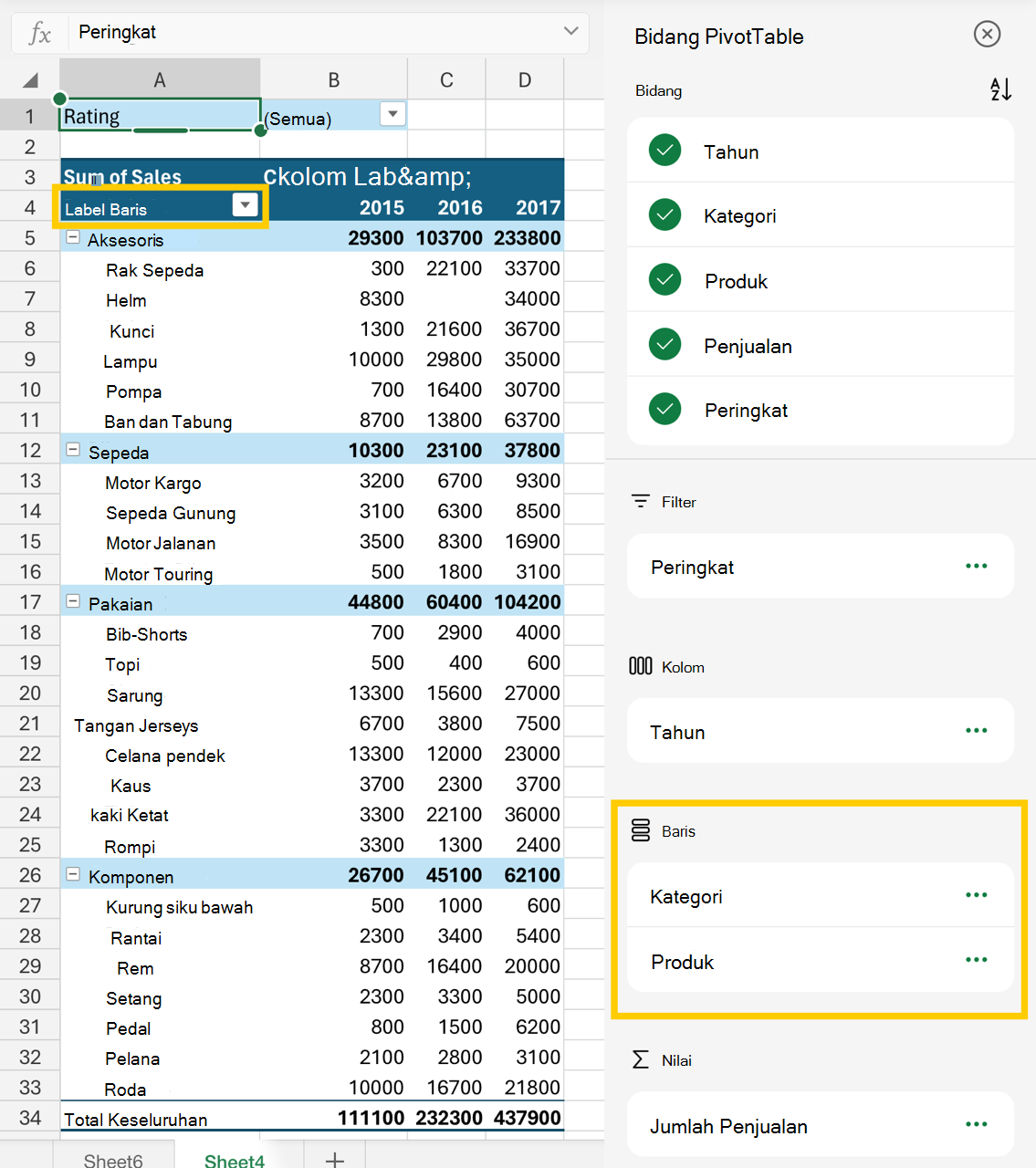
Bergantung pada hierarki bidang, baris mungkin bertumpuk dalam baris yang posisinya lebih tinggi.
-
Bidang area Nilai diperlihatkan sebagai nilai numerik ringkasan dalam PivotTable, seperti ini:
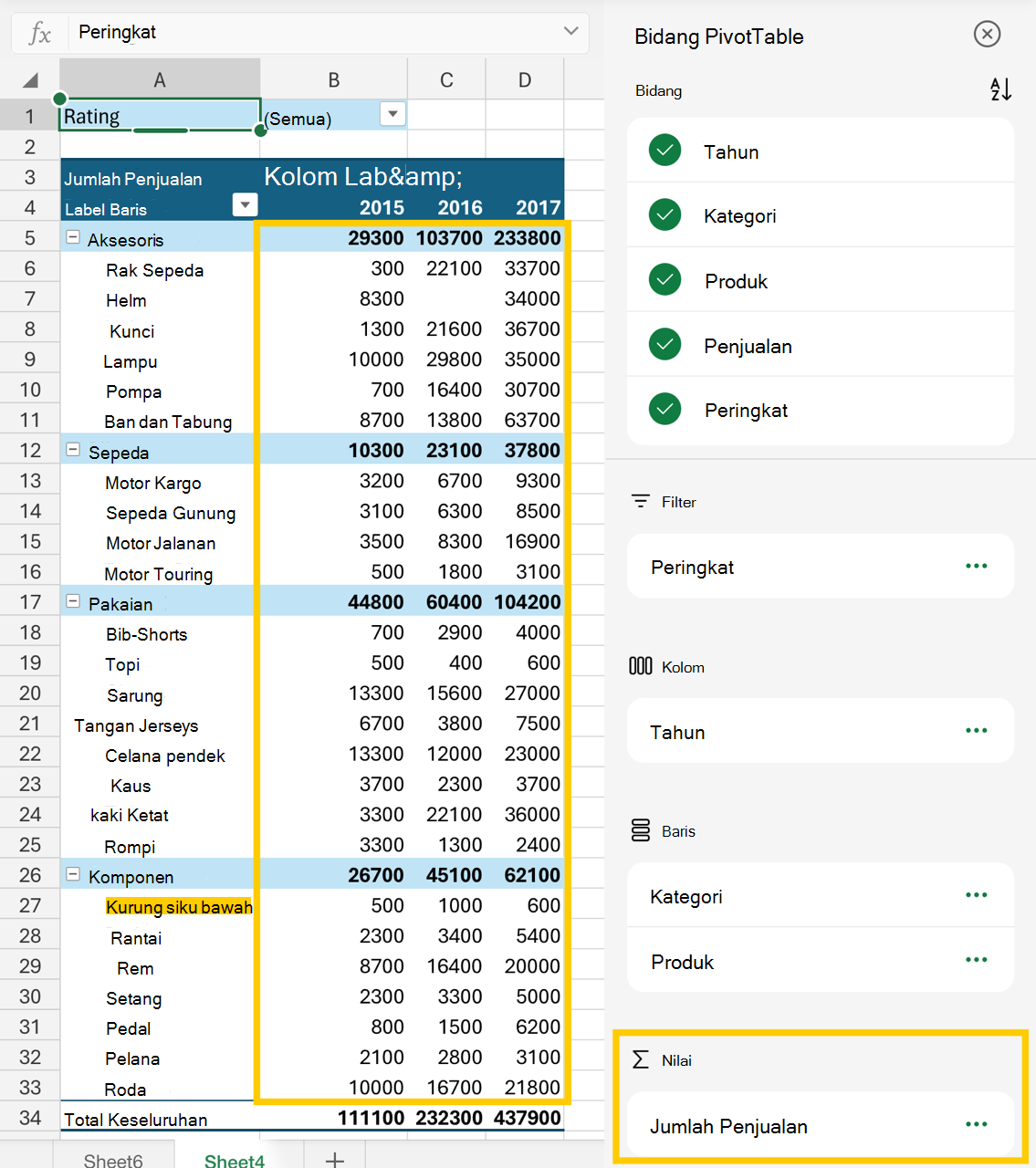
Lihat Juga
Membuat PivotTable dari data lembar kerja
Membuat PivotTable dari data eksternal
Membuat PivotTable untuk menganalisis data dalam beberapa tabel
Perlu bantuan lainnya?
Anda selalu dapat bertanya kepada ahli di Komunitas Teknologi Excel atau mendapatkan dukungan di Komunitas.










