Di Outlook 2016 untuk Windows, "Clutter" dapat membantu Anda memfilter email berprioritas rendah, dan memprioritaskan lebih banyak waktu untuk pesan yang paling penting. Jika tidak ingin menggunakan Clutter, Anda dapat menonaktifkannya.
Server email melacak email yang Anda baca dan tidak baca. Begitu diaktifkan, Clutter akan berjalan secara otomatis. Ketika email baru datang, Clutter mengambil pesan yang diabaikan dan menyimpannya di folder “Clutter”.
Catatan: Jika tidak melihat folder Clutter dalam kotak surat, Anda mungkin memiliki opsi Kotak Masuk Prioritas. Untuk informasi selengkapnya, lihat Kotak Masuk Prioritas untuk Outlook.
-
Pada Outlook, pilih folder Clutter. Di sana akan terlihat email Anda.
-
Anda dapat menyeret email dari folder Clutter ke Kotak Masuk.
-
Memindahkan email ke dalam atau ke luar folder Clutter dari perangkat apa pun, cukup memberikan sinyal ke sistem Clutter yang memberitahukan apakah item tersebut merupakan Clutter atau bukan. Misalnya, jika Anda memindahkan email ke folder Clutter di desktop Outlook, atau aplikasi Email di ponsel, tindakan tersebut akan direkam di sistem Clutter pada semua aplikasi email Anda. Jadi, tidak perlu melakukan hal tersebut satu per satu di setiap aplikasi.
Untuk mengelola pengaturan Clutter Anda
-
Jika Anda memiliki Outlook 2016 untuk Windows, klik kanan pada folder Clutter dan pilih Kelola Clutter.
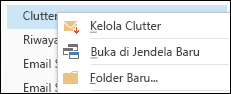
Anda akan diarahkan ke Outlook di web.
-
Masuk dengan menggunakan ID pengguna dan kata sandi Microsoft 365 Anda. Anda akan langsung masuk ke halaman pengaturan Clutter .
Akan memakan waktu beberapa hari agar Clutter benar-benar memahami preferensi Anda karena sistem merekam pilihan Anda dan menggunakan informasi tersebut untuk mengindentifikasi pesan yang serupa di masa yang akan datang. Untuk itu, bantu Clutter mempelajari pilihan secara cepat dengan melakukan beberapa hal sederhana.
-
Jika Anda melihat email berprioritas rendah di Kotak Masuk, klik kanan pesan itu dan pilih Pindahkan ke Clutter, atau seret email dari Kotak Masuk dan jatuhkan ke dalam folder Clutter.
Outlook di web
Outlook
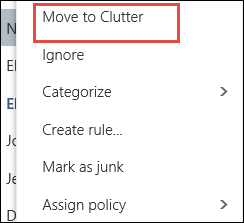
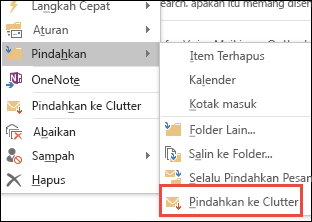
-
Jika Anda melihat pesan yang dikirim ke Clutter secara tidak sengaja, klik kanan pesan dan pilih Pindahkan ke kotak masuk, atau seret email dari folder Clutter dan jatuhkan di Kotak Masuk.
Outlook di web
Outlook
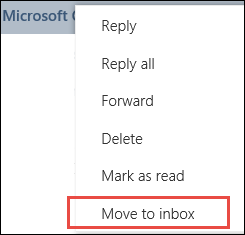
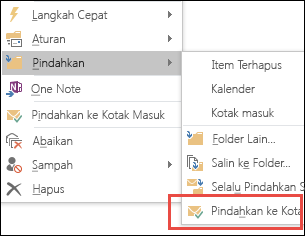
Clutter dan email sampah difilter sebelum tiba di Kotak Masuk. Email sampah dievaluasi dan difilter terlebih dahulu, lalu Outlook memproses aturan (jika Anda telah menyiapkannya). Berikutnya, berdasarkan perilaku lama Anda, Clutter menganalisis pesan yang masih ada dan memfilter tipe pesan yang biasanya diabaikan atau tidak direspons.
Pesan dari orang-orang tertentu yang tidak akan pernah diidentifikasi sebagai clutter:
-
Anda
-
Siapa saja di dalam rantai manajemen Anda
-
Bawahan langsung Anda
Clutter melihat beragam aspek pesan untuk tahu apa yang biasanya tidak Anda baca. Misalnya:
-
Pengirim
-
Apakah Anda telah berpartisipasi dalam percakapan
-
Jika Anda satu-satunya penerima
-
Kepentingan
Saat kebiasaan membaca Anda berubah, Clutter mempelajari dan menyesuaikannya.
Anda perlu menyalakan Clutter pada Outlook di web sehingga dapat digunakan pada Outlook di web dan Outlook.
-
Masuk ke Outlook di web. Untuk bantuan, lihat Masuk ke Outlook di web.
Catatan: Anda tidak dapat mengaktifkan Clutter pada versi sederhana dari Outlook di web. Sebagai gantinya, beralihlah ke versi lengkap dengan bernavigasi ke Opsi > Umum > Versi sederhana dan hapus kotak centang Gunakan versi sederhana dari Outlook di web.
-
Di sudut kiri atas halaman, pilih peluncur Aplikasi

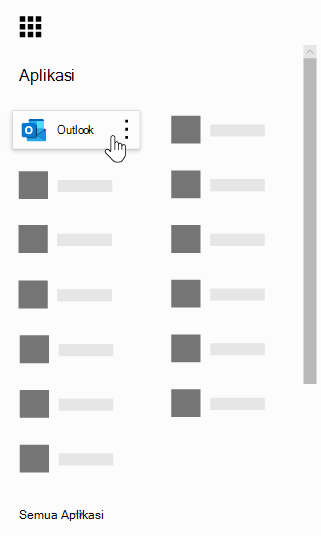
-
Pada bilah navigasi, masuk ke Pengaturan

-
Pilih Pisahkan item yang diidentifikasi sebagai Clutter > Simpan

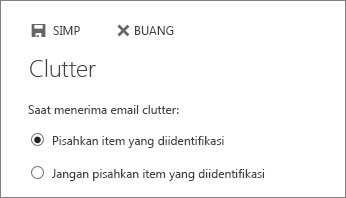
Catatan:
-
Anda bisa menonaktifkan Clutter kapan saja dengan memilih Jangan pisahkan item yang diidentifikasi sebagai Clutter.
-
Folder Clutter tetap ada di Outlook bahkan setelah Anda menonaktifkan fitur tersebut.
Penting: Jika membeli Office 2016 untuk Windows sebagai pembelian satu kali, dan tidak memiliki langganan Microsoft 365, Anda tidak akan memiliki akses ke beberapa fitur, seperti Clutter. Ke depannya, akan ada pembaruan rutin dengan fitur-fitur baru yang mengharuskan Anda memiliki langganan Microsoft 365 untuk menggunakannya.











