Menggabungkan data adalah cara yang tepat untuk menyatukan data dari berbagai sumber menjadi satu laporan. Misalnya, jika memiliki PivotTable jumlah pengeluaran untuk setiap kantor regional, Anda dapat menggunakan konsolidasi data untuk menyatukan angka-angka ini menjadi laporan pengeluaran perusahaan. Laporan ini dapat berisi rata-rata dan total penjualan, tingkat inventaris saat ini, dan penjualan produk tertinggi untuk seluruh perusahaan.
Catatan: Cara lain untuk mengonsolidasi data adalah menggunakan Power Query. Untuk informasi selengkapnya, lihat Power Query untuk Bantuan Excel.
Untuk meringkas dan melaporkan hasil dari rentang lembar kerja yang terpisah, Anda dapat menggabungkan data dari setiap rentang lembar kerja terpisah ke dalam PivotTable pada lembar kerja utama. Rentang lembar kerja yang terpisah dapat berada dalam buku kerja yang sama dengan lembar kerja utama, atau dalam buku kerja yang berbeda. Ketika menggabungkan data, Anda akan menyusunnya sehingga data dapat dengan mudah diperbarui dan disatukan secara teratur atau sesuai kebutuhan.
Hasil laporan PivotTable yang digabungkan dapat memiliki bidang berikut ini dalam Daftar Bidang PivotTable, yang dapat ditambahkan ke PivotTable: Baris, Kolom, dan Nilai. Selain itu, laporan dapat memiliki hingga empat bidang filter halaman, bernama Halaman1, Halaman2, Halaman3, dan Halaman4.
Setiap rentang data harus disusun dalam format tab silang, dengan baris dan nama kolom yang sesuai untuk item yang ingin diringkas bersama. Jangan menyertakan baris total atau kolom total dari data sumber ketika menentukan data untuk laporan. Contoh berikut ini memperlihatkan empat rentang dalam format tab silang.
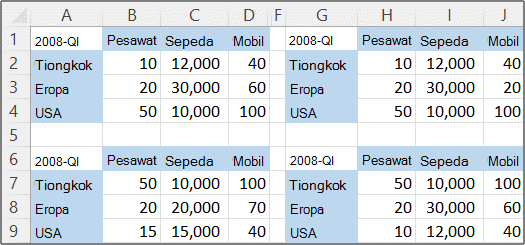
Penggabungan data dapat menggunakan bidang halaman berisi item yang mewakili satu atau beberapa rentang sumber. Misalnya, jika Anda menggabungkan data anggaran dari departemen Pemasaran, Penjualan, dan Produksi, bidang halaman dapat menyertakan satu item untuk memperlihatkan data bagi setiap departemen, serta item untuk memperlihatkan data yang digabungkan. Contoh berikut ini memperlihatkan PivotTable yang digabungkan, yang memiliki satu bidang halaman dan beberapa item yang dipilih.
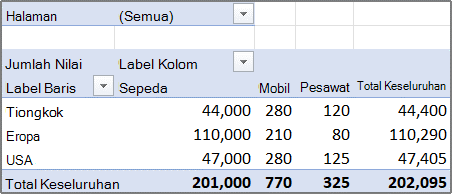
Jika rentang data akan berubah pada kali berikutnya Anda menggabungkan data (jumlah baris mungkin berubah), pertimbangkan untuk menetapkan nama bagi setiap rentang sumber dalam lembar kerja yang terpisah. Kemudian gunakan nama tersebut ketika Anda menggabungkan rentang dalam lembar kerja utama. Jika rentang sumber diperluas, Anda dapat memperbarui rentang untuk nama dalam lembar kerja yang terpisah guna menyertakan data yang baru sebelum merefresh PivotTable.
Excel juga menyediakan cara lain untuk menggabungkan data yang berfungsi dengan data dalam beberapa format dan tata letak. Misalnya, Anda dapat membuat rumus dengan referensi 3D, atau menggunakan perintah Konsolidasikan (pada tab Data, dalam grup Alat Data).
Anda dapat menggunakan Panduan PivotTable dan PivotChart untuk menggabungkan beberapa rentang. Dalam panduan, Anda dapat memilih antara tidak menggunakan bidang halaman, menggunakan satu bidang halaman, atau beberapa bidang halaman.
Untuk menggabungkan data dari semua rentang dan membuat gabungan tanpa bidang halaman, lakukan hal berikut:
-
Tambahkan Panduan PivotTable dan PivotChart ke Bilah Alat Akses Cepat. Untuk melakukannya:
-
Klik panah di samping toolbar, lalu klik Perintah Lainnya.
-
Klik Kustomisasi Bilah Alat Akses Cepat (...) di sudut kiri bawah di bawah pita lalu klik Perintah Lainnya.
-
Di bawah Pilih perintah dari, pilih Semua Perintah.
-
Dalam daftar, pilih Panduan PivotTable dan PivotChart, klik Tambahkan, lalu klik OK.
-
-
Klik sel kosong (yang bukan bagian dari PivotTable) dalam buku kerja.
-
Klik ikon panduan Tabel PivotTable dan PivotChar di Bilah Alat Akses Cepat.
-
Di halaman Langkah 1 panduan, klik Beberapa rentang konsolidasi, lalu klik Berikutnya.
-
Di halaman Langkah 2a panduan, klik Saya akan membuat bidang halaman, lalu klik Berikutnya.
-
Di halaman Langkah 2b panduan, lakukan hal berikut:
-
Kembali ke buku kerja dan pilih rentang sel, lalu di Panduan PivotTable dan PivotChart, klik Tambahkan.
Tips: Jika rentang sel berada dalam buku kerja lain, buka buku kerja terlebih dahulu untuk mempermudah pemilihan data.
-
Di bawah Berapa banyak bidang halaman yang Anda inginkan?, klik 0, lalu klik Berikutnya.
-
-
Pada halaman Langkah 3 panduan, pilih antara menambahkan PivotTable ke lembar kerja baru atau yang sudah ada, lalu klik Selesai.
Untuk menyertakan satu bidang halaman yang memiliki item untuk setiap rentang sumber, serta item yang menggabungkan semua rentang, lakukan hal berikut:
-
Tambahkan Panduan PivotTable dan PivotChart ke Bilah Alat Akses Cepat. Untuk melakukannya:
-
Klik panah di samping toolbar, lalu klik Perintah Lainnya.
-
Klik Kustomisasi Bilah Alat Akses Cepat (...) di sudut kiri bawah di bawah pita lalu klik Perintah Lainnya.
-
Di bawah Pilih perintah dari, pilih Semua Perintah.
-
Dalam daftar, pilih Panduan PivotTable dan PivotChart, klik Tambahkan, lalu klik OK.
-
-
Klik sel kosong (yang bukan bagian dari PivotTable) dalam buku kerja.
-
Di halaman Langkah 1 panduan, klik Beberapa rentang konsolidasi, lalu klik Berikutnya.
-
Di halaman Langkah 2a panduan, klik Buat bidang halaman tunggal untuk saya, lalu klik Berikutnya.
-
Di halaman Langkah 2b panduan, lakukan hal berikut:
-
Kembali ke buku kerja dan pilih rentang sel, lalu di Panduan PivotTable dan PivotChart, klik Tambahkan.
Tips: Jika rentang sel berada dalam buku kerja lain, buka buku kerja terlebih dahulu untuk mempermudah pemilihan data.
-
-
Klik Berikutnya.
-
Pada halaman Langkah 3 panduan, pilih antara menambahkan PivotTable ke lembar kerja baru atau yang sudah ada, lalu klik Selesai.
Anda dapat membuat beberapa bidang halaman dan menetapkan nama item sendiri untuk setiap rentang sumber. Hal ini memungkinkan Anda membuat penggabungan penuh atau sebagian; misalnya, satu bidang halaman yang menggabungkan Pemasaran dan Penjualan tanpa Produksi, dan bidang halaman lain yang menggabungkan ketiga departemen. Untuk membuat penggabungan yang menggunakan beberapa bidang halaman, lakukan hal berikut:
-
Tambahkan Panduan PivotTable dan PivotChart ke Bilah Alat Akses Cepat. Untuk melakukannya:
-
Klik panah di samping toolbar, lalu klik Perintah Lainnya.
-
Klik Kustomisasi Bilah Alat Akses Cepat (...) di sudut kiri bawah di bawah pita lalu klik Perintah Lainnya.
-
Di bawah Pilih perintah dari, pilih Semua Perintah.
-
Dalam daftar, pilih Panduan PivotTable dan PivotChart, klik Tambahkan, lalu klik OK.
-
-
Klik sel kosong (yang bukan bagian dari PivotTable) dalam buku kerja.
-
Di halaman Langkah 1 panduan, klik Beberapa rentang konsolidasi, lalu klik Berikutnya.
-
Di halaman Langkah 2a panduan, klik Saya akan membuat bidang halaman, lalu klik Berikutnya.
-
Di halaman Langkah 2b panduan, lakukan hal berikut:
-
Kembali ke buku kerja dan pilih rentang sel, lalu di Panduan PivotTable dan PivotChart, klik Tambahkan.
Tips: Jika rentang sel berada dalam buku kerja lain, buka buku kerja terlebih dahulu untuk mempermudah pemilihan data.
-
Di bawah Berapa banyak bidang halaman yang Anda inginkan?, klik jumlah bidang halaman yang ingin digunakan.
-
Di bawah Label item apa yang Anda inginkan untuk tiap bidang halaman guna mengenali rentang data terpilih?, untuk setiap bidang halaman, pilih rentang sel, lalu masukkan nama untuk rentang tersebut.
Contoh
-
Jika memilih 1 di bawah Berapa banyak bidang halaman yang Anda inginkan?, pilih setiap rentang, lalu masukkan nama yang berbeda dalam kotak Bidang Satu. Jika memiliki empat rentang dan masing-masing terkait dengan kuartal tahun fiskal yang berbeda, pilih rentang pertama, masukkan K1, pilih rentang kedua, masukkan K2, lalu ulangi proses untuk K3 dan K4.
-
Jika memilih 2 di bawah Berapa banyak bidang halaman yang Anda inginkan?, lakukan hal yang sama seperti contoh sebelumnya dalam kotak Bidang satu kotak. Lalu, pilih dua rentang, dan masukkan nama yang sama, seperti H1 dan H2, dalam kotak Bidang dua. Pilih rentang pertama, masukkan H1, pilih rentang kedua, masukkan H1, pilih rentang ketiga, masukkan H2, pilih rentang keempat, lalu masukkan H2.
-
-
Klik Berikutnya.
-
-
Pada halaman Langkah 3 panduan, pilih antara menambahkan PivotTable ke lembar kerja baru atau yang sudah ada, lalu klik Selesai.










