Saat Anda perlu melindungi privasi pesan email, enkripsikan. Mengenkripsi pesan email dalam Outlook berarti pesan dikonversi dari teks biasa yang dapat dibaca menjadi teks sandi acak. Hanya penerima yang memiliki kunci pribadi yang cocok dengan kunci publik yang digunakan untuk mengenkripsi pesan yang bisa menguraikan pesan untuk dibaca. Penerima mana pun tanpa kunci privat terkait, namun, melihat teks yang tidak dapat didefinisikan. Outlook mendukung dua opsi enkripsi:
-
Enkripsi S/MIME - Untuk menggunakan enkripsi S/MIME, pengirim dan penerima harus memiliki aplikasi email yang mendukung standar S/MIME. Outlook mendukung standar S/MIME.
-
Microsoft 365 Enkripsi Pesan (Manajemen Hak Informasi) - Untuk menggunakan Enkripsi Pesan Microsoft 365 , pengirim harus memiliki Enkripsi Pesan Microsoft 365 , yang disertakan dalam lisensi Office 365 Enterprise E3 .
Proteksi IRM tidak boleh diterapkan ke pesan yang sudah ditandatangani atau dienkripsi menggunakan S/MIME. Untuk menerapkan proteksi IRM, tanda tangan dan enkripsi S/MIME harus dihapus dari pesan. Hal yang sama berlaku untuk pesan yang diproteksi IRM; pengguna tidak boleh menandatangani atau mengenkripsinya menggunakan S/MIME.
Tombol enkripsi dan pembaruan untuk enkripsi email
Dengan pembaruan di Office, enkripsi email di Outlook menjadi lebih baik.
|
|
-
Tombol Izin


-
Tombol Enkripsi berisi opsi enkripsi (S/MIME dan IRM). Opsi S/MIME hanya terlihat jika Anda memiliki sertifikat S/MIME yang dikonfigurasi di Outlook.
Untuk instruksi mendetail tentang menambahkan enkripsi, periksa Enkripsi dengan S/MIME atau Enkripsikan dengan Enkripsi Pesan Microsoft 365.
Mengenkripsi dengan S/MIME
Sebelum memulai prosedur ini, Anda harus terlebih dahulu menambahkan sertifikat ke rantai kunci di komputer Anda. Setelah sertifikat penandatanganan disiapkan di komputer, Anda harus mengonfigurasinya di Outlook.
-
Di bawah menu File , pilih Opsi > Pusat Kepercayaan > Pengaturan Pusat Kepercayaan.
-
Di panel kiri, pilih Email Keamanan.
-
Di bawah Email terenkripsi, pilih Pengaturan.
-
Di bawah Sertifikat dan Algoritma, klik Pilih dan pilih sertifikat S/MIME.
-
Pilih OK
-
Jika Anda adalah Office Insider dengan langganan Microsoft 365 , berikut yang baru bagi Anda:
Dalam pesan email, pilih Opsi, pilih Enkripsi dan pilih Opsi Enkripsi dengan S/MIME dari menu menurun,
Anda akan melihat Enkripsi dengan S/MIME jika memiliki sertifikat S/MIME yang terinstal di komputer Anda.
Untuk Outlook 2019 dan Outlook 2016,
Dalam pesan email, pilih Opsi, pilih Izin.
-
Selesaikan penulisan email Anda lalu pilih Kirim.
Enkripsi dengan Enkripsi Pesan Microsoft 365
-
Jika Anda adalah pelangganMicrosoft 365 , berikut adalah yang baru bagi Anda:
Dalam pesan email, pilih Opsi, pilih Enkripsi dan pilih enkripsi yang memiliki batasan yang ingin Anda terapkan, seperti Enkripsi-Saja atau Jangan Teruskan.
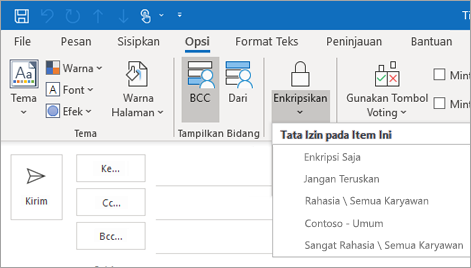
Catatan: Microsoft 365 Enkripsi Pesan adalah bagian dari lisensi Office 365 Enterprise E3 . Selain itu, fitur Encrypt-Only (opsi di bawah tombol Enkripsi) hanya diaktifkan untuk pelanggan ( penggunaAplikasi Microsoft 365 untuk perusahaan ) yang juga menggunakan Exchange Online.
-
Untuk Outlook 2019 dan 2016,
Dalam pesan email, pilih Opsi > Izin dan pilih opsi enkripsi yang memiliki batasan yang ingin Anda terapkan, seperti Jangan Teruskan.
Mengenkripsi satu pesan
-
Dalam pesan yang Sedang Anda buat, klik Properti > File.
-
Klik Pengaturan Keamanan, lalu pilih kotak centang Enkripsi konten dan lampiran pesan .
-
Buat pesan Anda, lalu klik Kirim.
Mengenkripsi semua pesan keluar
Saat Anda memilih untuk mengenkripsi semua pesan keluar secara default, Anda bisa menulis dan mengirim pesan sama seperti dengan pesan lain, tapi semua penerima potensial harus memiliki ID digital Anda untuk mendekode atau menampilkan pesan Anda.
-
Di tab File. pilih Opsi >Pusat Kepercayaan > Pengaturan Pusat Kepercayaan.
-
Pada tab Email Keamanan, di bawah Email terenkripsi, pilih kotak centang Enkripsi konten dan lampiran untuk pesan keluar.
-
Untuk mengubah pengaturan tambahan, seperti memilih sertifikat tertentu untuk digunakan, klik Pengaturan.












