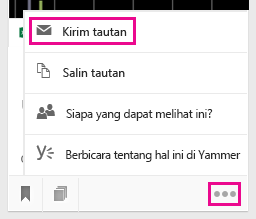Mengelompokkan dan berbagi dokumen di Delve
Di Delve, Anda bisa menggunakan papan untuk mengelompokkan dan berbagi dokumen terkait. Misalnya, Anda bisa, membuat sebuah papan untuk mengumpulkan semua dokumen proyek untuk tim Anda. Papan memudahkan dalam mengumpulkan dan menemukan konten, dan papan juga mudah untuk dibagikan kepada orang lain.
Anda dapat juga melacak dokumen di Delve dengan menambahkan mereka ke Favorit. Jika Anda menemukan dokumen yang ingin disimpan untuk nanti, klik ikon bookmark di sudut kiri bawah untuk menambahkannya ke favorit.
Anda juga bisa berbagi dan memberi orang lain akses ke tiap-tiap dokumen dari Delve.
Membuat papan dan menambahkan dokumen
Papan terbuka untuk siapa saja di dalam organisasi, dan Anda dapat melihat, menambahkan dokumen ke dalamnya, atau menghapus dokumen dari setiap papan di Delve. Jika papan memiliki dokumen yang aksesnya tidak dimiliki, dokumen tersebut tidak akan muncul untuk Anda. Jika membuat papan dan menambahkan dokumen yang aksesnya hanya dimiliki Anda dan beberapa orang, tidak ada orang lain yang akan melihat dokumen tersebut, tetapi mereka dapat melihat nama papan.
-
Di kartu yang ingin Anda tambahkan ke papan, klik ikon papan di sudut kiri bawah.
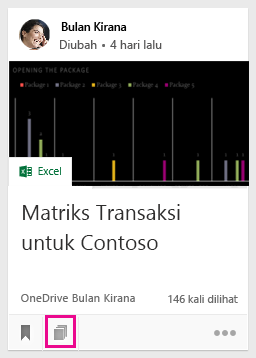
-
Dalam kotak dialog yang terbuka, di dalam kotak Tambahkan ke papan, masukkan nama papan. Saat mulai mengetik, Anda akan melihat nama papan yang sudah ada.
-
Untuk membuat papan baru dan menambahkan kartu, ketik nama papan yang belum ada.
-
Untuk menambahkan kartu ke papan yang sudah ada, ketik atau pilih nama papan tersebut.
-
Saat Anda menambahkan dokumen ke papan, dokumen akan dilihat orang lain dalam beberapa menit. Dan tentu saja, dokumen hanya akan muncul untuk orang-orang yang memiliki akses ke dokumen.
Catatan: Tidak semua tipe konten dapat ditambahkan ke papan. Jika ikon papan tidak tersedia di kartu, Anda tidak dapat menambahkan tipe konten tersebut ke papan.
Menambahkan papan ke favorit Anda
Anda dapat melacak papan dengan menambahkannya ke favorit Anda.
-
Klik Tambahkan ke favorit di bagian atas papan.
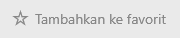
Saat Anda membuat papan, atau menambahkan konten baru ke satu, papan secara otomatis ditambahkan ke favorit Anda.
Masuk ke papan
Semua cara ini akan membawa Anda ke papan:
-
Klik Favoritdi panel kiri.
-
Klik ikon papan

-
Klik nama di daftar Papan di panel sebelah kiri.
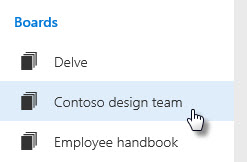
-
Mulai mengetik dalam kotak Pencarian untuk menemukan papan. Lalu, klik nama sebuah papan.
Menghapus dokumen dari papan
-
Klik ikon papan di sudut kiri bawah kartu konten. Dalam kotak dialog yang terbuka, klik X untuk papan yang ingin Anda hapus dokumennya.
Melacak dokumen favorit Anda
-
Untuk menambahkan dokumen ke Favorit, klik ikon bookmark di sudut kiri bawah kartu.

-
Untuk kembali ke dokumen favorit Anda, klik Favorit di panel sebelah kiri.
-
Untuk menghapus dokumen dari halaman Favorit, klik ikon bookmark di kartu lagi.
Hanya Anda yang dapat melihat dokumen yang telah ditambahkan ke favorit.
Catatan: Tidak semua tipe dokumen dapat ditambahkan ke favorit. Jika tidak melihat ikon bookmark di kartu, Anda tidak dapat menambahkan tipe dokumen ke favorit.
Beri orang lain akses ke dokumen Anda
-
Untuk berbagi dokumen dengan orang lain dari Delve, klik tiga titik di sudut kanan bawah kartu konten, kemudian Siapa yang dapat melihat ini?, lalu pilih Bagikan atau Izinkan akses.
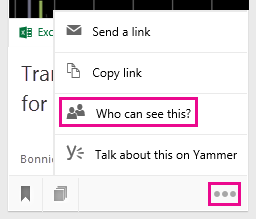
Lihat Simpan dokumen Anda di tempat yang dapat dijangkau Delve untuk mempelajari tentang menyimpan dokumen Anda dan membagikannya dengan orang lain.
Bekerja sama dengan orang lain pada dokumen di Delve
Saat Anda membuka dokumen di Office untuk web, kolega Anda dapat membukanya dalam waktu bersamaan. Ini artinya Anda tidak harus menunggu seseorang selesai menambahkan informasinya ke dokumen sebelum Anda dapat memasukkan informasi Anda.
Karena Anda dapat saling melihat pembaruan, Anda dapat berdiskusi dan berbagi ide, sehingga dokumen benar-benar merupakan hasil kerja tim.
Mengerjakan dokumen bersama-sama dengan menggunakan Yammer
Anda dapat memposting dokumen ke Yammer dari Delve. Anda juga dapat berbicara tentang dokumen di Yammer, atau menampilkan percakapan yang sudah ada.
-
Untuk memposting dokumen di Yammer, klik tiga titik di sudut kanan atas kartu konten, lalu Bahas tentang hal ini di Yammer.
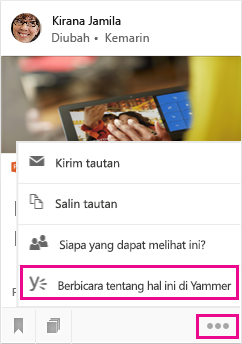
Percakapan Yammer bisa ditampilkan oleh kolega Anda dari Delve dan dari Yammer.