Microsoft Outlook mengelompokkan item menurut tanggal secara otomatis. Namun, Anda juga bisa mengelompokkan item secara manual dengan menggunakan susunan standar atau dengan membuat pengelompokan kustom Anda sendiri. Meskipun Anda mungkin paling akrab dengan grup default di Kotak Masuk Anda, grup ini juga diterapkan ke folder email lain.
Grup default yang ditampilkan di Kotak Masuk Anda meliputi Hari Ini, Kemarin, Minggu Lalu, Bulan Lalu, dan Yang Lebih Lama. Beberapa pengaturan standar yang tersedia meliputi pengelompokan menurut Kategori, Ukuran, Subjek, dan Kepentingan.
Jika Anda ingin mengelompokkan item menurut Percakapan, pilih menu Tampilan , lalu centang kotak untuk Perlihatkan sebagai Percakapan. Untuk informasi selengkapnya tentang percakapan, lihat menampilkan pesan email berdasarkan percakapan.
Mengelompokkan atau memisahkan item secara otomatis
-
Untuk menambahkan atau menghapus pengelompokan dalam susunan, pada menu Tampilan , di bagian Pengaturan , klik


-
Di galeri pengaturan, klik Perlihatkan dalam Grup.
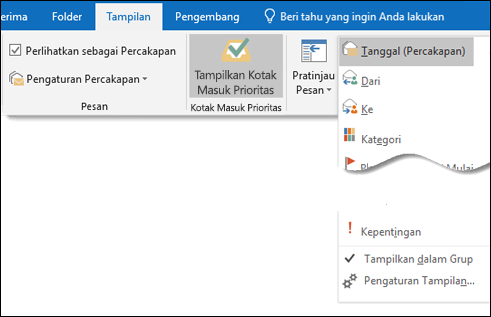
Mengelompokkan item secara manual atau membuat grup kustom
-
Pada menu Tampilan , dalam grup Tampilan Saat Ini , klik Ubah Tampilan, lalu klik Simpan Tampilan Saat Ini Sebagai Tampilan Baru.
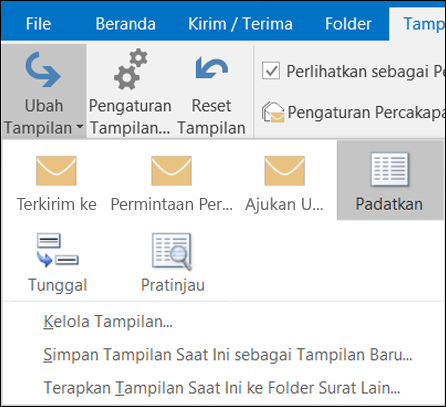
-
Ketikkan nama untuk tampilan baru, lalu klik OK.
-
Pada menu Tampilan , dalam grup Tampilan Saat Ini , klik Pengaturan Tampilan.
-
Klik Kelompokkan Menurut.
-
Kosongkan kotak centang Kelompokkan secara otomatis sesuai dengan susunan .
-
Dalam kotak Kelompokkan item menurut , klik bidang untuk dikelompokkan.
Jika bidang yang Anda inginkan tidak berada dalam kotak Kelompokkan item menurut , klik kumpulan bidang lain dalam kotak Pilih bidang yang tersedia dari .
-
Klik Naik atau Turun untuk susunan urutan judul grup.
-
Untuk menampilkan bidang tempat Anda mengelompokkan item, pilih kotak centang Perlihatkan bidang dalam tampilan .
-
Untuk mengelompokkan menurut subgrup, klik bidang dalam kotak Lalu menurut .
-
Dalam daftar Perluas/ciutkan default , klik default untuk bagaimana Anda ingin grup ditampilkan dalam tampilan.
Setelah menutup kotak dialog, tampilkan atau sembunyikan item dalam grup dengan mengklik Perluas 

Memisahkan item secara manual
-
Pada menu Tampilan , dalam grup Tampilan Saat Ini , klik Pengaturan Tampilan.
-
Klik Kelompokkan Menurut.
-
Dalam kotak Kelompokkan Menurut , kosongkan kotak centang Kelompokkan secara otomatis sesuai dengan susunan .










