Setelah membuat situs di SharePoint di Microsoft 365 atau SharePoint Server, Anda dapat membuat perubahan pada pengaturan situs, seperti nama, logo, deskripsi, tingkat privasi, dan klasifikasi situs, serta batas layanan dan izin untuk situs.
Deskripsi dalam topik ini didasarkan pada situs Microsoft SharePoint yang dibuat menggunakan komponen antarmuka pengguna standar. Jika admin atau desainer situs Anda telah mengubah tampilan situs Anda secara radikal, Anda mungkin tidak melihat hal yang sama disajikan di sini. Untuk informasi selengkapnya, lihat administrator SharePoint Anda.
Penting: Untuk membuat perubahan pada logo, judul, deskripsi, dan pengaturan lainnya, Anda harus memiliki izin pemilik atau desainer di situs SharePoint . Untuk informasi selengkapnya, lihat Mengelola izin situs.
Anda dapat mengubah logo, judul, dan pengaturan lainnya untuk situs komunikasi tim SharePoint di Microsoft 365 atau SharePoint 2019.
Catatan: Untuk pengalaman klasik atau versi SharePoint Server , pilih tab 2016, 2013, 2010 . Jika UI di sini tidak cocok dengan apa yang Anda lihat, lihat Memecahkan masalah pengaturan.
Catatan:
-
Saat Anda membuat saluran tim atau privat baru di Microsoft Teams, situs tim di SharePoint akan dibuat secara otomatis. Untuk mengedit deskripsi atau klasifikasi situs situs tim ini, masuk ke pengaturan saluran terkait di Microsoft Teams.
-
Pelajari selengkapnya tentang mengelola situs tim yang terhubung dengan Microsoft Teams.
Mengubah judul, deskripsi, dan informasi situs lainnya untuk tim atau situs komunikasi SharePoint di Microsoft 365 Anda
Catatan: Jika Anda tidak melihat Informasi situs, Anda mungkin tidak memiliki izin untuk mengkustomisasi nama dan deskripsi situs SharePoint. Hubungi pemilik situs untuk mendapatkan izin untuk membuat perubahan sendiri atau membuat perubahan yang dibuat untuk Anda. Untuk informasi selengkapnya, lihat mengelola izin situs.
-
Pilih Pengaturan, lalu pilih Informasi situs.
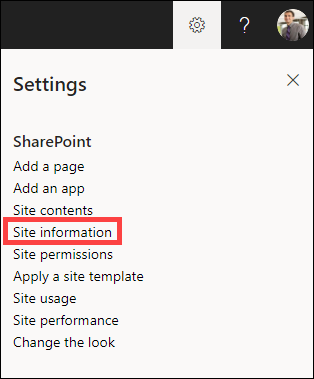
-
Buat perubahan pada bidang berikut ini, seperlunya:
-
Nama situs (diperlukan)
-
Deskripsi situs
-
Asosiasi situs hub:
Pilih situs hub SharePoint untuk dikaitkan dengan situs yang sudah ada. -
Sensitivitas:
Menunjukkan tipe informasi yang akan dimuat situs Anda dan tingkat kerahasiaannya. Label ini akan muncul di bagian kanan atas situs SharePoint Anda. -
Pengaturan privasi (Hanya situs tim):
Pilih apakah Anda hanya ingin anggota mengakses situs Anda, atau siapa pun di organisasi Anda.
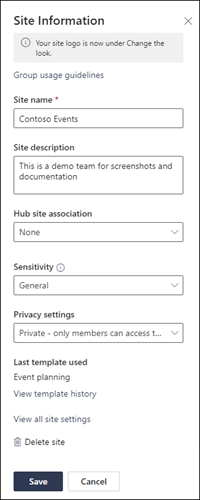
Catatan: Jika opsi asosiasi situs Hub berwarna abu-abu atau tidak ada situs yang tercantum di sana, Anda mungkin tidak memiliki izin untuk mengaitkan situs dengan situs hub atau organisasi Anda mungkin tidak menggunakan situs hub. Bermitralah dengan administrator SharePoint Anda untuk menyiapkan situs hub SharePoint Anda.
Catatan: Pengaturan sensitivitas yang lebih tinggi dari umum akan secara otomatis default pengaturan privasi Anda menjadi privat.
-
-
Setelah selesai melakukan pengeditan, pilih Simpan.
-
Pilih Pengaturan, lalu pilih Ubah tampilan.
Catatan: Jika Anda tidak melihat Ubah tampilan, Anda mungkin tidak memiliki izin untuk mengkustomisasi nama dan deskripsi situs SharePoint. Hubungi pemilik situs untuk mendapatkan izin untuk membuat perubahan sendiri atau membuat perubahan yang dibuat untuk Anda. Untuk informasi selengkapnya, lihat mengelola izin situs.
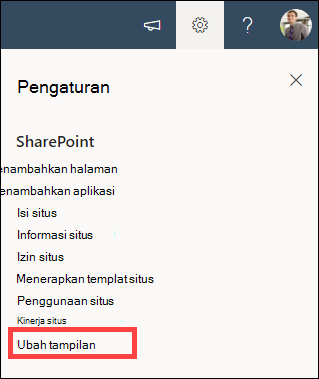
-
Pilih Header.
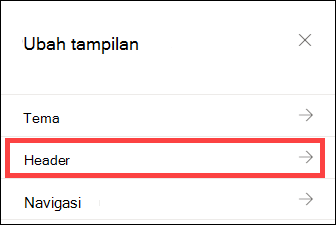
-
Di bagian Tampilan di bawah Logo situs, pilih Ubah.
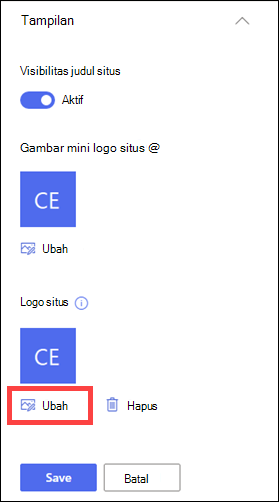
Catatan: Untuk memastikan bahwa ikon Anda disajikan dengan benar, pilih salah satu yang pas dalam rentang 64 x 64 piksel hingga 192 x 64 piksel (lebar x tinggi). Logo Situs akan muncul di header situs. Gambar mini logo situs akan muncul dalam pencarian, di kartu situs, dan di tempat lain logo persegi diperlukan.
-
Temukan gambar yang sedang digunakan untuk logo Anda dari komputer Anda. Untuk daftar ukuran gambar yang direkomendasikan dan format yang diterima, lihat artikel Mengkustomisasi situs SharePoint Anda.
-
Setelah mengubah logo, pilih Simpan.
Penting:
-
SharePoint di Microsoft 365 situs tim yang tersambung ke grup Microsoft 365 menggunakan logo yang sama seperti grup Microsoft 365 yang terhubung dengan grup tersebut.
-
Saat Anda mengubah logo untuk situs tim SharePoint yang tersambung ke grup, logo untuk grup Microsoft 365 terkait juga akan berubah.
-
Proses untuk mengubah logo untuk SharePoint di situs komunikasi Microsoft 365 atau situs tim SharePoint yang tidak tersambung ke grup Microsoft 365 sama. Dalam hal ini, hanya logo situs yang berubah.
-
SharePoint menawarkan beberapa templat situs yang berisi halaman praisi, templat halaman, templat postingan berita, dan komponen web yang bisa dikustomisasi agar sesuai dengan kebutuhan organisasi Anda.
-
Pilih Pengaturan, lalu pilih Terapkan templat situs.
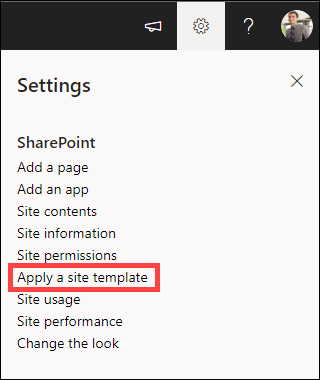
-
Di jendela Pilih templat, pilih templat yang Anda inginkan.
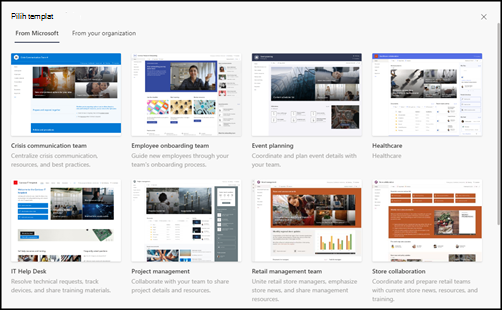
-
Pratinjau templat dengan informasi tambahan akan muncul. Pilih Gunakan templat untuk menerapkan templat ke situs Anda.
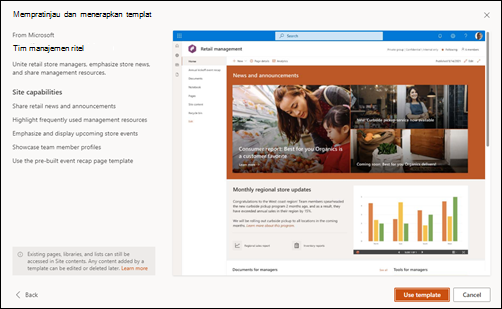
Lihat artikel tentang menerapkan dan mengkustomisasi templat situs SharePoint untuk informasi selengkapnya.
Tingkat izin situs didasarkan pada SharePoint grup izin. Anggota grup izin SharePoint bisa mengunjungi situs tanpa mengeditnya (Pengunjung situs), mengedit situs (Anggota situs), atau memiliki kontrol penuh atas situs (Pemilik situs).
-
Pilih Pengaturan, lalu pilih Izin situs.
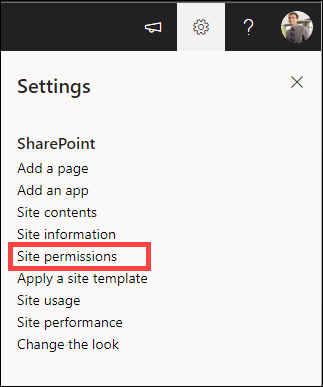
-
Di sini Anda bisa menambahkan anggota dan mengelola tingkat izin, izin berbagi, dan kedaluwarsa tamu.
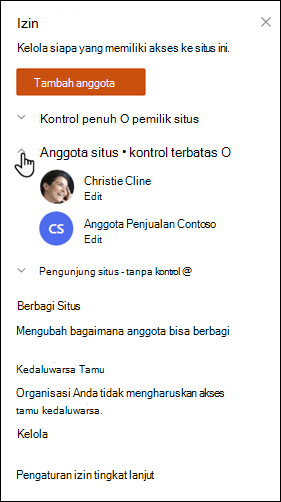
-
Jika Anda memiliki grup atau orang lain yang ingin Anda beri izin ke situs, pilih Pengaturan izin tingkat lanjut.
Lihat Berbagi dan izin untuk informasi selengkapnya.
Untuk memberi orang akses ke situs Anda, Anda bisa menambahkan anggota ke grup Microsoft 365 yang terkait dengan situs, atau Anda bisa berbagi situs dengan orang lain tanpa menambahkan mereka ke grup Microsoft 365 . Untuk informasi selengkapnya tentang izin situs, lihat Memahami tingkat izin di SharePoint.
Catatan: Jika Anda adalah pemilik situs, Anda akan melihat link untuk Pengaturan izin Tingkat Lanjut di mana Anda bisa mengonfigurasi pengaturan izin SharePoint tambahan. Untuk informasi selengkapnya, lihat Memahami tingkat izin di SharePoint.
-
Pilih Pengaturan, lalu pilih Izin situs.
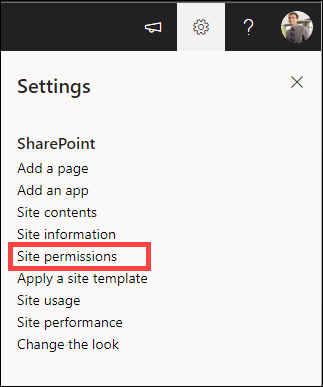
-
Pilih Tambahkan anggota dan pilih salah satu opsi berikut ini:
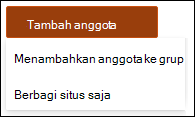
Tambahkan Anggota ke Grup untuk menambahkan anggota ke grup Microsoft 365 yang terkait dengan situs Anda (metode pilihan).
Setelah membuat pilihan ini, keanggotaan Grup untuk situs akan ditampilkan. Pilih Tambahkan anggota, masukkan nama atau alamat email, lalu pilih Simpan.
Anggota yang ditambahkan ke grup Microsoft 365 ditambahkan ke grup izin anggota Situs SharePoint secara default dan dapat mengedit situs. Mereka juga memiliki akses penuh ke sumber daya grup Microsoft 365 seperti percakapan grup, kalender, dll.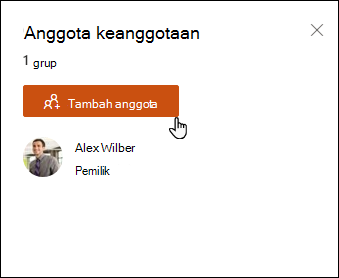
Bagikan Situs Saja untuk berbagi situs dengan orang lain tanpa menambahkannya ke grup Microsoft 365 yang terkait dengan situs.
Masukkan nama atau alamat email, pilih panah bawah untuk memilih tingkat izin SharePoint, lalu pilih Tambahkan.
Berbagi situs memberi pengguna akses ke situs, tetapi mereka tidak akan memiliki akses ke sumber daya grup Microsoft 365 seperti percakapan grup, kalender, dll.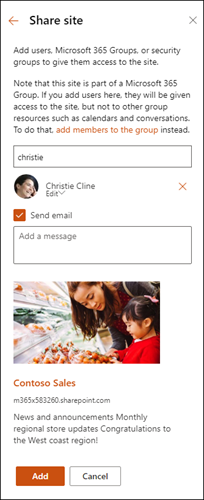
Untuk mengubah tingkat izin untuk individu atau grup, pilih panah bawah di samping tingkat izin SharePoint untuk orang atau grup tersebut dan pilih Kontrol Penuh untuk menambahkannya ke grup Pemilik situs, atau Baca untuk menambahkannya ke grup Pengunjung situs.
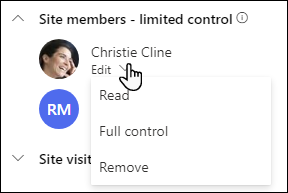
Catatan:
-
Untuk menampilkan semua anggota grup Microsoft 365 yang terkait dengan situs Anda dan tingkat izin SharePoint mereka, pilih anggota di sudut kanan atas situs Anda.
-
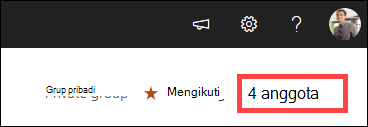
Dengan mengubah tingkat izin anggota yang saat ini menjadi bagian dari grup Microsoft 365, Anda dapat mengubah tingkat kontrol yang mereka miliki di situs Anda tanpa menghapusnya dari grup Microsoft 365.
-
Pilih anggota di sudut kanan atas situs Anda.
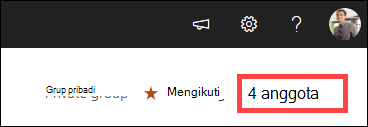
-
Pilih panah bawah di samping anggota untuk mengubah dan memilih tingkat izin.
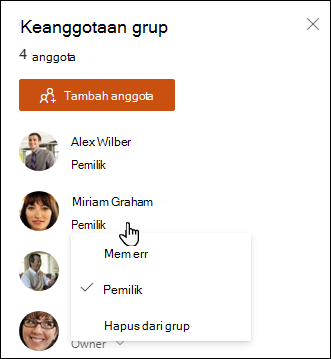
Di SharePoint di Microsoft 365, untuk menghapus seseorang yang bukan anggota grup Microsoft 365 yang terkait dengan situs Anda:
Catatan: Opsi Hapus hanya tersedia untuk individu yang bukan merupakan bagian dari grup Microsoft 365.
-
Pilih Pengaturan, lalu pilih Izin situs.
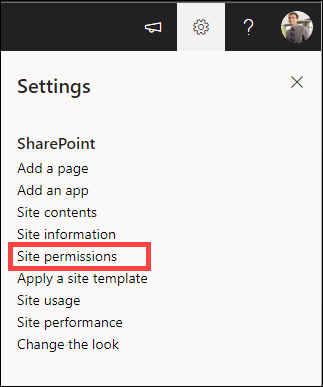
-
Pilih panah bawah di samping tingkat izin untuk dihapus anggota.
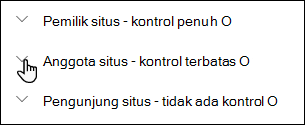
-
Pilih panah bawah di samping anggota untuk menghapus dan pilih Hapus.
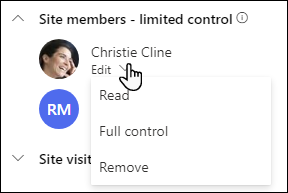
Catatan: Jika anggota dihapus yang ditambahkan hanya menggunakan situs Berbagi, dan juga merupakan bagian dari grup Microsoft 365, mereka masih akan mempertahankan izin mereka dari grup Microsoft 365.
Di SharePoint di Microsoft 365, untuk menghapus seseorang yang merupakan anggota grup Microsoft 365 yang terkait dengan situs Anda:
Catatan: Opsi Hapus dari grup hanya tersedia untuk individu yang merupakan bagian dari grup Microsoft 365.
-
Pilih anggota di sudut kanan atas situs Anda.
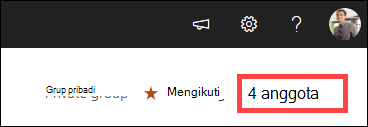
-
Pilih panah bawah di samping tingkat izin untuk dihapus anggota dan pilih Hapus dari grup.
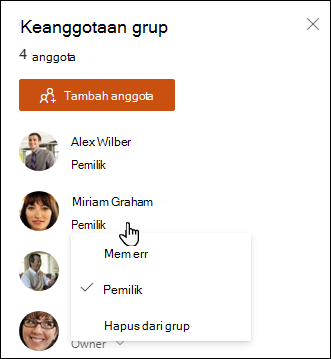
Catatan: Jika anggota dihapus yang merupakan bagian dari grup Microsoft 365, tetapi juga ditambahkan menggunakan situs Berbagi saja, mereka masih akan mempertahankan izin mereka sebagai individu.
-
Untuk SharePoint dalam batas layanan Microsoft 365 , lihat Batas sharePoint.
-
Untuk batas penyimpanan dan pengguna untuk Microsoft 365 dan SharePoint, lihat SharePoint di Batas Microsoft 365.
-
Untuk mengelola data dalam jumlah besar, lihat Mengelola daftar dan pustaka berukuran besar di SharePoint.
-
Gunakan Windows PowerShell untuk mengatur kuota penyimpanan dan berbagi eksternal. Kuota penyimpanan dan berbagi eksternal hanya dapat dikonfigurasi menggunakan Windows PowerShell. Jika Anda adalah admin, Anda bisa melakukan ini dengan menggunakan Set-SPOSite. Untuk informasi tentang mengelola grup dengan PowerShell, lihat Mengelola Grup Microsoft dengan PowerShell
-
Masalah yang paling umum dengan mencoba mengubah pengaturan adalah tidak memiliki izin yang benar. Jika Anda tidak yakin apa izin Anda, tanyakan kepada administrator SharePoint, jaringan, atau Microsoft 365 Anda.
-
Jika Anda memiliki izin, pastikan versi SharePoint yang Anda gunakan. Untuk informasi selengkapnya, lihat Versi SharePoint mana yang saya gunakan? Jika situs Anda dibuat dengan versi SharePoint yang lebih lama, situs mungkin menggunakan tampilan klasik. Untuk mengubah logo, deskripsi, atau pengaturan lainnya, pilih tab 2016, 2013, 2010 . Pengalaman klasik SharePoint menggunakan antarmuka pengguna yang sama untuk pengaturan seperti SharePoint 2016.
Anda mengubah logo, judul, dan pengaturan lainnya di SharePoint Server 2016, 2013, atau 2010. Untuk situs tim atau komunikasi SharePoint , pilih tab Modern .
Mengubah judul, deskripsi, dan logo untuk situs SharePoint Server Anda
Sebagai pemilik, atau pengguna dengan izin kontrol penuh, Anda bisa mengubah judul, deskripsi, dan logo untuk situs server SharePoint Anda..
-
Masuk ke situs Anda.
-
Di sudut kanan atas, pilih Pengaturan


-
Pilih Pengaturan Situs.
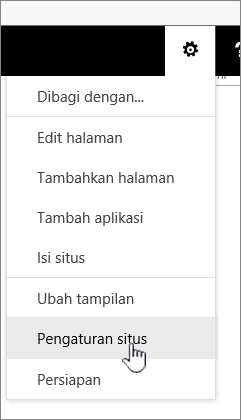
-
Di bawah Tampilan dan Nuansa, pilih Judul, deskripsi, dan logo.
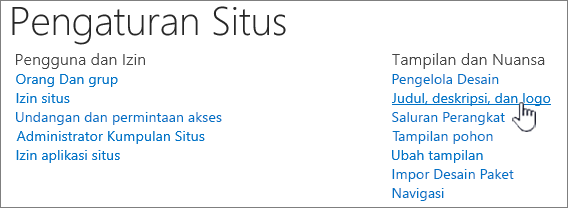
-
Perbarui bidang Judul . Menambahkan atau mengedit Deskripsi opsional untuk situs.
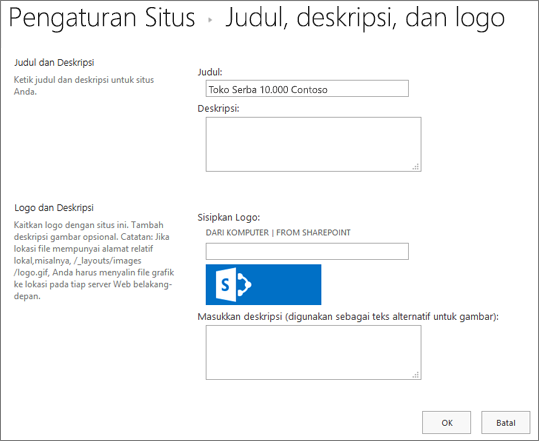
-
Untuk SharePoint 2016 atau 2013, di bawah Logo dan Deskripsi, lakukan salah satu hal ini:
Pilih DARI KOMPUTER, telusuri gambar dan pilih Buka.
Pilih DARI SHAREPOINT, telusuri gambar di situs SharePoint , lalu pilih Sisipkan.
Untuk SharePoint 2010, di bawah Logo dan Deskripsi, sisipkan URL ke gambar untuk digunakan sebagai logo.
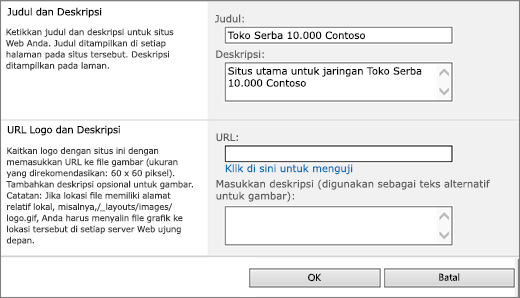
-
Isi deskripsi opsional atau teks Alt. Pilih OK untuk menyimpan
Tingkat izin situs didasarkan pada SharePoint grup izin. Anggota grup izin bisa mengunjungi situs tanpa mengeditnya (Pengunjung situs), mengedit situs (Anggota situs), atau memiliki kontrol penuh atas situs (Pemilik situs).
Untuk memberi orang akses ke situs Anda, Anda bisa menambahkan anggota ke grup yang terkait dengan situs (metode pilihan) atau Anda bisa berbagi situs dengan orang lain tanpa menambahkan mereka ke grup.
Untuk mengundang orang ke situs Anda, undang orang-orang menggunakan tombol Berbagi situs. Untuk informasi selengkapnya, lihat Berbagi situs.
Untuk menambahkan orang-orang dengan grup, Anda bisa membuat grup, atau menggunakan grup yang sudah ada sebelumnya dan menambahkan anggota ke grup itu. Grup menyediakan berbagai tingkat izin yang dimiliki semua orang dalam grup, sehingga lebih mudah untuk mengelola sejumlah pengguna dan akses apa yang mereka miliki. Untuk informasi selengkapnya, lihat Membuat dan mengelola grup SharePoint.
Untuk mengubah tingkat izin untuk individu atau grup, pilih panah bawah di samping tingkat izin untuk orang atau grup tersebut dan pilih Kontrol Penuh untuk menambahkannya ke grup Pemilik situs, atau Baca untuk menambahkannya ke grup Pengunjung situs.
Catatan: Untuk menampilkan semua anggota grup Microsoft 365 yang terkait dengan situs Anda dan tingkat izin mereka, pilih anggota di sudut kanan atas situs Anda.
Untuk menghapus seseorang dari grup yang terkait dengan situs Anda, ikuti langkah-langkah ini:
-
Masuk ke situs Anda.
-
Di sudut kanan atas, pilih Pengaturan


-
Pilih Pengaturan Situs.
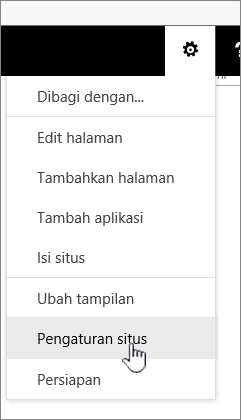
-
Di bawah Pengguna dan Izin, pilih Izin situs.
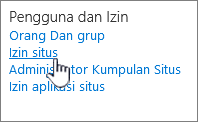
-
Di Izin situs, pilih grup tempat Anda ingin menghapus anggota.
-
Pilih pengguna yang ingin Anda hapus.
-
Pilih Tindakan, lalu pilih Hapus Pengguna dari Grup.
-
Pilih OK.
Untuk informasi selengkapnya tentang cara kerja izin dan pengaturan yang bisa Anda gunakan, lihat Memahami tingkat izin di SharePoint.
Catatan:
-
Beberapa fungsi diperkenalkan secara bertahap ke organisasi yang telah menyiapkan opsi rilis bertarget di Microsoft 365. Artinya, Anda mungkin belum melihat fitur ini atau fitur mungkin terlihat berbeda dari yang dijelaskan dalam artikel bantuan.
-
Situs tim yang tersambung ke grup memiliki opsi kustomisasi yang berbeda. Lihat Mengkustomisasi situs tim SharePoint untuk informasi selengkapnya.
-
Grup tidak dapat disembunyikan dari daftar alamat agar logo situs SharePoint terkait dapat diedit.










