Jika ingin memindahkan beberapa data Access ke situs SharePoint untuk sementara waktu atau secara permanen, Anda dapat mengekspornya ke situs dari database Access. Saat Anda mengekspor data, Access akan membuat salinan objek database kueri atau tabel yang dipilih, dan menyimpan salinan sebagai daftar. Perlu diingat bahwa daftar yang diekspor tidak akan menunjukkan perubahan yang dibuat pada kueri atau tabel sumber setelah operasi ekspor.
Dalam artikel ini
Skenario umum untuk mengekspor data ke situs SharePoint
Anda mengekspor tabel atau kueri ke situs SharePoint karena berbagai alasan, termasuk:
-
Anda baru saja mulai menggunakan Layanan Windows SharePoint, dan menyadari bahwa akan lebih mudah bagi semua orang jika beberapa tabel database juga muncul sebagai daftar SharePoint. Jika Anda ingin berbagi data ke tim, bekerja dengan daftar SharePoint akan lebih mudah daripada bekerja di dalam database. Daftar juga akan mempermudah pengguna pemula untuk menelusuri dan mengedit. Selain itu, Anda dapat memanfaatkan beberapa fitur SharePoint, seperti menerima pemberitahuan jika daftar telah diubah, menetapkan dan mengelola tugas yang terkait dengan daftar, serta bekerja secara offline.
-
Anda ingin berbagi data di antara Access dan situs SharePoint secara berkelanjutan, namun data tersebut saat ini tersimpan di Access. Untuk menampilkan dan mengedit data terbaru, dengan menggunakan Access atau dari situs SharePoint, Anda harus mengekspor data sebagai daftar terlebih dahulu, lalu menautkannya dari database Access.
-
Anda menggunakan kueri di database Access untuk menghasilkan laporan status harian atau mingguan, dan ingin memposting hasilnya ke salah satu situs Anda secara berkala.
Topik ini menyajikan langkah-langkah untuk mengekspor data ke SharePoint sebagai daftar. Untuk bantuan dalam menautkan ke daftar SharePoint dari Access, lihat Mengimpor dari atau menautkan data ke daftar SharePoint.
Mengekspor tabel atau kueri ke situs SharePoint
Cara paling mudah untuk mengekspor data ke situs SharePoint adalah dengan menjalankan Ekspor - Panduan Situs SharePoint. Setelah menjalankan panduan, Anda dapat menyimpan pengaturan (informasi yang diberikan saat menjalankan panduan) sebagai spesifikasi ekspor. Anda dapat menjalankan ulang operasi ekspor tanpa harus memberikan input lagi. Langkah-langkah dalam bagian ini menjelaskan cara mempersiapkan ekspor, mengekspor data, serta menyimpan pengaturan sebagai spesifikasi.
Mempersiapkan operasi
-
Temukan database yang berisi tabel atau kueri yang ingin Anda ekspor.
Jika Anda mengekspor kueri, baris dan kolom dalam hasil kueri akan diekspor sebagai kolom dan item daftar. Anda tidak dapat mengekspor formulir atau laporan ke SharePoint.
Catatan: Anda hanya dapat mengekspor satu objek dalam satu waktu.
-
Kenali situs SharePoint tempat Anda ingin membuat daftar.
Alamat situs yang valid dimulai dengan http:// atau https://, diikuti dengan nama server dan diakhiri dengan jalur ke situs tertentu di server. Misalnya, berikut contoh alamat yang valid:
https://contoso/AnalysisTeam
-
Pastikan Anda memiliki izin yang diperlukan untuk membuat daftar di situs SharePoint. Hubungi administrator server jika Anda tidak yakin mengenai izin.
Operasi ekspor membuat daftar baru yang memiliki nama yang sama dengan objek sumber dari Access. Jika situs SharePoint telah memiliki daftar dengan nama tersebut, Anda akan diminta untuk menentukan nama lain untuk daftar yang baru.
Catatan: Anda tidak dapat menimpa atau menambahkan data ke daftar yang sudah ada.
-
Tinjau bidang dalam tabel atau kueri sumber.
Tabel berikut menjelaskan cara elemen tertentu diekspor, dan apakah Anda perlu melakukan tindakan tambahan pada kasus tertentu.
Elemen
Resolusi
Bidang dan rekaman
Semua bidang dan rekaman dalam tabel atau kueri akan diekspor, termasuk bidang yang tersembunyi di lembar data. Pengaturan filter diabaikan selama operasi ekspor.
Lampiran
Jika objek sumber memiliki lebih dari satu kolom lampiran, Anda harus menghapus semua kecuali satu kolom lampiran. Hal ini perlu dilakukan karena daftar SharePoint hanya dapat mendukung satu kolom lampiran. Jika objek sumber berisi lebih dari satu kolom, Access akan menampilkan pesan yang meminta Anda untuk menghapus semua kecuali satu kolom lampiran sebelum memulai operasi. Untuk mengatasi ini, Anda dapat menyalin kolom lampiran tambahan apa pun ke objek Access lainnya, lalu mengekspornya ke daftar SharePoint lain.
Bidang pencarian yang memiliki nilai tunggal atau ganda
Nilai tampilan dalam bidang pencarian nilai tunggal diekspor sebagai bidang Pilihan menu menurun di daftar SharePoint. Jika bidang sumber mendukung nilai ganda, bidang Pilihan yang memungkinkan pemilihan ganda dibuat di daftar SharePoint.
Catatan: Bidang Pilihan di daftar SharePoint berisi maksimal satu kolom. Jika bidang pencarian sumber berisi beberapa kolom, nilai di semua kolom akan digabungkan menjadi satu kolom.
Bidang kueri terhitung
Hasil di kolom terhitung disalin ke bidang yang tipe datanya tergantung pada tipe data hasil yang dihitung. Ekspresi di belakang hasilnya tidak disalin.
Bidang Objek OLE
Bidang Objek OLE diabaikan selama operasi ekspor.
-
Jika database Access sumber belum terbuka, buka database tersebut, lalu masuk ke rangkaian langkah selanjutnya.
Mengekspor data
-
Pada tab Data Eksternal , dalam grup Ekspor , klik tombol Lainnya untuk menurun daftar opsi lalu klik Daftar SharePoint.
-
Panduan ekspor Ekspor - Situs SharePoint akan terbuka.
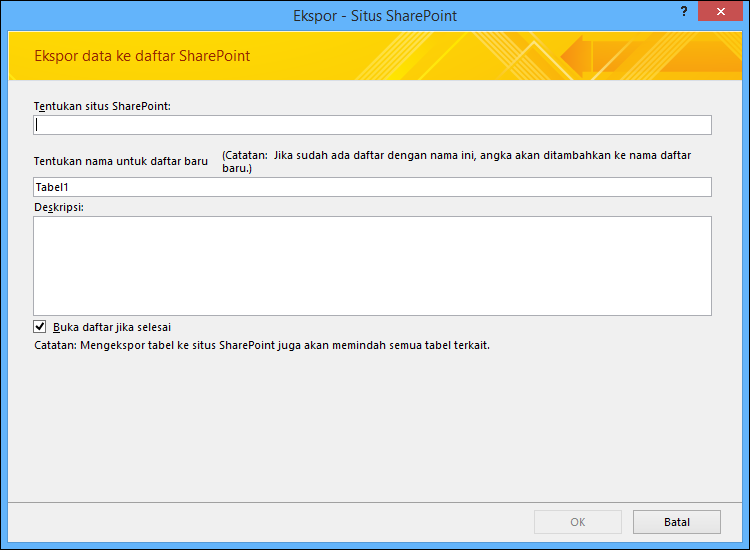
-
Dalam kotak Tentukan situs SharePoint , masukkan alamat situs tujuan.
-
Dalam kotak Tentukan nama untuk daftar baru, masukkan nama untuk daftar baru.
Jika objek sumber dalam database Anda memiliki nama yang sama dengan daftar di situs SharePoint, tentukan nama lainnya.
-
Jika diinginkan, masukkan deskripsi untuk daftar baru dalam kotak Deskripsi, lalu centang Buka daftar jika sudah selesai.
-
Klik OK untuk memulai proses ekspor.
-
Access membuat daftar di situs SharePoint, lalu menampilkan status operasi di halaman terakhir panduan. Saat operasi ekspor berakhir, Anda dapat menutup panduan atau menyimpan langkah ekspor sebagai spesifikasi.
Selama pengoperasian, SharePoint juga memilih tipe data yang tepat untuk setiap kolom, berdasarkan bidang sumber yang terkait. Untuk melihat daftar cara tipe data Access dan Layanan Windows SharePoint saling memetakan satu sama lain saat Anda mengekspor data, dan pengaturan bidang mana yang diekspor untuk setiap tipe data, lihat bagian Cara tipe data Layanan Windows SharePoint memetakan tipe data Access, nanti dalam artikel ini.
Apa lagi yang harus saya ketahui tentang pengeksporan?
-
Untuk informasi mengenai cara menyimpan detail ekspor menjadi spesifikasi yang dapat Anda gunakan di kemudian hari, lihat artikel Menyimpan detail operasi impor atau ekspor sebagai spesifikasi.
-
Untuk informasi mengenai cara menjalankan spesifikasi yang tersimpan, lihat artikel Menjalankan operasi impor atau ekspor yang tersimpan.
-
Untuk informasi tentang cara menjadwalkan spesifikasi untuk dijalankan pada waktu tertentu, lihat artikel Menjadwalkan operasi impor atau ekspor.
-
Untuk informasi tentang cara mengubah nama spesifikasi, menghapus spesifikasi, atau memperbarui nama file sumber di spesifikasi, lihat artikel Mengelola Tugas Data.
Cara tipe data Layanan Windows SharePoint memetakan tipe data Access
Tabel berikut menunjukkan cara Access mengenali tipe data pada kolom dalam daftar yang diekspor saat Anda mengekspor tabel atau kueri.
|
Tipe data Access |
Tipe data Layanan Windows SharePoint |
Pengaturan properti bidang default |
Catatan |
||||||||
|
Teks |
Satu baris teks |
Nama Kolom Menunjukkan pengaturan Nama Bidang di Access. Deskripsi Menunjukkan pengaturan Deskripsi di Access. Wajib Menunjukkan pengaturan Wajib di Access. Jumlah karakter maksimum Menunjukkan pengaturan Ukuran Bidang di Access. Nilai Default Menunjukkan pengaturan Nilai Default di Access jika bukan suatu ekspresi. Jika tidak, kosong. Tambah ke Tampilan Default Ya |
|||||||||
|
Memo/Teks Panjang |
Teks dengan beberapa baris |
Nama Kolom Menunjukkan pengaturan Nama Bidang di Access. Deskripsi Menunjukkan pengaturan Deskripsi di Access. Wajib Menunjukkan pengaturan Wajib di Access. Jumlah Baris untuk Ditampilkan 5 Tambah ke Tampilan Default Ya |
|||||||||
|
Angka |
Angka |
Nama Kolom Menunjukkan pengaturan Nama Bidang di Access. Deskripsi Menunjukkan pengaturan Deskripsi di Access. Wajib Menunjukkan pengaturan Wajib di Access. Min Kosong Maks Kosong Tabel berikut menjelaskan cara properti Jumlah tempat desimal diatur menurut pengaturan Tempat Desimal di Access.
Nilai Default Menunjukkan pengaturan Nilai Default di Access jika bukan suatu ekspresi. Jika tidak, kosong. Tambah ke Tampilan Default Ya Tunjukkan dalam persentase Ya jika properti Format diatur menjadi Persentase. |
|||||||||
|
Tanggal/Waktu |
Tanggal atau Waktu |
Nama Kolom Menunjukkan pengaturan Nama Bidang di Access Deskripsi Menunjukkan pengaturan Deskripsi di Access Wajib Menunjukkan pengaturan Wajib di Access Format tanggal dan waktu Atur ke Hanya Tanggal jika properti Format diatur ke Tanggal Pendek. Jika tidak, atur ke Tanggal & Waktu. Tipe Kalender Atur ke Hijriyah jika Opsi gunakan Hijriyah dicentang. Jika tidak, atur ke Gregorian. Tabel berikut menjelaskan cara properti Nilai Default diatur menurut pengaturan Nilai Default di Access.
Tambah ke Tampilan Default Ya |
|||||||||
|
Mata Uang |
Mata Uang |
Nama Kolom Menunjukkan pengaturan Nama Bidang di Access. Deskripsi Menunjukkan pengaturan Deskripsi di Access. Wajib Menunjukkan pengaturan Wajib di Access. Min Kosong Maks Kosong Tabel berikut menjelaskan cara properti Jumlah tempat desimal diatur menurut pengaturan Tempat Desimal di Access.
Nilai Default Menunjukkan pengaturan Nilai Default di Access jika bukan suatu ekspresi. Jika tidak, kosong. Tambah ke Tampilan Default Ya Tipe Mata Uang Menunjukkan pengaturan Format di Access. |
|||||||||
|
AutoNumber |
Angka |
Nama Kolom Menunjukkan pengaturan Nama Bidang di Access. Deskripsi Menunjukkan pengaturan Deskripsi di Access. Wajib Menunjukkan pengaturan Wajib di Access. Min Kosong Maks Kosong Jumlah tempat desimal Otomatis Tambah ke Tampilan Default Ya |
|||||||||
|
AutoNumber ketika properti Ukuran Bidang diatur ke Identitas Replikasi |
Satu baris teks |
Nama Kolom Menunjukkan pengaturan Nama Bidang di Access. Deskripsi Menunjukkan pengaturan Deskripsi di Access. Wajib Menunjukkan pengaturan Wajib di Access. Jumlah karakter maksimum 38 Nilai Default Kosong Tambah ke Tampilan Default Ya |
|||||||||
|
Ya/Tidak |
Ya/Tidak |
Nama Kolom Menunjukkan pengaturan Nama Bidang di Access. Deskripsi Menunjukkan pengaturan Deskripsi di Access. Nilai Default Menunjukkan pengaturan Nilai Default di Access jika bukan suatu ekspresi. Jika tidak, kosong. Tambah ke Tampilan Default Ya |
|||||||||
|
Objek OLE |
Bidang tidak diekspor |
||||||||||
|
Hyperlink |
Hyperlink |
Nama Kolom Menunjukkan pengaturan Nama Bidang di Access. Deskripsi Menunjukkan pengaturan Deskripsi di Access. Wajib Menunjukkan pengaturan Wajib di Access. Format URL sebagai Hyperlink Tambah ke Tampilan Default Ya |
|||||||||
|
Lampiran |
Lampiran |
Nama Kolom Menunjukkan pengaturan Nama Bidang di Access. Deskripsi Menunjukkan pengaturan Deskripsi di Access. Wajib Menunjukkan pengaturan Wajib di Access. Tambah ke Tampilan Default Ya |
|||||||||
|
Bidang multi-nilai |
Pilihan |
Nama Kolom Menunjukkan pengaturan Nama Bidang di Access. Deskripsi Menunjukkan pengaturan Deskripsi di Access. Wajib Menunjukkan pengaturan Wajib di Access. Tambah ke Tampilan Default Ya |










