Topik ini menjelaskan cara mengekspor file teks menggunakan Panduan Ekspor di Microsoft Access.
Apa yang ingin Anda lakukan?
Memahami pengeksporan file teks
Anda dapat mengekspor data dari Access dalam berbagai format, termasuk format file Excel, Word, dan daftar SharePoint. Namun, ada situasi ketika data perlu diekspor ke program yang format filenya tidak didukung Access. Dalam hal ini, jika program tujuan dapat menggunakan file teks (.txt), Anda dapat mengekspor data menjadi file teks lalu membuka file dengan program kedua tersebut.
Anda dapat mengekspor tabel, kueri, formulir, dan laporan sebagai file teks. Anda juga dapat mengekspor sebagian tampilan lembar data yang dipilih. Ketika mengekspor tabel dan kueri, akan tersedia opsi untuk mengekspor seluruh objek atau data saja tanpa pemformatan tambahan apa pun.
Di akhir operasi, Access akan membuat sebuah file teks (*.txt). Jika memilih untuk mengabaikan pemformatan, akan tersedia opsi untuk membuat file teks dipisahkan atau file teks lebar-tetap. Jika memilih untuk mengekspor data yang diformat, Access akan mencoba memperkirakan tata letak objek sumber.
Panduan Ekspor akan membuat tipe file teks berikut ini:
-
File yang dipisahkan Dalam file ini, setiap data muncul pada barisnya sendiri dan bidangnya dipisahkan oleh karakter tunggal yang disebut pemisah. Pemisah dapat berupa karakter apa pun yang tidak muncul dalam nilai bidang, seperti koma atau titik koma.
1,Company A,Anna,Bedecs,Owner
2,Company C,Thomas,Axen,Purchasing Rep
3,Company D,Christina,Lee,Purchasing Mgr.
4,Company E,Martin,O’Donnell,Owner
5,Company F,Francisco,Pérez-Olaeta,Purchasing Mgr.
6,Company G,Ming-Yang,Xie,Owner
7,Company H,Elizabeth,Andersen,Purchasing Rep
8,Company I,Sven,Mortensen,Purchasing Mgr.
9,Company J,Roland,Wacker,Purchasing Mgr.
10,Company K,Peter,Krschne,Purchasing Mgr.
11,Company L,John,Edwards,Purchasing Mgr.
12,Company M,Andre,Ludo,Purchasing Rep
13,Company N,Carlos,Grilo,Purchasing RepOpsi untuk membuat file yang dipisahkan hanya tersedia ketika Anda mengekspor konten tabel atau kueri tanpa pemformatan. File yang dipisahkan berisi semua data dan bidang dalam objek yang mendasari. Kolom tersembunyi dan baris yang difilter akan diekspor bersama semua data lainnya.
-
File dengan lebar tetap Dalam file ini, setiap data muncul pada baris terpisah, dan lebar setiap bidang tetap konsisten untuk seluruh data. Dengan kata lain, lebar bidang pertama dari setiap data mungkin selalu tujuh karakter, lebar bidang kedua selalu 12 karakter, dan seterusnya. Jika nilai aktual bidang berbeda-beda untuk setiap data, nilai yang mendekati ketentuan lebar akan diisi dengan spasi tambahan.
1 Company A Anna Bedecs Owner
2 Company C Thomas Axen Purchasing Rep
3 Company D Christina Lee Purchasing Mgr.
4 Company E Martin O’Donnell Owner
5 Company F Francisco Pérez-Olaeta Purchasing Mgr.
6 Company G Ming-Yang Xie Owner
7 Company H Elizabeth Andersen Purchasing Rep
8 Company I Sven Mortensen Purchasing Mgr.
9 Company J Roland Wacker Purchasing Mgr.
10 Company K Peter Krschne Purchasing Mgr.
11 Company L John Edwards Purchasing Mgr.
12 Company M Andre Ludo Purchasing Rep
13 Company N Carlos Grilo Purchasing RepOpsi untuk membuat file dengan lebar tetap hanya tersedia ketika mengekspor konten tabel atau kueri tanpa pemformatan. File dengan lebar tetap berisi semua data dan bidang dalam objek yang mendasari. Kolom tersembunyi dan baris yang difilter akan diekspor bersama semua data lainnya.
-
File yang diformat Dalam file yang diformat, tanda hubung (-) dan karakter pipa (|) digunakan untuk mengatur konten dalam kisi. Data akan muncul sebagai baris, dan bidang muncul sebagai kolom. Nama bidang akan muncul di baris pertama.
--------------------------------------------
| ID | E-mail Address |
--------------------------------------------
| 1 | nancy@northwindtraders.com |
--------------------------------------------
| 2 | andrew@northwindtraders.com |
--------------------------------------------
| 3 | jan@northwindtraders.com |
--------------------------------------------
| 4 | mariya@northwindtraders.com |
--------------------------------------------
| 5 | steven@northwindtraders.com |
--------------------------------------------
| 6 | michael@northwindtraders.com |
--------------------------------------------
| 7 | robert@northwindtraders.com |
--------------------------------------------
| 8 | laura@northwindtraders.com |
--------------------------------------------
| 9 | anne@northwindtraders.com |
--------------------------------------------Opsi untuk membuat file yang diformat hanya tersedia ketika Anda memilih untuk mengekspor data dalam tabel, kueri, formulir, atau laporan beserta pemformatannya. File ini hanya menyertakan data dan bidang yang disertakan dalam objek sumber, atau yang ditampilkan dalam tampilan saat ini. Kolom tersembunyi dan baris yang difilter tidak diekspor.
Mengekspor data ke file teks
Proses pengeksporan data sebagai file teks mengikuti langkah-langkah berikut ini:
-
Membuka dan meninjau database sumber
-
Menjalankan panduan ekspor
-
Menyimpan pengaturan ekspor dan meninjau file teks
Rangkaian langkah berikut ini menjelaskan cara untuk melakukan setiap tugas tersebut.
Membuka dan meninjau database sumber
-
Buka database sumber di Access.
-
Di Panel Navigasi, pilih objek berisi data yang ingin diekspor. Anda dapat mengekspor tabel, kueri, formulir, atau laporan.
Catatan: Anda hanya dapat mengekspor satu objek database dalam sekali operasi ekspor. Ketika mengekspor formulir atau lembar data yang berisi subformulir atau sublembardata, yang akan diekspor adalah formulir atau lembar data utamanya saja. Anda harus mengulangi operasi ekspor untuk setiap subformulir dan sublembardata yang ingin ditampilkan dalam file teks. Sebaliknya, ketika mengekspor laporan, subformulir dan sublaporan yang disertakan dalam laporan akan diekspor bersama laporan utamanya.
-
Tinjau data sumber untuk memastikan bahwa data tidak berisi nilai atau indikator kesalahan.
Jika berisi kesalahan, pastikan Anda menanganinya sebelum mengekspor data. Jika tidak, nilai null akan muncul dalam file teks.
-
Jika objek sumber merupakan tabel atau kueri, tentukan apakah Anda ingin mengekspor data dengan atau tanpa pemformatan objek.
Keputusan ini memengaruhi tiga aspek file yang dihasilkan; tipe file teks yang akan dibuat oleh proses, jumlah data yang diekspor, dan format tampilan data. Tabel berikut ini menguraikan hasil pengeksporan data yang diformat dan yang tidak diformat.
Ekspor diformat
Objek sumber
Tipe file hasil
Bidang dan data
Pemformatan
Tidak
Harus berupa tabel atau kueri.
File yang dipisahkan atau file dengan lebar tetap
Semua bidang dan data dalam objek yang mendasari akan diekspor.
Pengaturan properti Format akan diabaikan selama operasi ekspor.
Untuk bidang pencarian, hanya nilai ID pencarian yang akan diekspor.
Ya
Dapat berupa tabel, kueri, formulir, atau laporan.
File yang diformat
Hanya bidang dan data yang terlihat dalam tampilan saat ini atau objek sumber yang akan diekspor.
Panduan mematuhi pengaturan properti Format pada setiap kolom.
Pemformatan teks kaya akan diabaikan.
Untuk bidang pencarian, nilai pencarian akan diekspor.
Hyperlink mungkin akan terpotong dalam file teks.
-
Untuk mengekspor sebagian tabel, kueri, atau formulir, buka objek dalam tampilan lembar data, lalu pilih data yang Anda inginkan saja.
Menjalankan Panduan Ekspor
-
Di Panel Navigasi Access, klik kanan objek sumber, arahkan ke Ekspor, lalu klik File Teks. Anda juga dapat meluncurkan panduan Ekspor - File Teks dengan menyoroti objek sumber di Panel Navigasi, lalu di tab Data Eksternal, dalam grup Ekspor, klik File Teks.
Access akan membuka kotak dialog Ekspor - File Teks.
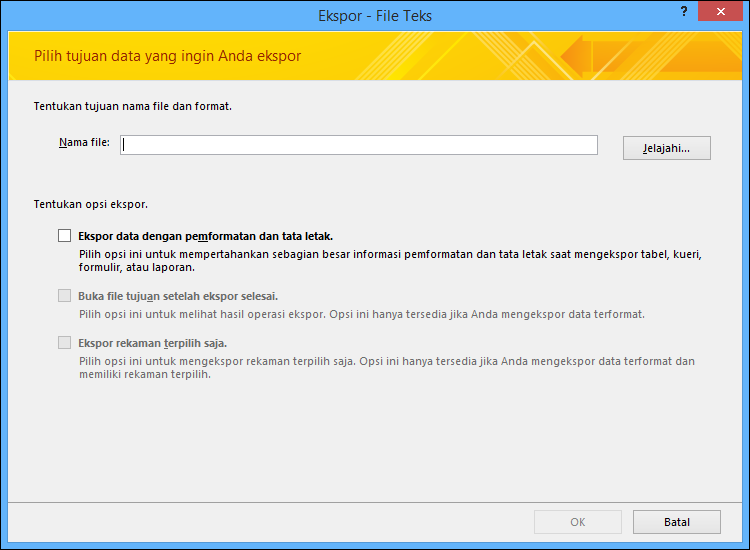
-
Dalam kotak dialog Ekspor - File Teks, terima atau ubah nama yang disarankan Access untuk file teks tersebut.
-
Jika Anda mengekspor tabel atau kueri dan ingin mengekspor data beserta pemformatan dan tata letaknya, centang kotak Ekspor data dengan pemformatan dan tata letak. Jika mengekspor formulir atau laporan, opsi akan selalu dipilih, tetapi tampak redup.
Catatan: Jika Anda tidak memilih kotak centang yang pertama, kotak centang kedua atau ketiga tidak dapat dipilih.
-
Untuk menampilkan file teks tujuan setelah operasi ekspor selesai, centang kotak Buka file tujuan setelah operasi ekspor selesai.
-
Jika sumber merupakan lembar data dan Anda memilih beberapa data dalam lembar data yang terbuka sebelum memulai operasi ekspor, kotak centang Ekspor data yang dipilih saja dapat dipilih. Namun, jika ingin mengekspor semua data yang ada dalam tampilan lembar data, kosongkan kotak centang tersebut.
Catatan: Kotak centang ini tidak tersedia (tampak redup) jika tidak ada data yang dipilih dalam lembar data sumber, atau jika sumber bukan berupa lembar data.
-
Klik OK.
-
Jika file teks yang ditentukan dalam langkah 2 sudah ada, Access akan meminta Anda untuk menimpa file. Klik Ya untuk menimpanya, atau klik Tidak untuk kembali ke kotak dialog Ekspor - File Teks dan menentukan nama lain.
Penting: Anda tidak dapat menambahkan data ke file teks yang sudah ada.
-
Jika mengekspor data beserta pemformatan dan tata letaknya, Anda akan diminta untuk memilih pengodean yang akan digunakan untuk menyimpan file. Terima defaultnya, atau pilih opsi yang diinginkan, kemudian klik OK.
Access akan mengekspor data dan menampilkan statusnya di halaman terakhir panduan.
-
Jika memilih untuk mengekspor data tanpa pemformatan atau tata letak, Panduan Ekspor Teks akan dimulai dan meminta Anda memilih tipe file teks yang ingin dibuat. Klik Dipisahkan atau Lebar Tetap, lalu klik Berikutnya.
Pilihan yang ditentukan biasanya bergantung pada sistem yang bekerja dengan file yang diekspor. Beberapa program akan bekerja dengan file yang dipisahkan, dan beberapa program bekerja dengan file yang dipisahkan atau file dengan lebar tetap. Jika pengguna perlu melihat data, file dengan lebar tetap akan jauh lebih mudah dibaca daripada file yang dipisahkan.
-
Lakukan salah satu bagian berikut ini, berdasarkan pilihan yang dibuat dalam langkah sebelumnya:
-
Dipisahkan
-
Di bawah Pilih pemisah yang memisahkan bidang, pilih atau tentukan karakter yang memisahkan bidang, antara Tab, Titik koma, Koma, Spasi, atau Lainnya.
-
Untuk menyertakan nama bidang dalam file teks, centang kotak Sertakan Nama Bidang di Baris Pertama.
-
Dalam daftar Pengualifikasi Teks, pilih pengualifikasi teks (karakter yang digunakan untuk mengapit nilai teks). Jika data sumber berisi bidang multinilai, dan jika tanda titik koma dipilih sebagai karakter pemisah, sangatlah penting untuk memilih pengualifikasi teks, karena dengan mengapit daftar nilai dalam sepasang tanda kutip tunggal atau ganda, nilai akan lebih mudah disatukan dalam daftar nilai.
-
-
Lebar tetap
-
Tinjau dan posisikan garis vertikal yang memisahkan bidang. Jika perlu, gulir ke kanan untuk melihat semua bidang.
-
-
-
Pada halaman terakhir panduan, edit nama file dan jalur file teks, atau biarkan sebagaimana adanya dan klik Berikutnya.
-
Klik Selesai. Access akan mengekspor data dan menampilkan status operasi ekspor di halaman terakhir panduan.
Apa lagi yang harus saya ketahui tentang pengeksporan?
-
Untuk informasi mengenai cara menyimpan detail ekspor menjadi spesifikasi yang dapat Anda gunakan di kemudian hari, lihat artikel Menyimpan detail operasi impor atau ekspor sebagai spesifikasi.
-
Untuk informasi mengenai cara menjalankan spesifikasi yang tersimpan, lihat artikel Menjalankan operasi impor atau ekspor yang tersimpan.
-
Untuk informasi tentang cara menjadwalkan spesifikasi untuk dijalankan pada waktu tertentu, lihat artikel Menjadwalkan operasi impor atau ekspor.
-
Untuk informasi tentang cara mengubah nama spesifikasi, menghapus spesifikasi, atau memperbarui nama file sumber di spesifikasi, lihat artikel Mengelola Tugas Data.
Memecahkan masalah nilai hilang dan salah dalam file teks
Tabel berikut ini menguraikan berbagai cara untuk memecahkan kesalahan yang sering terjadi.
Tips: Jika Anda menyadari bahwa ada beberapa nilai yang hilang, perbaiki nilai dalam file Excel. Atau, perbaiki objek sumber dalam database Access, kemudian ulangi operasi ekspor.
|
Masalah |
Deskripsi |
|
Nama bidang menghilang |
Dalam file dengan lebar tetap, nama bidang menghilang. Tambahkan nama bidang ke file teks secara manual. Dalam file yang dipisahkan, nama bidang akan disertakan jika Anda mencentang kotak Sertakan Nama Bidang di Baris Pertama dalam panduan. |
|
Tampilan bidang multinilai |
Secara default, bidang yang mendukung beberapa nilai akan diekspor sebagai daftar nilai yang dipisahkan oleh tanda titik koma (;) dan diapit dalam tanda kutip ganda (""). Jika titik koma ditetapkan sebagai pemisah, dan jika Anda mengubah pengualifikasi teks menjadi Tidak Ada, setiap nilai dalam daftar multinilai mungkin akan muncul dalam bidang tersendiri. Ubah pengaturan pemisah dan jalankan operasi ekspor kembali, atau apit nilai bidang multinilai secara manual dalam file teks dengan tanda kutip ganda. |
|
Gambar, objek, dan lampiran tidak ada |
Elemen grafis (seperti logo, konten bidang objek OLE, dan lampiran yang menjadi bagian dari data sumber) tidak diekspor. |
|
Objek Graph menghilang |
Saat Anda mengekspor formulir atau laporan yang berisi objek Microsoft Graph, objek Graph tidak akan diekspor. |
|
Ekspresi menghilang |
Ekspresi yang digunakan untuk menghitung nilai tidak diekspor ke file teks. Hanya hasil dari ekspresi yang akan diekspor. Tambahkan rumus ke file teks secara manual setelah menyelesaikan operasi ekspor. |
|
Subformulir dan sublembardata tidak ditemukan |
Ketika mengekspor formulir atau lembar data, yang akan diekspor adalah formulir atau lembar data utamanya saja. Ulangi operasi ekspor untuk setiap subformulir dan sublembardata yang diinginkan. |
|
Nilai 1 dan 0 muncul dalam bidang Ya/Tidak |
Ketika mengekspor data ke file yang dipisahkan atau file dengan lebar tetap, nilai dalam bidang Ya/Tidak akan muncul sebagai 1 (True atau Ya) dan 0 (False atau Tidak). Dalam file teks, lakukan operasi cari-dan-ganti untuk memperbaiki nilai-nilai tersebut. |
|
Nilai null |
Periksa file sumber untuk melihat apakah nilai yang terkait sudah benar dalam bidang sumber. Jika Anda melihat nilai kesalahan atau nilai yang tidak didukung, perbaiki sumber, kemudian ulangi pengeksporan. |










