Anda ingin melihat perubahan dalam nilai di antara dua versi database Access, tapi bagaimana Anda bisa melakukan hal ini? Anda telah melihat perbandingan lembar bentang Microsoft, dan Anda mengetahuinya dapat membandingkan nilai. Mungkin Anda telah menggunakan perbandingan database Microsoft – jika Anda memilikinya, Anda tahu bahwa ini dirancang untuk menemukan perubahan dalam desain objek, makro, dan kode VBA, tidak akan mengubah nilai. Namun, ada cara untuk menggunakan lembar bentang dibandingkan untuk melihat perubahan yang Anda cari.
Dengan mengekspor data Access Anda di kedua file database – baik dari tabel, jika itu yang Anda perlukan, atau dari hasil kueri – ke buku kerja Excel, Anda bisa menjalankan buku kerja Anda melalui perbandingan lembar bentang untuk melihat perbedaannya.
Mengekspor data Access ke buku kerja
-
Di Access, buka database yang berisi data "asli" atau yang lebih lama, dan buka tabel atau hasil kueri yang Anda inginkan dalam tampilan lembar data. Berikut ini memperlihatkan contoh yang sangat sederhana.
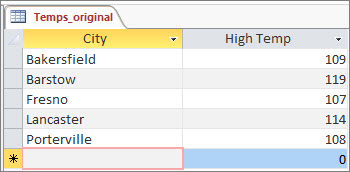
-
Klik data eksternal > mengekspor > Excel. Panduan ekspor – lembar bentang Excel dimulai.
-
Pilih nama dan folder tujuan untuk file Excel baru Anda, dan klik OK. Lalu, klik tutup untuk menutup panduan.
-
Tutup database.
-
Buka database yang berisi data "diperbarui" atau yang lebih baru, dan buka tabel atau hasil kueri seperti yang Anda lakukan untuk data asli. Dalam database yang diperbarui ini, "kota California" adalah catatan baru, dan suhu tinggi Fresno diubah.
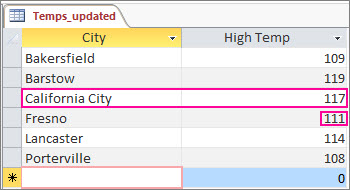
-
Jalankan panduan ekspor – lembar bentang Excel dengan cara yang sama untuk database ini.
Menjalankan perbandingan dalam perbandingan lembar bentang
-
Dalam Bandingkan lembar bentang, klik Bandingkan file.
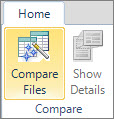
-
Telusuri ke buku kerja Excel yang berisi data asli dengan mengklik

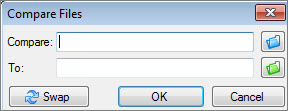
-
Telusuri ke buku kerja yang berisi data yang diperbarui dengan mengklik

-
Klik OK untuk menjalankan perbandingan.
Memahami hasilnya
Kami akan memperbesar hasil contoh sederhana kami, di mana rekaman untuk "kota California" ditambahkan, dan suhu Fresno berubah.
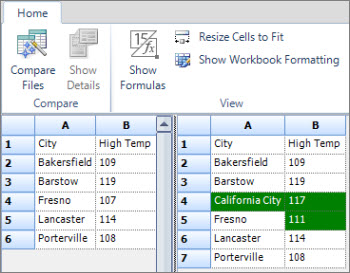
Di panel kanan, yang memperlihatkan data dari database yang diperbarui, baris 4 sekarang berisi kota California dan suhu yang telah disisipkan dalam tabel Access. Seluruh baris disorot dalam warna hijau. Dan suhu Fresno, dalam Row 5, kolom B, juga disorot dalam warna hijau, karena diubah dari 107 ke 111.










