Anda bisa mengedit konten sel secara langsung di dalam sel. Anda juga bisa mengedit konten sel dengan mengetik di bilah rumus.
Saat Anda mengedit konten sel, Excel beroperasi dalam mode Edit. Beberapa fitur Excel bekerja secara berbeda atau tidak tersedia dalam mode Edit.
Saat Excel berada dalam mode Edit, kata Edit muncul di sudut kiri bawah jendela program Excel, seperti yang diperlihatkan dalam ilustrasi berikut ini.
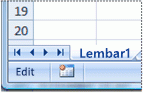
Bagaimana cara Excel beroperasi secara berbeda dalam mode Edit?
Dalam mode Edit, banyak perintah yang tidak tersedia. Misalnya, saat Excel berada dalam mode Edit, Anda tidak bisa menerapkan pemformatan bersyarat atau mengubah perataan konten sel.
Selain itu, tombol panah bertingkah agak berbeda ketika Excel berada dalam mode Edit. Alih-alih memindahkan kursor dari sel ke sel, dalam mode Edit, tombol panah memindahkan kursor di sekitar sel.
Mengaktifkan atau menonaktifkan mode Edit
Jika Anda mencoba menggunakan mode Edit dan tidak ada yang terjadi, mode tersebut mungkin dinonaktifkan. Anda bisa mengaktifkan atau menonaktifkan mode Edit dengan mengubah opsi Excel.
-
Klik File > Opsi > Tingkat Lanjut.
-ATAU-
Di Excel 2007 saja: Klik tombol Microsoft Office

-
Di bawah Opsi pengeditan, lakukan salah satu hal berikut ini:
-
Untuk mengaktifkan mode Edit, pilih kotak centang Perbolehkan pengeditan langsung dalam sel .
-
Untuk menonaktifkan mode Edit, kosongkan kotak centang Perbolehkan pengeditan langsung dalam sel .
-
Masuk ke mode Edit
Untuk mulai bekerja dalam mode Edit, lakukan salah satu hal berikut ini:
-
Klik ganda sel yang berisi data yang ingin Anda edit.
Ini memulai mode Edit dan menempatkan kursor di sel di lokasi yang Anda klik dua kali. Konten sel juga ditampilkan di bilah rumus.
-
Klik sel yang berisi data yang ingin Anda edit, lalu klik di mana saja di bilah rumus.
Ini memulai mode Edit dan menempatkan kursor di bilah rumus di lokasi yang Anda klik.
-
Klik sel yang berisi data yang ingin Anda edit, lalu tekan F2.
Tindakan ini memulai mode Edit dan menempatkan kursor di akhir konten sel.
Menyisipkan, menghapus, atau mengganti konten sel
-
Untuk menyisipkan karakter, klik di sel tempat Anda ingin menyisipkannya, lalu ketik karakter baru.
-
Untuk menghapus karakter, klik di sel tempat Anda ingin menghapusnya, lalu tekan BACKSPACE, atau pilih karakter lalu tekan DELETE.
-
Untuk mengganti karakter tertentu, pilih karakter tersebut lalu ketikkan karakter baru.
-
Untuk mengaktifkan mode Overtype sehingga karakter yang sudah ada digantikan oleh karakter baru saat Anda mengetik, tekan INSERT.
Catatan: Mode overtype hanya dapat diaktifkan atau dinonaktifkan saat Anda berada dalam mode Edit. Ketika mode Overtype diaktifkan, karakter di sebelah kanan titik penyisipan disorot di bilah rumus, dan akan ditimpa saat Anda mengetik.
-
Untuk memulai baris baru teks pada titik tertentu dalam sel, klik di tempat Anda ingin memisahkan baris, lalu tekan ALT+ENTER.
Membatalkan atau membatalkan pengeditan
Sebelum Anda menekan ENTER atau TAB, dan sebelum atau setelah Anda menekan F2, Anda bisa menekan ESC untuk membatalkan pengeditan apa pun yang Anda buat pada konten sel.
Setelah menekan ENTER atau TAB, Anda dapat membatalkan pengeditan dengan menekan CTRL+Z, atau dengan mengklik Batalkan 
Menyesuaikan cara konten sel ditampilkan
Setelah mengedit konten sel, Anda mungkin ingin menyesuaikan tampilannya.
-
Terkadang, sel mungkin menampilkan #####. Hal ini dapat terjadi ketika sel berisi angka atau tanggal namun lebar kolom tersebut tidak dapat menampilkan semua karakter. Misalnya, anggap sel dengan format Tanggal "mm/dd/yyyy" berisi 31/12/2007. Namun, kolom tersebut hanya cukup untuk menampilkan 6 karakter. Sel akan menampilkan #####. Untuk melihat seluruh konten sel dengan format saat ini, lebarkan kolom.
Mengubah lebar kolom
-
Klik sel yang ingin Anda ubah lebar kolomnya.
-
Pada tab Beranda, di grup Sel, klik Format.

-
Pada Ukuran Sel, lakukan salah satu hal berikut ini:
-
Agar teks pas dalam sel tersebut, klik Paskan Otomatis Lebar Kolom.
-
Untuk menentukan lebar kolom yang lebih besar, klik Lebar Kolom, lalu ketikkan lebar yang Anda inginkan dalam kotak Lebar kolom .
Catatan: Sebagai alternatif untuk menambah lebar sebuah kolom, Anda dapat mengubah format kolom tersebut atau bahkan masing-masing sel. Misalnya, ubah format tanggal sehingga tanggal ditampilkan hanya sebagai hari dan bulan (format "dd/mm"), seperti 31/12, atau mewakili angka dalam format Ilmiah (eksponensial), seperti 4E+08.
-
-
-
Jika terdapat beberapa baris teks dalam sel, beberapa teks mungkin tidak ditampilkan seperti yang Anda inginkan. Anda dapat menampilkan beberapa baris teks di dalam sel dengan membungkus teksnya.
Catatan: Saat Excel berada dalam mode Edit, Anda tidak bisa mengubah cara pembungkusan teks.
Membungkus teks dalam sel
-
Klik sel tempat Anda ingin membungkus teks.
-
Pada tab Beranda, dalam grup Perataan, klik Bungkus Teks.
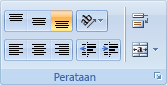
Catatan: Jika teks adalah satu kata panjang, karakter tidak akan dibungkus; Anda dapat memperlebar kolom atau memperkecil ukuran font untuk melihat semua teks. Jika tidak semua teks terlihat dalam sel setelah Anda membungkus teks, Anda mungkin perlu menyesuaikan tinggi baris.
Di tab Beranda, dalam grup Sel, klik Format, dan pada Ukuran Sel klik Paskan Otomatis Baris.
-
Keluar dari mode Edit
Untuk berhenti bekerja dalam mode Edit, lakukan salah satu hal berikut ini:
-
Tekan ENTER.
Excel keluar dari mode Edit dan memilih sel tepat di bawah sel saat ini.
Anda juga bisa menentukan bahwa menekan ENTER pilih sel yang berdekatan berbeda.
-
Klik File > Opsi > Tingkat Lanjut.
-ATAU-
Di Excel 2007 saja: Klik tombol Microsoft Office

-
Di bawah Opsi pengeditan, lakukan salah satu hal berikut ini:
-
Untuk membuat pilihan tetap berada di sel yang Anda edit, kosongkan kotak centang Setelah menekan Enter, pindahkan pilihan .
-
Untuk mengontrol arah pilihan, pilih kotak centang Setelah menekan Enter, pindahkan pilihan , klik panah di samping Arah, lalu pilih arah dari daftar.
-
-
-
Tekan TAB.
Tindakan ini akan menghentikan mode Edit dan memilih sel di sebelah kanan sel saat ini. Menekan SHIFT+TAB akan memilih sel di sebelah kiri.
-
Klik sel lain.
Excel keluar dari mode Edit dan memilih sel yang Anda klik.
-
Tekan F2.
Excel keluar dari mode Edit dan meninggalkan kursor di tempatnya berada.










