Jika bagan Anda berisi judul bagan (yaitu nama bagan) atau judul sumbu (judul yang diperlihatkan pada sumbu x, y atau z bagan) dan label data (yang menyediakan detail lebih lanjut tentang titik data tertentu pada bagan), Anda bisa mengedit judul dan label tersebut.
Anda juga bisa mengedit judul dan label yang terpisah dari data lembar kerja Anda, melakukannya secara langsung di bagan dan menggunakan pemformatan teks kaya untuk membuatnya terlihat lebih baik.
Perhatikan bahwa Anda bisa mengedit judul dan label data yang ditautkan ke data lembar kerja di sel lembar kerja terkait. Jika, misalnya, Anda mengubah judul dalam sel dari "Pendapatan Tahunan" menjadi "Pendapatan Tahunan" — perubahan tersebut akan muncul secara otomatis di judul dan label data pada bagan. Namun, Anda tidak akan dapat menggunakan pemformatan teks kaya saat membuat perubahan dari dalam sel.
Saat Anda mengedit judul atau label data yang ditautkan pada bagan (bukan di dalam sel), judul atau label data itu tidak akan lagi ditautkan ke sel lembar kerja terkait, dan perubahan yang Anda buat tidak ditampilkan di lembar kerja itu sendiri (meskipun Anda akan melihatnya di bagan). Namun, Anda bisa menata ulang link antara judul atau label data dan sel lembar kerja.
Setelah selesai mengedit teks, Anda dapat memindahkan label data ke posisi yang berbeda sesuai kebutuhan.
Catatan: Untuk membuat perubahan yang dijelaskan di bawah ini, bagan harus sudah memiliki judul atau label data. Untuk mempelajari cara menambahkannya, lihat Menambahkan atau menghapus judul dalam bagan dan Menambahkan atau menghapus label data dalam bagan.
Apa yang ingin Anda lakukan?
Mengedit konten judul atau label data pada bagan
-
Pada bagan, lakukan salah satu hal berikut:
-
Untuk mengedit konten judul, klik judul bagan atau sumbu yang ingin Anda ubah.
-
Untuk mengedit konten label data, klik dua kali pada label data yang ingin Anda ubah.
Klik pertama memilih label data untuk seluruh seri data, dan klik kedua memilih label data individual.
-
-
Klik lagi untuk meletakkan judul atau label data dalam mode pengeditan, seret untuk memilih teks yang ingin Anda ubah, ketikkan teks atau nilai baru.
Untuk menyisipkan hentian baris, klik untuk meletakkan kursor di tempat Anda ingin memutuskan garis, lalu tekan ENTER.
-
Setelah selesai mengedit, klik di luar kotak teks tempat Anda membuat perubahan teks.
-
Untuk memformat teks dalam kotak judul atau label data, lakukan hal berikut:
-
Klik dalam kotak judul, lalu pilih teks yang ingin Anda format.
-
Klik kanan di dalam kotak teks lalu klik opsi pemformatan yang Anda inginkan.
Anda juga bisa menggunakan tombol pemformatan di Pita (tab Beranda, grup Font). Untuk memformat seluruh judul, Anda bisa mengklik kanan judul, klik Format Judul Bagan, lalu pilih opsi pemformatan yang Anda inginkan.
-
Catatan: Ukuran kotak judul atau label data disesuaikan dengan ukuran teks. Anda tidak dapat mengubah ukuran kotak judul atau label data, dan teks mungkin terpotong jika tidak pas dalam ukuran maksimum. Untuk mengakomodasi lebih banyak teks, Anda mungkin ingin menggunakan kotak teks sebagai gantinya. Untuk informasi selengkapnya, lihat Menambahkan kotak teks ke bagan.
Mengedit konten judul atau label data yang ditautkan ke data di lembar kerja
-
Di lembar kerja, klik sel yang berisi judul atau teks label data yang ingin Anda ubah.
-
Edit konten yang sudah ada, atau ketikkan teks atau nilai baru, lalu tekan ENTER.
Perubahan yang Anda buat muncul secara otomatis pada bagan.
Mengaktifkan ulang link antara judul atau label data dan sel lembar kerja
Link antara judul atau label data dan sel lembar kerja terkait rusak saat Anda mengedit kontennya dalam bagan. Untuk memperbarui judul atau label data secara otomatis dengan perubahan yang Anda buat di lembar kerja, Anda harus memfungsikan ulang link antara judul atau label data dan sel lembar kerja terkait. Untuk label data, Anda dapat menerapkan ulang link satu seri data dalam satu waktu, atau untuk semua seri data secara bersamaan.
Dalam laporan PivotChart, prosedur berikut ini menata ulang link antara label data dan data sumber (bukan sel lembar kerja).
Mengaktifkan ulang link untuk bagan atau judul sumbu
-
Pada bagan, klik judul bagan atau sumbu yang ingin Anda tautkan ke sel lembar kerja terkait.
-
Pada lembar kerja, klik di bilah rumus, lalu ketikkan tanda sama dengan (=).
-
Pilih sel lembar kerja yang memuat tanggal atau teks yang ingin Anda tampilkan dalam bagan.
Anda juga bisa mengetikkan referensi untuk sel lembar kerja di bilah rumus. Sertakan tanda sama dengan, nama lembar, diikuti dengan tanda seru; misalnya, =Sheet1!F2
-
Tekan ENTER.
Mengaktifkan ulang tautan untuk label data
Saat Anda mengkustomisasi konten label data pada bagan, konten tidak lagi ditautkan ke data di lembar kerja. Anda dapat menyusun ulang tautan dengan mengatur ulang teks label untuk semua label dalam seri data, atau mengetikkan referensi ke sel yang berisi data yang ingin Anda tautkan untuk setiap titik data dalam satu waktu.
Mereset teks label
-
Pada bagan, klik satu atau dua kali pada label data yang ingin Anda tautkan ke sel lembar kerja terkait.
Klik pertama memilih label data untuk seluruh seri data, dan klik kedua memilih label data individual.
-
Klik kanan label data, lalu klik Format Label Data atau Format Label Data.
-
Klik Opsi Label jika tidak dipilih, lalu pilih kotak centang Reset Teks Label .
Mengaktifkan ulang link ke data di lembar kerja
-
Pada bagan, klik label yang ingin Anda tautkan ke sel lembar kerja terkait.
-
Pada lembar kerja, klik di bilah rumus, lalu ketikkan tanda sama dengan (=).
-
Pilih sel lembar kerja yang memuat tanggal atau teks yang ingin Anda tampilkan dalam bagan.
Anda juga bisa mengetikkan referensi untuk sel lembar kerja di bilah rumus. Sertakan tanda sama dengan, nama lembar, diikuti dengan tanda seru; misalnya, =Sheet1!F2
-
Tekan ENTER.
Mengubah posisi label data
Anda bisa mengubah posisi label data tunggal dengan menyeretnya. Anda juga bisa menempatkan label data dalam posisi standar yang relatif terhadap penanda data mereka. Bergantung pada tipe bagan, Anda bisa memilih dari berbagai opsi pemosisian.
-
Pada bagan, lakukan salah satu hal berikut:
-
Untuk memosisikan ulang semua label data untuk seluruh seri data, klik label data sekali untuk memilih seri data.
-
Untuk memosisikan ulang label data tertentu, klik label data tersebut dua kali untuk memilihnya.
Tindakan ini menampilkan Alat Bagan, menambahkan tab Desain, Tata Letak, dan Format.
-
-
Pada tab Tata Letak , dalam grup Label , klik Label Data, lalu klik opsi yang Anda inginkan.
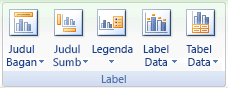
Untuk opsi label data tambahan, klik Opsi Label Data Lainnya, klik Opsi Label jika tidak dipilih, lalu pilih opsi yang Anda inginkan.










