Ketika Anda mencoba membuka buku kerja di Microsoft Excel untuk web, Anda mungkin melihat pesan kesalahan yang memberi tahu bahwa buku kerja berisi fitur yang tidak didukung oleh Excel untuk web. Fitur yang tidak didukung adalah konten atau fungsionalitas dalam buku kerja yang mencegah buku kerja dibuka untuk diedit atau, dalam beberapa kasus, ditampilkan di browser. Artikel ini menyediakan langkah-langkah untuk mengedit buku kerja, bergantung pada sifat fitur yang tidak didukung dalam buku kerja.
Untuk detail tentang fitur yang didukung Excel untuk web, lihat Perbedaan antara menggunakan buku kerja di browser dan di Excel.
Di artikel ini
Saya bisa menampilkan buku kerja, tapi tidak bisa untuk fitur yang tidak didukung
Objek seperti komentar, bentuk, atau tinta dapat digunakan di Excel untuk web. Namun, beberapa bentuk yang lebih lama (warisan) tidak dapat ditampilkan di browser dan tidak tersedia untuk ditampilkan atau diedit di Excel untuk web.
Saat ditampilkan dalam Excel untuk web, buku kerja yang berisi tabel yang ditautkan ke sumber data eksternal (tabel kueri) mungkin hanya menampilkan data karena data tersebut baru saja disimpan di Excel desktop. Dalam banyak kasus, ini tidak akan menjadi presentasi langsung data. Untuk tampilan yang di-refresh, buka buku kerja dalam Excel desktop.
Jika Anda berusaha mengedit buku kerja, sebuah pesan memberitahukan Anda bahwa buku kerja tidak bisa diedit di browser. Pesan tersebut memberikan instruksi singkat untuk membuat salinan buku kerja. Fitur yang tidak didukung akan dihapus dari salinan tersebut, yang memungkinkan salinan diedit di browser.
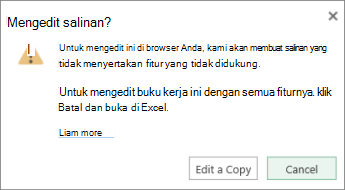
Jika Anda tidak keberatan menghapus fitur tersebut sehingga Anda bisa mengedit di browser, teruskan dan buat sebuah salinan. Jika Anda tidak suka bekerja dengan salinan buku kerja, Anda masih bisa menggunakan Excel untuk web untuk menyimpan dan menampilkan salinan pusat buku kerja, dan Anda bisa menggunakan perintah Buka di Excel di Excel untuk web untuk mengedit buku kerja.
Ikuti langkah-langkah di bawah ini.
Jika Anda ingin bisa mengedit buku kerja di buku kerja Excel untuk web, lakukan hal berikut:
-
Dalam pesan, klik Edit Salinan.
-
Terima nama baru yang Excel untuk web sarankan, atau ketikkan nama lain, lalu klik Simpan.
Perhatian: Jika Anda mengetikkan nama yang cocok dengan nama asli dan memilih kotak centang Ganti file yang sudah ada, salinan asli buku kerja hilang saat Anda mengklik Simpan.
-
Edit salinan baru buku kerja di browser. Salinan asli tidak tersentuh.
Jika Anda tidak suka membuat salinan, dan mengedit buku kerja di aplikasi desktop Excel, lakukan berikut ini:
-
Dalam pesan, klik Batalkan.
-
Di Excel untuk web, klik Edit BukuKerja , lalu klik Edit di Excel.
-
Edit buku kerja dalam aplikasi desktop Excel. Saat Anda mengklik Simpan dalam Excel, buku kerja otomatis disimpan di situs web di mana Anda membukanya.
Catatan: Jika mengklik Edit di Excel memunculkan pesan yang mengatakan Anda tidak memiliki browser yang didukung atau versi Excel yang tepat, lihat Saya mendapatkan pesan kesalahan saat saya berusaha membuka buku kerja di Excel, di bagian selanjutnya artikel ini.
Buku kerja berisi fitur yang mencegahnya dibuka sama sekali di Excel untuk web
Beberapa fitur, seperti proyek VBA (makro) dan peta XML, mencegah buku kerja dibuka sama sekali di Excel untuk web.
Saat Anda berusaha menampilkan atau mengedit buku kerja seperti ini Excel untuk web, sebuah pesan memberitahu Anda bahwa buku kerja tidak bisa dibuka di browser.
Jika Anda memiliki izin untuk mengedit buku kerja, Anda bisa membuka buku kerja di aplikasi desktop Excel. Dalam pesan, klik Buka di Excel.
Jika Anda melihat pesan yang mengatakan bahwa Anda tidak memiliki browser yang didukung atau versi Excel yang tepat, baca Saya mendapatkan pesan kesalahan saat saya berusaha membuka buku kerja di Excel, di bagian selanjutnya artikel ini.
Menghapus peta XML
Kunci untuk menghapus peta XML dari buku kerja sehingga bisa dibuka di browser adalah untuk menemukan perintah XML. Berikut ini caranya:
-
Buka file yang berisi peta XML di versi desktop Excel.
-
Di tepi Toolbar Akses Cepat, klik atau ketuk panah turun bawah, lalu pilih Perintah Lainnya.
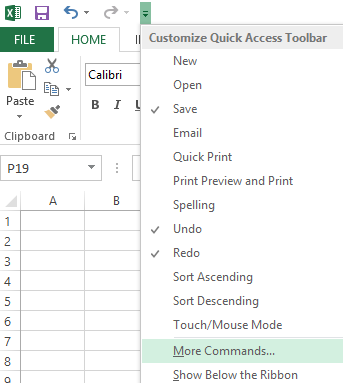
-
Di kotak Pilih perintah dari, pilih Semua Perintah. Gulir ke bawah untuk memilih XML, lalu klik atau ketuk Tambahkan, lalu OK.
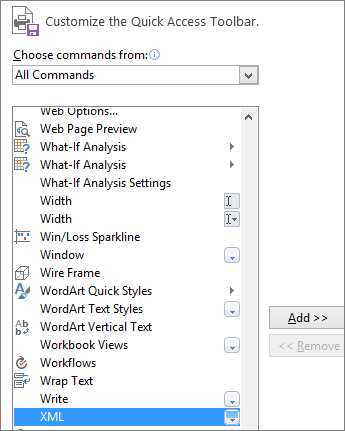
-
Di Toolbar Akses Cepat, buka XML > Sumber untuk membuka panel tugas Sumber XML Source.
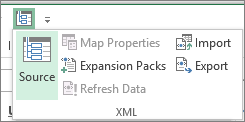
-
Di panel tugas Sumber XML klik atau ketuk Peta XML. Pilih nama peta XML, lalu klik atau ketuk Hapus.
Saya mendapatkan pesan kesalahan saat saya berusaha membuka buku kerja di Excel
Jika anda mengklik Edit Excel di Excel untuk web, Anda mungkin melihat pesan kesalahan yang mengatakan Anda tidak memiliki browser yang didukung atau versi dokumen yang Excel. Jika itu yang terjadi, lakukan hal berikut ini:
-
Gunakan Office Excel 2003 atau lebih baru (Windows), atau gunakan Excel untuk Mac 2008 versi 12.2.9 atau lebih baru (Mac).
-
Windows: Jika Anda menggunakan Excel 2003, instal paket layanan terbaru. Jika versi versi Excel lebih lama dari 2003 atau Anda tidak memiliki versi Excel sama sekali, unduh versi uji coba terbaru ketika dis propmpkan.
-
Mac: Jika versi Excel untuk Mac 2008 Anda lebih lama dari 12.2.9 atau Anda tidak memiliki versi Excel untuk Mac sama sekali, unduh versi uji coba dari Office untuk Mac.
-
-
Gunakan Firefox, Internet Explorer (Windows), atau Safari (Mac). Jika Anda menggunakan Internet Explorer, perbolehkan kontrol ActiveX dijalankan.
Temukan informasi selengkapnya tentang persyaratan untuk menggunakan perintah Edit di Excel.










